- Home
- Photoshop ecosystem
- Discussions
- Help Removing Yellow Stains/Streak from Old Photo?
- Help Removing Yellow Stains/Streak from Old Photo?
Copy link to clipboard
Copied
Can anyone help walk me through how to go about restoring this photograph in Photoshop CC? I have tried many different things but can never seem to fully get rid of it. The best I have gotten so far is to fix the girls pants on the right but the faces, bodies and other areas are still bad. This is what I've done so far but it needs more, anyone know how to help? Thanks
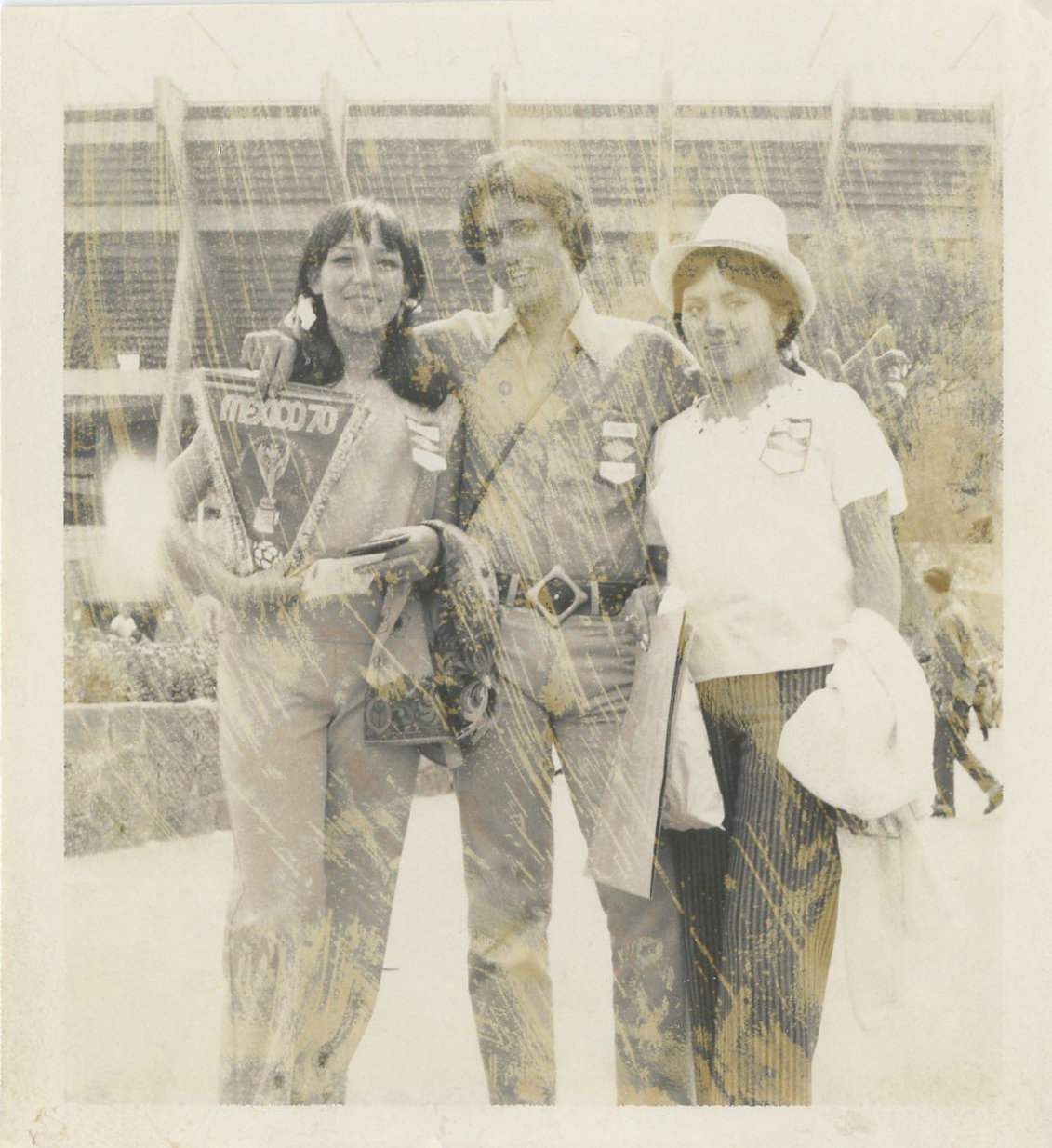
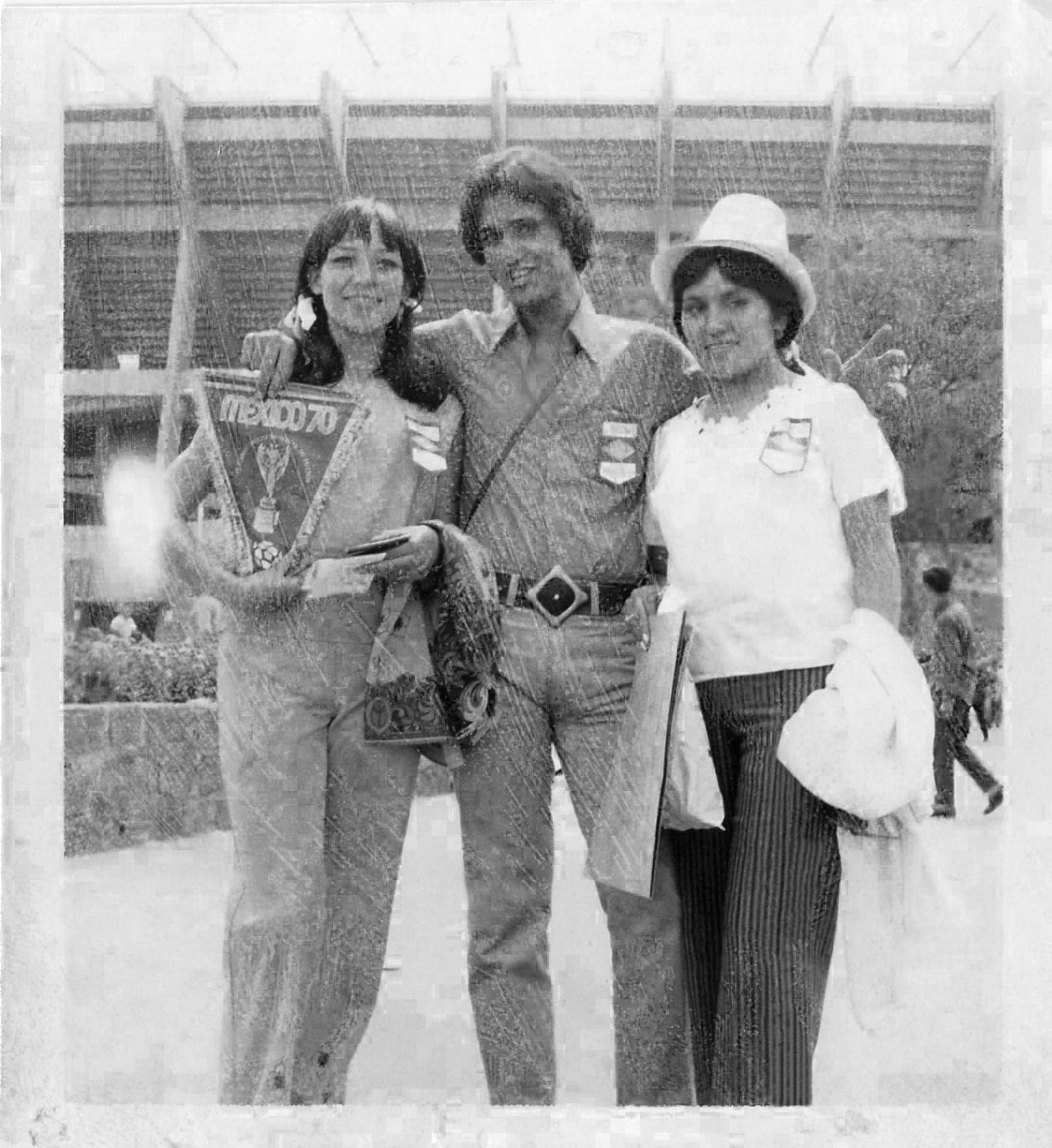
 1 Correct answer
1 Correct answer
Hi There.
Several ways to attack this but both involve starting from scratch. Re-scan the image but with enhanced colour. Scan in high bit colour and TIFF as a save option. Scan at 1200 DPI if the image is 3 inches square.
Boosting the colours will help separate the damage when using "convert to black and white" - Use the sliders through the colours to help remove the damage.
Alternatively after scanning as above goto "channels" and see which channel looks the best , red green or blue. Then bin the
...Explore related tutorials & articles
Copy link to clipboard
Copied
Hi There.
Several ways to attack this but both involve starting from scratch. Re-scan the image but with enhanced colour. Scan in high bit colour and TIFF as a save option. Scan at 1200 DPI if the image is 3 inches square.
Boosting the colours will help separate the damage when using "convert to black and white" - Use the sliders through the colours to help remove the damage.
Alternatively after scanning as above goto "channels" and see which channel looks the best , red green or blue. Then bin the others and just use the best channel as the starting point.
Copy link to clipboard
Copied
Wow I can't believe it was that simple.. I've been trying all sorts of things but I guess not that one. There's still some minor areas that need to be fixed up but for the most part it is gone and I can actually see the detail & features in the faces again. Thank you!! (Used the first method, not the channels method)
Copy link to clipboard
Copied
There are many ways to do things in Photoshop! So glad i could help. If you do this a lot you might find something useful on my blog https://www.image-restore.co.uk/blog/
https://www.image-restore.co.uk/blog/
Lots of photo restoration tips there!
Copy link to clipboard
Copied
Oh great, thanks!
Find more inspiration, events, and resources on the new Adobe Community
Explore Now