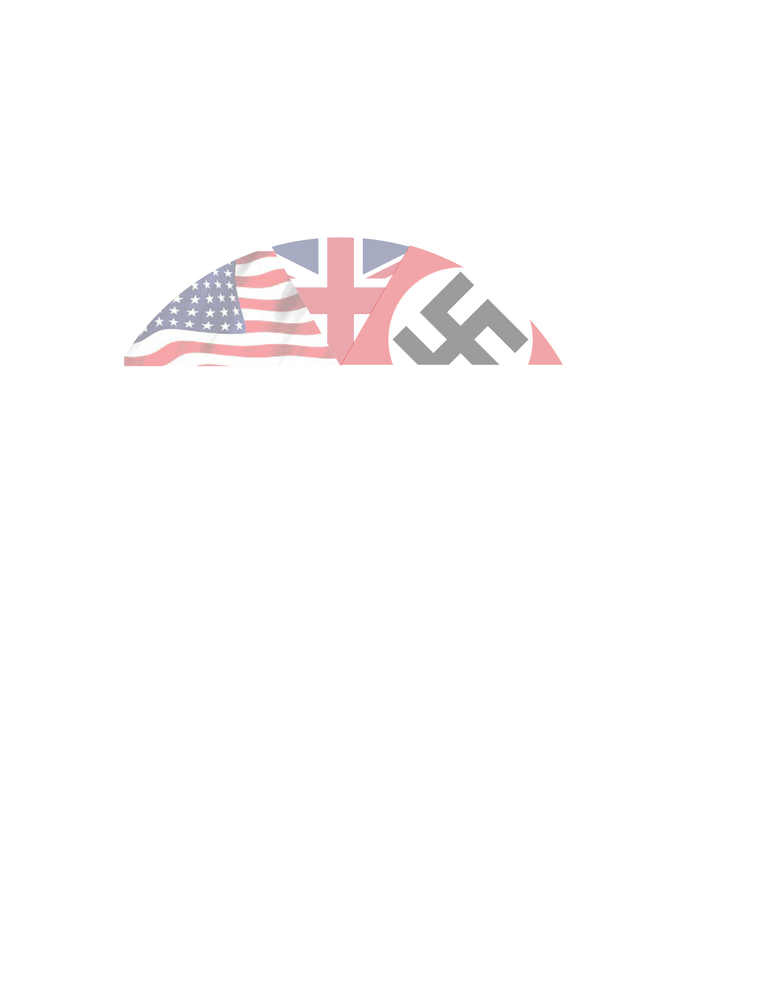- Home
- Photoshop ecosystem
- Discussions
- How can I do a diagonal crop without an exacto kni...
- How can I do a diagonal crop without an exacto kni...
Copy link to clipboard
Copied
I want to crop an image diagonally, but when I search on the web I gets lots of good advice on how to create a fake crop using a mask. Problem with that method is that you wind up with a white artifact, the mask itself, that overlays neighboring images.
To understand what I mean, I want to lay two flags on top of each other, both sliced diagonally, so that the top of the diagonal is one flag and the bottom a different flag. Can't do that with two masks because the masks overlap.
I want a destructive diagonal crop. Can that be done in Photoshop, or do I need to print the flag images and slice them with an Exacto knife?
 1 Correct answer
1 Correct answer
@quinet2000 wrote:
I want a destructive diagonal crop. Can that be done in Photoshop, or do I need to print the flag images and slice them with an Exacto knife?
You will achieve the destructive diagonal “crop” when you export. If you set up the export properly, to a file format that supports transparency, the layer or vector masks you created will be merged into a single alpha channel that is stored in the file alongside the color (RGB) channels. An alpha channel is the standard way that diff
...Explore related tutorials & articles
Copy link to clipboard
Copied
Why not select the top flag with the polygonal lasso tool - it holds to straight lines so you can click two points to make a trapezoid shape with the diagonal side and then cut and paste it on top of the bottom flag?
Copy link to clipboard
Copied
--
"The important work of moving the world forward does not wait to be done
by perfect men." *- George Eliot*
Copy link to clipboard
Copied
There is no diagonal crop ability. What you are asking to do is either mask or delete the part of the flag not selected.
Copy link to clipboard
Copied
Hi Kevin - how do I delete the part of the flag not selected?
Thanks,
- Thom
Copy link to clipboard
Copied
Once you place the trapezoid over the area you want to keep, copy and paste it will put only selected area on another layer. Turn off the layer you do not need.
Copy link to clipboard
Copied
Use the pen tool to make a path and that path to make a vector mask. Sharp as you like 🙂
Click on the image to see it is sharp - the forum box preview has artifacts
Dave
Copy link to clipboard
Copied
--
"The important work of moving the world forward does not wait to be done
by perfect men." *- George Eliot*
Copy link to clipboard
Copied
A crop has to be rectangular as Photoshop and, importantly, image saving file formats work with rectangular images. That rectangle can of course contain transparency - which is where the mask comes in.
Dave
Copy link to clipboard
Copied
This isn’t just a Photoshop thing, it’s true in other applications too. Generally, “crop” means to cut down the edges of the image rectangle. This goes back to the pre-digital cropping tool (the two Ls).
Any non-rectangular cutout has to be done with either a layer (pixel) mask or a vector mask. Photoshop does both. Again, this goes back to the pre-digital era where if you wanted an image inside a triangle, the cropping Ls would not help you, but a manually cut mask would. Also, the Background layer must be deleted from the Layers panel, because the Background layer is always opaque.
The final necessary step is to save in a file format that can preserve that transparency with an alpha channel, such as Photoshop (PSD), TIFF, PNG, or GIF.
Formats such as JPEG have no provision for an alpha channel, so they are always opaque. Unless you include a “clipping path,” which can be derived from any path in the Paths panel in Photoshop. But then it will work only if the application you send it to recognizes clipping paths, such as Adobe InDesign.
Copy link to clipboard
Copied
You seem to be hung up on Cropping your images when what you actually need is to Select the area you want to keep, and hide the rest of it by any one of several methods. Masks are a fundermental part of Photoshop, and they shouldn't leave white atrefacts. If you absolutely don't want to use masks you can simply delete the unwanted area in the relevant layers.
You can save each flag — or whateveer you are working on — and preserve the transparent are by using PNG, or the standard Photoshop .PSD formats. To combine separate files open one, and use File > Place Embeded. Or open both documents and drag one into the other.
I've just read through the thread again and you are still hung up on using Crop. You need to forget about Crop as it is not the tool you need in this case. Try pasting a screen shot of your image and workspace showing the layers panel, to this thread.
Copy link to clipboard
Copied
I can not resist...
But never take an exacto knife to your screen as the results will not be what you are wanting and will set you back a few thousand dollars.
I have to agree with everyone else. Either mask it. Or make sure you cut it and it is a PNG so the part removed is transparent. Those are the best options.
Copy link to clipboard
Copied
@quinet2000 wrote:
I want a destructive diagonal crop. Can that be done in Photoshop, or do I need to print the flag images and slice them with an Exacto knife?
You will achieve the destructive diagonal “crop” when you export. If you set up the export properly, to a file format that supports transparency, the layer or vector masks you created will be merged into a single alpha channel that is stored in the file alongside the color (RGB) channels. An alpha channel is the standard way that different graphics software communicate transparency to each other.
To summarize, and again, these are general principles you will need to understand regardless of what 2D or 3D software you use, of any brand, Adobe or not:
- Image files can only be rectangular.
- Any non-rectangular shape is created by masking out (making transparent) the region between the shape and the rectangular image edge.
- To preserve the transparency in a way that will be recognized and used in other applications or in a web browser, you must use a file format that can store the transparent areas using an alpha channel.
The alpha channel created at export is what relieves you of having to print out the flag images and slice them with a knife. The digital workflow already has this covered, so it has been over a quarter of a century since anyone with a computer had to get this done by cutting it with a knife. You don’t need to go down that road.
When you watch a movie and you see all those non-rectangular human figures, special effects, and spaceships combined into a realistic scene, that is all digital masking and alpha channels (not cropping) used to combine images from many different programs seamlessly and precisely. Nobody had to cut out shapes in film frame by frame. Your computer can deal with it efficiently.
@quinet2000 wrote:
Problem with that method is that you wind up with a white artifact, the mask itself, that overlays neighboring images.
If you see a white artifact (e.g. opaque areas that should not be opaque), the mask was not created correctly.
Copy link to clipboard
Copied
Thanks for all your help, very instructive. I am used to working in Illustrator and had to learn about Photoshop layers.
The solution as you suggest is to stop thinking about cropping and use layers.
Thanks!
Find more inspiration, events, and resources on the new Adobe Community
Explore Now