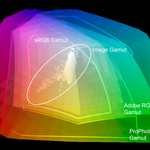Adobe Community
Adobe Community
- Home
- Photoshop ecosystem
- Discussions
- Re: How can I yellow-highlight streets on a jpg ci...
- Re: How can I yellow-highlight streets on a jpg ci...
How can I yellow-highlight streets on a jpg city map?
Copy link to clipboard
Copied
With Photoshop CS4 on my Windows 7 pc, I made a jpg map of city streets. I'd now like to yellow-highlight specific streets to show the path I took walking from Point A to Point B.
(Point A and B were miles apart.)
Would appreciate any help in yellow-highlighting the specific streets I walked.
Ideally, I'd love to drag my mouse along specific streets and have them tinted yellow to highlight them without making their street names harder to read.
Explore related tutorials & articles
Copy link to clipboard
Copied
Open the image in Photoshop. Open the history palet and check the box for Non-linear history. Duplicate the background layer. and set the layer blend moode to multiply. Then Select/Color Range to Sampled colors and sample the white street. Adjust the fuzziness so that only the white streets are selected and Ok that selection. Save that selection. Flatten the image and fill with History at 100%. Create a new layer and load the selection for the streets. Fill this selection with the color yellow you want to use for your path. Add a layer mask to this layer using the icon for that at the bottom of the Layers pallet. Select the layer mask with you cursor so it is highlighted, then paint on that layer with black to remove any yellow streets or path you did not want. Done...
Hopefuly that helps.
Copy link to clipboard
Copied
It depends how accurate you want to be. You can add a blank layer, above the make, and set the opacity to something like 50%, then just use the paint brush to paint over your route. You can also set the layer's blend mode to multiply, so the text shows through better.
Copy link to clipboard
Copied
My favorite way is to use the Pen tool to create a path as a vector shape layer, because it creates precise, clean lines and it’s easy to make corrections later. I am not sure if all of the options shown below are in Photoshop CS4, but at least some of them should be. The basic idea is:
1. Set the Pen tool to Shape mode, set the fill to “none” and set the stroke to the color and weight you want.
2. In the Layers panel, set the blending mode so that the street names show through. I chose Multiply, but Darken and others may work better depending on how you want it to look.
3. Using standard Pen tool techniques, click and drag a path over the streets. In Shape mode, the Pen tool creates a path on its own layer.
4. To correct any mistakes, use standard path editing techniques using the Direct Selection or Pen tool.
Copy link to clipboard
Copied
Wow. I'm overwhelmed by your response. About me: My jpg map is 36.6" tall, 26.5" wide. I built it by copying dozens of pieces of Google Maps into Photoshop CS4, enlarging my canvas as it grew. The map has personal meaning for me. From its NE to SW corners, I walked on foot trying to find my car. I'd forgotten where I parked it. Spent days calling cops, describing it. Fianlly, a cop found it! Didn't want to pay Uber or Lyft or take buses, so I walked several miles to where it was and drove it home. The longest walk in my life! That's why I want to highlight that path.
At first, my post was "Marked as spam." No one believed it. I understand that. I'm like Rip Van Winkle. Won't pay for Photoshop 2022. Somehow, I'll highlight my path in Photoshop CS4.
May take me a while. Haven't worked with the Pen tool or used layers like you guys have.
However long it takes me, wanted to thank all of you for your detailed, thoughtful replies.
Copy link to clipboard
Copied
@Carl233696942upc wrote:
Somehow, I'll highlight my path in Photoshop CS4.
You will be able to. Nothing about this requires the latest version.
@Carl233696942upc wrote:May take me a while. Haven't worked with the Pen tool or used layers like you guys have.
The Pen tool can be challenging to use…you don't have to use it for this. I use the Pen tool because I’m used to it, so it’s faster for me to both create a path and edit it later. If it’s easier for you to drag with the Brush tool set to yellow, use that instead. As long as you paint your path on a separate layer over the map, you can always correct mistakes with the Eraser tool without disturbing the map layer. You will still be able to easily let the street names show through by changing the blending mode of your yellow brush layer.
Copy link to clipboard
Copied
Hi Conrad C,
In CS4, the Pen tool has a color palette, the brush tool doesn't. I'm willing to try the Pen tool if you're willing to answer questions as they come up. For instance, with the Pen tool, I chose a yellow color and set two path points on a street, but I can't see how to make that street section yellow. Can you tell me how to?
Copy link to clipboard
Copied
I am a little fuzzy on how CS4 worked exactly (it was released 14 years ago), but some research indicates that CS4 did not have the ability to set the stroke (outline) color of a path, only the fill.
So it might be easier for you to use the Brush tool instead of the Pen tool.
Copy link to clipboard
Copied
Conrad, I believe that feature started with CS6.
Copy link to clipboard
Copied
CS4 is the only Photoshop I've ever used. I haven't used all its tools, but I can tell you how they work. I also have the Photoshop CS4 Quick Steps book. (It's 311 pages!) For most of my needs, I've rarely used it. I prefer asking more experienced users for tips.
Would you be willing to see if, by me answering questions you might have about CS4, we try to find a way to make it do what I want?
Copy link to clipboard
Copied
What you can do in that case is to use the Pen to draw a plain path, and stroke it with the Brush.
If you click on the Stroke icon at the bottom of the Paths panel, Photoshop will stroke the path with the last-used painting tool; you would want this to be the Brush.
If you look in the Paths panel menu, there's a Stroke option where you can select which painting tool to stroke with.
Finally, If you have an active path and select a painting tool (Brush for this use), pressing Enter will stroke the path with the current tool.
Since you are not creating a Shape layer, you would want to add a new layer first to accept the painting.
Copy link to clipboard
Copied
Copy link to clipboard
Copied
I have Photoshop CS4, NOT Photoshop 2022. I haven't used all of CS4's tools.. Screen shots you make are DIFFERENT from screen shots I can make. Upgrading CS4 costs $100. There may be a way for me to do what I want with Photoshop CS4, but to help me, you have to be willing to answer questions I have about tools I haven't yet used. Are you willing to answer my questions? Until you are, your advice goes over my head. I'm a UCLA film school grad with 44 credits on my IMDb page. I'm bright and can learn anything you want to teach me. All I need is a willing teacher.
Copy link to clipboard
Copied
You claim your gif file shows a CS4 work space. Yet in all the years I've used CS4, I've never had a work space like that! Please tell me how you got that work space. Specifically, how you got the 3 stacked panels on the right (Layers/Paths/Swatches).
I'm happy to play Monkey see, Monkey do. But I can't 'do' until you tell me how!
(Incidentally, none of my street paths have curves. They're all right-angle intersections. The jpg pic with the curves was a random choice to hide my location!)
Copy link to clipboard
Copied
Regarding the panels, if you have several tabs grouped in a panel, you can "tear off" an individual tab to be its own panel. You can also drag panels from one group to another. The panels can all be resized, and can also dock to other panel groups.
If you don't need to deal with curved lines, there's a more straightforward method. Select your brush, and click on the starting point. Now press and hold Shift. as long as you hold Shift, each click of the mouse will draw a straight line from the previous point. Note that if you press Shift before starting, you constrain drawing to vertical or horizontal.
Copy link to clipboard
Copied
@Carl233696942upc wrote:
(Incidentally, none of my street paths have curves. They're all right-angle intersections. The jpg pic with the curves was a random choice to hide my location!)
That helps a lot, to know it is all right angles. The earlier demo by Jeff Arola already covered most of what you need, but the demo below hopefully puts it all together: It is in CS4, the beginning of this one also shows the workspace setup that you asked about, and it shows only straight lines.
As you can see, once you get it set up, you should be able to just click, click, click the Pen tool to get the straight segments down rapidly, then when finished, stroke the path with the Brush tool set to yellow.
Copy link to clipboard
Copied
Using the Pen tool's anchor points, I made a path from point A (start) to point B (finish). CS4 calls it 'Shape 1 Vector Mask'.
Problem? Even though it's on a separate layer from the jpg map, somehow, the path throws a shadow to its left. Earlier, I'd chosen a yellow foreground color I hoped would lie inside street borders. Instead, that yellow forms the 'shadow' to the path's left.
Can't see any way to delete it, (There isn't a 'no color' option.) So I chose white from the swatch panel, hoping to make it translucent.. Not much better. Instead of yellow in the wrong place, there's now a wide, bleached-out shadow to the path's left. Of course, when I uncheck the Vector Mask, the path & its shadow disappear.
In medical speech, you might call this, 'Operation successful, but the patient died.'
If anyone can tell me what happened, I'm all ears.
Copy link to clipboard
Copied
In the Option Bar for the Pen tool, be sure to select the Path option, not the Shape option.
Copy link to clipboard
Copied
Hi Conrad C,
My CS4 is the original. Was your gif lesson done in CS4, or in Photoshop 2022 simulating CS4? I watched your lesson like a hawk and wrote down each thing you did, then repeated the 7 steps in my CS4. I noticed two oddities:
1) Your Brush tool seems different from mine! When you click it, the options appear on top. When I click mine, in addition to that, a side bar shoots out telling me to choose either the History Brush or the Art History Brush.
2) Your Swatch panel seems different from mine. With the eye dropper, you click the yellow square in the upper left twice. No problem. When I try that, my eye dropper changes into a clenched fist!
Which is probably why, on my Paths panel, when I choose "stroke path with brush," nothing happens. No yellow brick road to the Emerald City! I'm starting to think I'll never get there with "real" CS4.
Copy link to clipboard
Copied
@Carl233696942upc wrote:
My CS4 is the original. Was your gif lesson done in CS4, or in Photoshop 2022 simulating CS4?
It was done in CS4. The layout, appearance, and shading of the CS4 tools and controls cannot be reproduced in Photoshop 2022.
@Carl233696942upc wrote:1) Your Brush tool seems different from mine! When you click it, the options appear on top. When I click mine, in addition to that, a side bar shoots out telling me to choose either the History Brush or the Art History Brush.
The only way I can reproduce that is to hold, not click, the mouse button on a different tool, as shown below. When you see multiple tools pop out on a menu, that means multiple tools are grouped in a single tool slot; you reveal the multiple tools by holding down the mouse button instead of just clicking.
Because you said it displayed the History Brush and Art History Brush, I have to conclude that you were clicking and holding two tools down from where you were supposed to be, because those are not the tools grouped with the Brush tool.
@Carl233696942upc wrote:
2) Your Swatch panel seems different from mine. With the eye dropper, you click the yellow square in the upper left twice. No problem. When I try that, my eye dropper changes into a clenched fist.
First, my demo is slightly off in that it is not necessary to click twice. (I should have edited out the redundant click.) To set the foreground color, just click the yellow swatch once.
I think you are, again, seeing the effect of holding down, instead of clicking, the mouse button. Because the way you get the “grab” hand icon is to hold down the mouse button on the swatch. The reason is that is how you start a drag, how you “grab” a swatch to drop it in a different slot in the panel (to rearrange the swatches). Dragging requires click and hold, so the icon changes to reflect the fact that you are holding down the mouse button and not just doing a quick click-and-release.
So in both cases, do it again, but this time:
• Make sure you select the Brush tool, not the History Brush tool.
• Remember that you only need to click the tool and the swatch, not click and hold.
@Carl233696942upc wrote:
I'm starting to think I'll never get there with "real" CS4.
You can…and you will, if you keep at it with the same persistence and drive that helped you complete all those films. Because the problems you are having are not specific to CS4. They are fundamental details of working with any version of Photoshop, and some of them are standard behaviors across multiple Adobe applications. You still would have run into these same issues if you spent a lot of money to get the latest version. The issue is not the version, it’s about basic training.
What you are trying to do is totally achievable with the tool you have right now, and you are very close to your goal, so don’t give up.
Copy link to clipboard
Copied
How could I not know CS4 has 2 brushes after all these years? Easy. I never used either! So how did I use CS4?
Surfing the web, I used Windows 7's "Snipping Tool" to grab images off films & websites. JPGs I'd refine in CS4. Anything beyond that, I'd try to learn from forums like this.
re: the Swatches panel
I do 2 things with my mouse -- hover or click. When I hover over CS4's two brush icons, their names appear. Without clicking. When I hover over the Swatches panel's yellow square, my cursor's an eyedropper. When I click, it's a clenched fist! Not because I lean on it. I just click, as lightly as you. And my cursor becomes a clenched fist!
That said, I'll try again to make my map path yellow using the right brush tool. Thanks for your patience.