- Home
- Photoshop ecosystem
- Discussions
- Re: How do I change the color black
- Re: How do I change the color black
How do I change the color black
Copy link to clipboard
Copied
I will preface this by saying I am new to Photoshop.
The Problem? I have a family logo on a solid black background. This is not a photograph. I want to change the solid black background to a custom green color. This sounds simple enough, but I cannot get Photoshop to change the black to green for me. Here is what i have tried so far.
1. My file is a 16-bit RGB TIF file. I have saved the file as a RAW file and a PSD file and neither of these work. So I assume the problem is not the TIF format.
2. I have tried this.
Image -> Adjustments -> change color.
I can use the eyedropper to select the black (in the background) and the preview shows the black selected.
However, when I move the HUE slider below, the color stays black. It does not change color.
If I type in the Hue Saturation and Lightness numbers for my color, the background will change, but it changes to gray, not my color.
3. I have tried this
I set my background to the color I want. (A custom color I created, of R:34 G: 139 B:34)
I click on BrushTool -> Color Replacement Tool
Settings on the horizontal tool bar are
Mode: color Sampling: Once Limits: Contiguous Tolerance: 5%
I then click on the black background, but it stays black. It does not change to the color I specified.
(I have also tried Discontiguous, different modes, different sampling, etc. Nothing works).
I will note that if I set my background to blue (R:0 G:0 B:255), then the Color Replacement Tool works.
It will change the black background to the basic blue color.
It just will not work for the custom green color that I created.
It also will not work for most of the other default colors in PHotoshop.
This is probably trivial for some of you, but I have spent a couple hours listening to tutorials on youtube and trying various things, and I am stuck. Would appreciate your wisdom.
Explore related tutorials & articles

Copy link to clipboard
Copied
What you have tried is because black is technically not a color, it is absence of all color.
There are a couple of ways to change black to a color, first you have to trick Adobe.
Click on Image/adjustment/hue-saturation and then click on "colorize" box in lower right corner. That will get you started.
Copy link to clipboard
Copied
Hi Curt. Thanks for your response. I suspected that black might be considered a non-color by Photoshop, but I did not know for sure. Plus I did not know how to make black a "color". I will try what you say. Hopefully that will do it.

Copy link to clipboard
Copied
Forgot to mention to make selection of black object first. Then to hue colorize.
Here is a video of a similar technique. http://www.youtube.com/watch?v=96cFn9S4YF8
Copy link to clipboard
Copied
Curt Y ... Had time to try it. Did not work for me, and as I think through this, I wonder if colorize is the solution. I wonder because I was able to change the black background before using color replacement, but to a very limited color set - I could not get it to change to the colors I wanted, but I was able to change it to pure blue. So it is possible to change the black color in the background, only not to the color I need.
Second, I did the colorization step, but all the colors in my image changed to a reddish color. And once I did this, I still could not change the black background to the color I needed ... and in my limited trying of things after that, the only colorI could get for background color was gray. I select from the Swatch a color and it does not show up, only gray shows up.
So if colorize as you suggest is the way to go, I need more than "this will get you started" because once I get started, I don't know what to do after that.
Copy link to clipboard
Copied
10 years later you saved me, been googling, and trying many thing without results.
but now i could get my picture to look like a propper "Blueprint" 🙂 Going from original white to the left, to inverted to black, (to get the lines white) and the 3rd and last part that i havent solved for couple of years until now!
Many thanks 🙂
Copy link to clipboard
Copied
Hello,
This worked for me with one important note, thank you!
Previously noted: When you select 'Image/adjustment/hue-saturation' a window will pop-up. Click on the "colorize" box in the lower-right corner.
The important note: at this point you may need to adjust "Saturation" and "Lightness" sliders to see the hue changes you're making with the "Hue" slider. If you don't you may still see the image as 'black' because the saturation, etc., hasn't been adjusted too.
Copy link to clipboard
Copied
Isn't it possible to select the solid black (Magic Wand tool, with a Tolerance of 1) and fill the selection with the desired color?
Copy link to clipboard
Copied
Simple to do and it works! thanks
Copy link to clipboard
Copied
Image>Adjustments>Selective Color - choose 'Blacks' from the drop down list, then juggle with the four (including Black) colour sliders till you get the colour you want.
Copy link to clipboard
Copied
Tried this with white. The white did not change color. Maybe I am doign something wrong.
Copy link to clipboard
Copied
Tried this with white. The white did not change color. Maybe I am doign something wrong.
Got your message by e-mail. Not sure however if it was ment for me or was a response to some other participant of the forum...
Copy link to clipboard
Copied
thank you Sir
Copy link to clipboard
Copied
You are a Photoshop God. Thank you.
Copy link to clipboard
Copied
Another way if the background is just solid black, is to make a selection of the logo (or select the black and make the color fill layer without inversing the selection), inverse the selection (Select>Inverse), then make a Color Fill adjustment layer and set the color to your green.
If you need to refine the area of where the color is just paint on the color fill's layer mask.
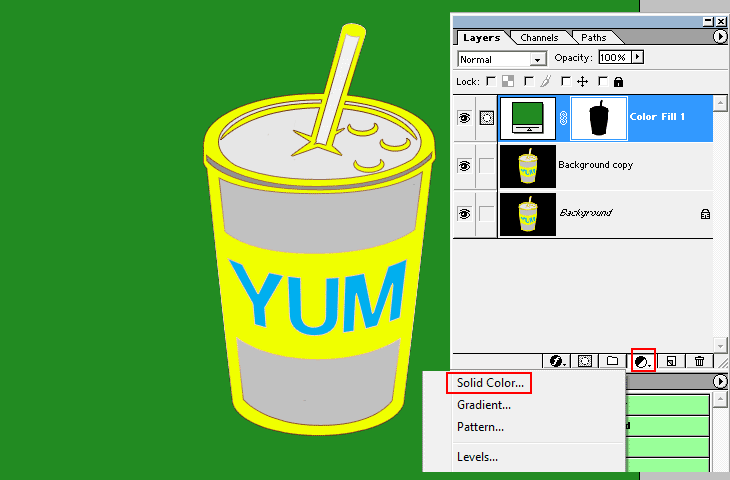
Copy link to clipboard
Copied
I would like to thank everyone for their kind suggestiosn and insights. I will try your suggestions as learning exercises, since I am still very wet behind the ears on all this stuff and the more I can learn and know, the better.
Good news is that I was able to get my background to change from black to the green color that I wanted. I utilized a two-step process that dawned on me after I responded to Curt Y's first post. Realizing that I was able to change the black background to a blue on an earlier try (though it would not respond to my attempts to turn in to the green I wanted), I thought it might work to change the color twice - first to a color it would accept, and then from that color to the green i wanted. This process worked. I probably would not have thought of this without the comment from Curt Y, who got me thinking outside my box.
Thanks again ... and I will try your suggestions because they will teach me new things and some of them are likely simpler than what I did.

Copy link to clipboard
Copied
- Make sure the layer isn't locked, then...
- Image > Adjustments > Selective Colour
- Select black
- Adjust

Copy link to clipboard
Copied
Excellent - thank you. However, when I did this I ended up with darker smudges/shadows in parts of the photo. Not sure what caused this??
Copy link to clipboard
Copied
One of my favorite adjustment layers which is seldom mentioned is selective color. Select black from the drop down and change it as you wish.
Copy link to clipboard
Copied
@edgrimleyyou replied to an almost 10 year old post, but I wanted to thank you, because I had never noticed the selective color adjustment layer and it is exactly what I needed.
Copy link to clipboard
Copied
You are certainly welcome, I'm glad you found it useful.



