- Home
- Photoshop ecosystem
- Discussions
- How do I fade photo edges to black?
- How do I fade photo edges to black?
How do I fade photo edges to black?

Copy link to clipboard
Copied
I am trying to figure out how to take a photo and fade the edges of the photo to blend in with a solid black background. Does anyone know how this is done?
Explore related tutorials & articles
Copy link to clipboard
Copied
Try the Layer Style Inner Shadow with Distance set to 0, Black color, Multiply 100%.
See also: http://forums.adobe.com/thread/852201?tstart=0
-Noel

Copy link to clipboard
Copied
There are probably many ways. One simple way would be to make a selecton from the border in a short distance. The use gradient fill (background to transparent) with background color black. A little experimenting should give you the results you want.
Copy link to clipboard
Copied
Welcome to the forum.
As mentioned, several ways to do this.
I like a bit of this, and a bit of that, and ending up using a Layer Mask, with the Vignetting in it.
If your initial Image has your subject on the Background Layer, Dbl-click that, to convert it to a regular Layer, and either accept the default Layer Name, or choose something like "Image Layer." Add either a Color Layer (black) below that, or a New Layer, and Fill with black, then just create your Layer Mask, based closely on CurtY's instructions above. One can add a bunch of Filters to that Layer Mask, for different "looks."
The Layer Mask, when you Save as an Unflattened PSD, can be edited and re-edited forever.
Yes, several ways to do it.
Good luck,
Hunt
Copy link to clipboard
Copied
I have tried all of the above: creating a new black layer with various blending options, masking options--none of them creates a smooth transition to 100% K while leaving the unblended area of the image sharp. Is there really no way to accomplish this?
Copy link to clipboard
Copied
Enlarge your canvas a bit, then put a new layer underneath, filled with a rich black of your choice.
Then use a large soft brush to mask the edges of your image
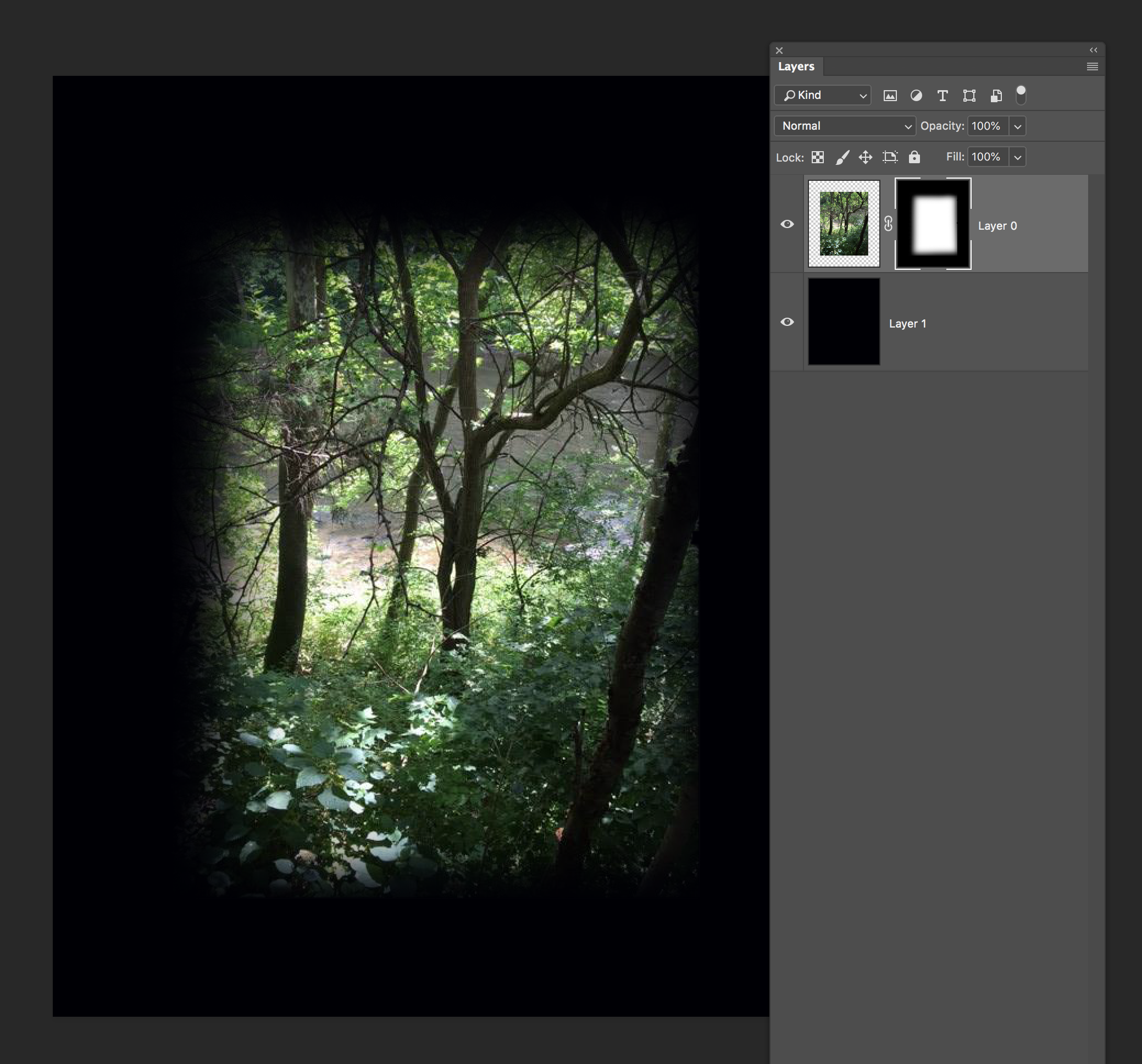
Copy link to clipboard
Copied
Just use the gradient tool, super easy to use and control