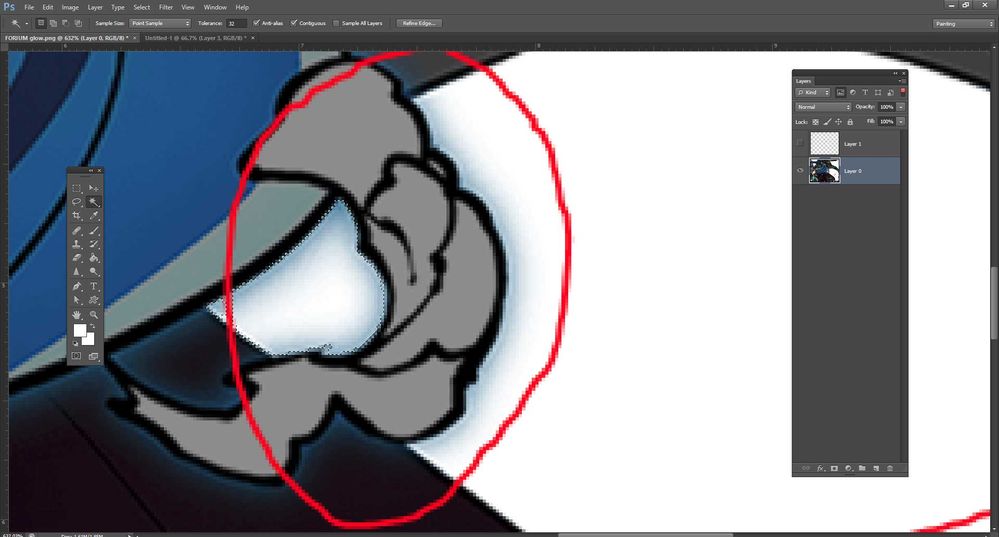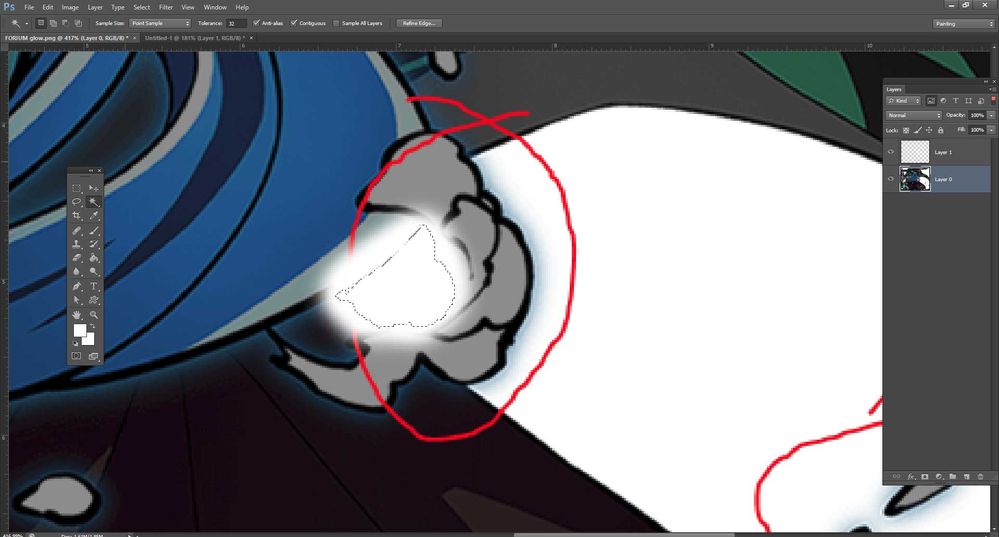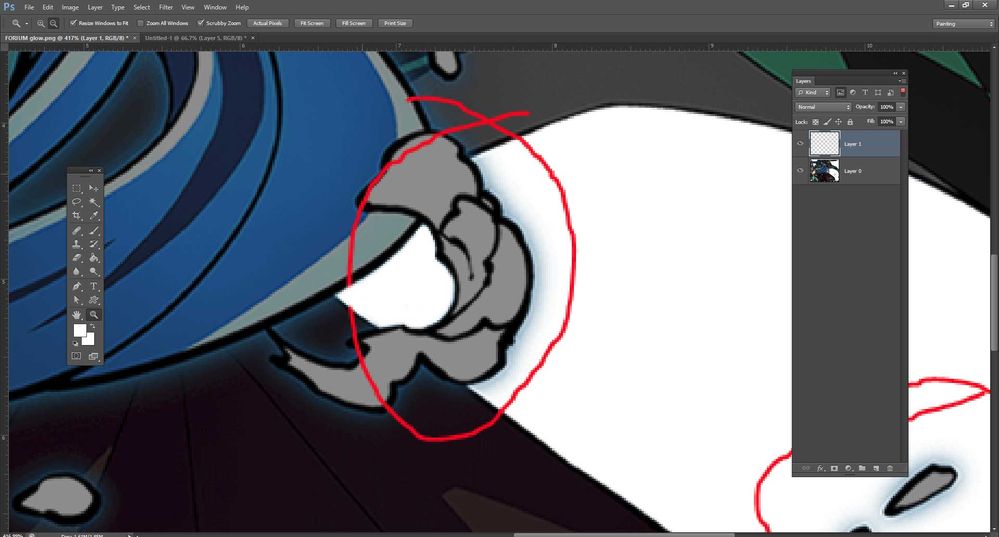Adobe Community
Adobe Community
- Home
- Photoshop ecosystem
- Discussions
- Re: how do i remove glow effects on an original ph...
- Re: how do i remove glow effects on an original ph...
how do i remove glow effects on an original photo using photoshop
Copy link to clipboard
Copied
There is a blue glowing effect as seen from the picture i inserted. Does anyone know how to remove it?
Explore related tutorials & articles
Copy link to clipboard
Copied
Remove by removing... 😛
Not an artist, but I tinkered a little... What gives an ok first impression is a HSL layer, sample the cyan, Sat to 0, Lightness to 100. Most of the glow has now become white (on a white bg). You could use Blend If to get some of the darker blues back, but you have to paint anyway to get all the blues back where you lost them. So I'd just paint black on a mask where you want the blues back. This part is not too hard.
But you also have glow on the brown parts to fix that will take more time. I first tried color cloning (cloning to a layer set to color), but it just keeps the glow in a brown color. If I copied that layer and set it to Darken, it nicely filled it, but it's about the same as simply painting over it in the brown color in the first place, so I'd use that or regular cloning.
Messy example (esp. in the brown) to show how far I got before giving up...
Copy link to clipboard
Copied
I'd say that's a blending mode, maybe a Drop Shadow or Outer Glow around the character, or maybe Inner Shadow, depending. I assume you have only the flattened image with no layers? You'd have to paint over it. I did that here:
and here:
Another way is this:
-With the Magic Wand, in the image layer, select the area you want to paint. Keep selecting until the selection goes out to the edges.
-Select>Inverse
-Layer>New Layer
-Paint on the new layer
-With the New Layer selected: Edit>Cut