- Home
- Photoshop ecosystem
- Discussions
- Re: How to rename the labels (i.e. command 6 = Sel...
- Re: How to rename the labels (i.e. command 6 = Sel...
How to rename the labels (i.e. command 6 = Select) in ACR
Copy link to clipboard
Copied
How do you change the name of the labels in ACR? When I append a label in Adobe Bridge CC (latest version) to a photo file on my new iMac and then open it in ACR, it does not recognize the label or more to the point it does not carry over the color label into ACR but instead has a white label. I know the cause of this and that is that ACR on my desktop appears to have different names for the labels than Adobe Bridge and so can't match the color appropriately. For example in Bridge I click 'command 6' (Mac) and that gives an images a red colored label called 'Select' but appears in ACR as a white label. Now in ACR if I click 'command 6' it appends a red label called 'Red' but in Bridge it appears as a white label.
To complicate the issue I have a laptop also running the latest CC versions where the labels in ACR and Bridge are the same, the defaults ones I have never changed i.e. Select, Second, Approved, Review, To Do. For some reason my desktop version of ACR has decided to name the labels Red, Yellow, Green, Blue and Violet. I need to make all versions share the same naming structure.
I am aware of how to change the label names in Bridge; Preferences - Labels this won't fix my issue. I need to find out how to change the label names in ACR on my desktop version but there doesn't seem to be any option to do this in ACR. Why are the labels not automatically matched between ACR and Bridge or left as defaults? Any advice would save me ripping out the last hair I have left on my head.
Explore related tutorials & articles
Copy link to clipboard
Copied
Perhaps if you provide some screen captures that shows what you are doing may help. I have no idea of what you are writing about with your current description Click on 'commanf 6' Mac it appends a label called red but in bridge it appears as a white label. Where are labels in ACR?
Copy link to clipboard
Copied
The names have to match:
Re: Bridge FAQ work in progress.
Here are the settings in Bridge for labels:

If I press CMD + 6 in the ACR filmstrip with multiple images selected, I get a red label:
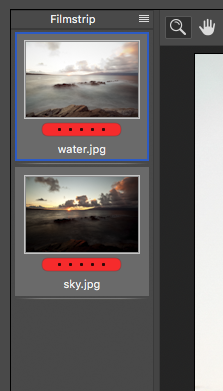
EDIT: If you search the forums for “white label” you will see many past topic threads, such as:
https://forums.adobe.com/message/9164694
Custom Label in Bridge:
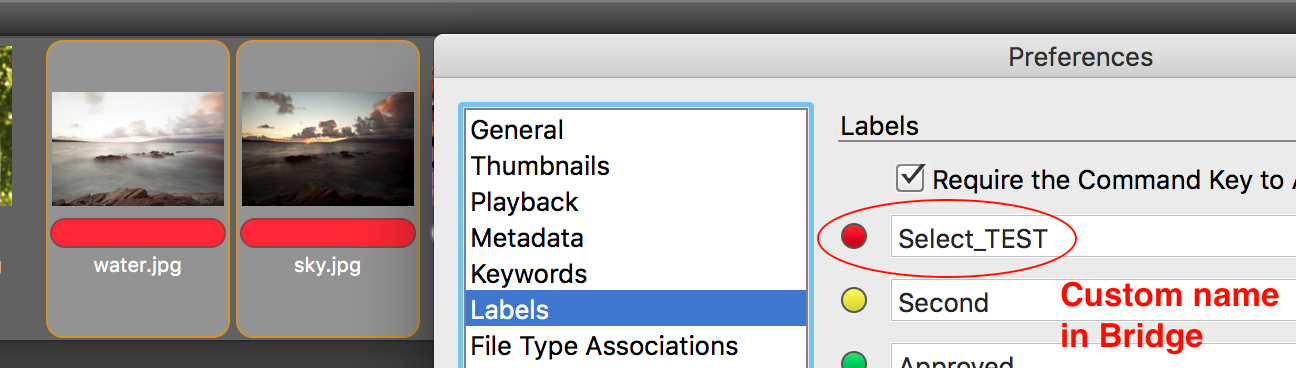
Result in ACR:
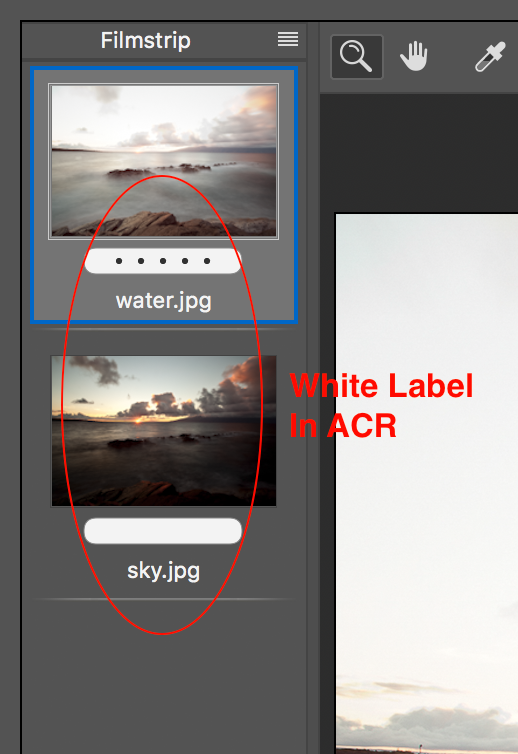
Copy link to clipboard
Copied
So I searched the forums and had found this info i.e. how to change label names in Bridge before, but when you change them in Bridge it doesn't change them in ACR and that is where I need to change the label names. I have never changed the label names and have always used what I presumed were the defaults. CMD + 6,7,8,9 = Select, Second, Approved, Review, To Do, respectively.
There doesn't seem to be a place to change the label names in ACR preferences though:
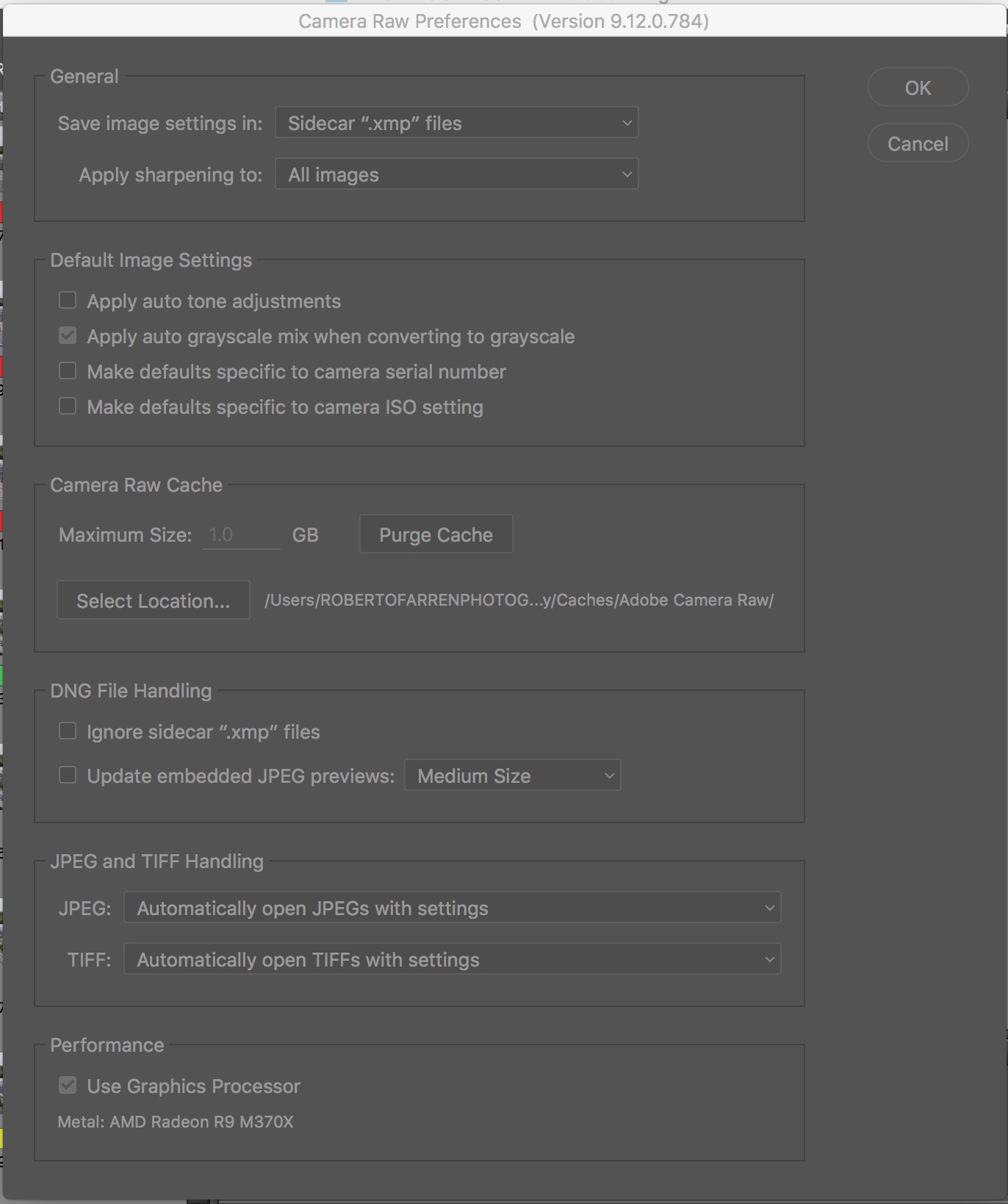
The reason I need to change it in ACR is that I have a laptop where ACR has the label naming structure CMD + 6,7,8,9 = Select, Second, Approved, Review, To Do, and a desktop with ACR (both running the latest CC versions) that uses the label naming structure CMD + 6,7,8,9 = Red, Yellow, Green, Blue and Violet respectively. I use external drives working over the two machines, so I need to match the ACR settings over the two. Changing the label names in Bridge on both machines will then leave the one machine not matching the label names in ACR and I'm just transferring the problem from one to the other. Is there a place in ACR to change the label naming structure is what I am hoping to find out.
Thanks for any input.
Roberto
Copy link to clipboard
Copied
To sum up: It appears that my new desktop that I purchased last month and then installed Bridge and PS CC onto came with ACR having a different set of different ACR label names that don't match (which they need to for the color label to be applied in both Bridge and ACR) any of the other versions of it that I have ever had over the years and I just want to change them back in the new version of ACR so that they match everything I have ever used and then work across all platforms I use. Apologies for rambling a bit!
Copy link to clipboard
Copied
Ah, this was the key info:
To sum up: It appears that my new desktop that I purchased last month and then installed Bridge and PS CC onto came with ACR having a different set of different ACR label names that don't match (which they need to for the color label to be applied in both Bridge and ACR) any of the other versions of it that I have ever had over the years and I just want to change them back in the new version of ACR so that they match everything I have ever used and then work across all platforms I use. Apologies for rambling a bit!
Looking at the metadata stored from an old version of Bridge, I see:
<xmp:Label>Red</xmp:Label>
Then compared to the later versions of Bridge:
<xmp:Label>Select</xmp:Label>
Which explains why all of the images labeled in older versions of Bridge are being displayed as white in the new version of Bridge/ACR.
You would therefore need to change the label metadata in the file to match the version of Bridge/ACR being used.
One method could be to use the Filter panel or Find command to isolate the legacy labels (i.e. Red), then manually apply the new label to all isolated and selected files (i.e. Select):
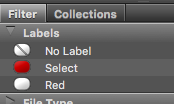
or:
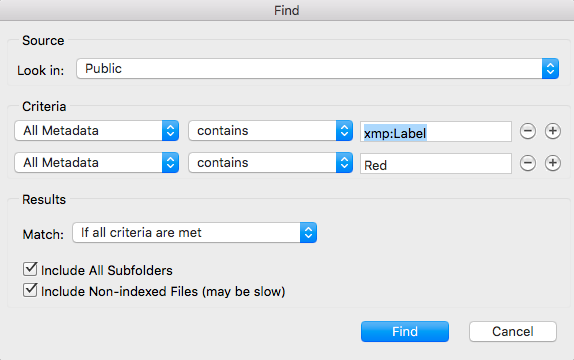
Automated alternatives would include a custom JavaScript for Bridge, Photoshop or using ExifTool.
A conditional Mac OS ExifTool command to achieve this would be:
exiftool -r -overwrite_original -label='Select' -if '$label eq "Red"' '/MAC OS/INPUT/FOLDER'
While on Windows OS it would be:
exiftool -r -overwrite_original -label="Select" -if "$label eq 'Red'" "C:\Win OS\Input\Folder"
Ensure that you have backups or work on duped files until you are confident as ExifTool will be overwriting the original files without creating a backup.
Copy link to clipboard
Copied
For future reference, here is the full conditional ExifTool code for all 5 labels:
exiftool -r -overwrite_original -if '$label eq "Red"' -label='Select' -execute -if '$label eq "Yellow"' -label='Second' -execute -if '$label eq "Green"' -label='Approved' -execute -if '$label eq "Blue"' -label='Review' -execute -if '$label eq "Purple"' -label='To Do' -common_args 'Path-to-Top-Level-Folder'
________________
Paul Riggott posted a Bridge script that achieves the same result as the ExifTool code found above:
#target bridge
if( BridgeTalk.appName == "bridge" ) {
correctLabels = new MenuElement("command", "Correct Labels", "at the end of tools");
}
correctLabels.onSelect = function () {
var sels = app.document.visibleThumbnails;
for(var a in sels){
switch(sels.label){
case "Red" : sels.label = "Select"; break;
case "Yellow" : sels.label = "Second"; break;
case "Green" : sels.label = "Approved"; break;
case "Blue" : sels.label = "Review"; break;
case "Purple" : sels.label = "To Do"; break;
default : break;
}
}
};
Copy link to clipboard
Copied
Hi , this is Yusuf I hope my sharing link help for you Answers to common Bridge problems.
Copy link to clipboard
Copied
Hi Yusuf, I couldn't see anything in there that relates to renaming labels in ACR but thanks for posting.
Copy link to clipboard
Copied
Roberto, the reason that both Yusuf and myself posted links to Bridge is that this is the only known place to perform the edit and there is no way to do this directly in ACR as it indirectly references Bridge.
Copy link to clipboard
Copied
Also cross posted here:
Bug issue between Bridge and ACR regarding label naming structure

