Invert selection
Copy link to clipboard
Copied
I press Q to select and CTRL I to invert selection. I wind up with this: (red arrow)

I then click on the box with the thin white lines I wind up with this: (red arrow)
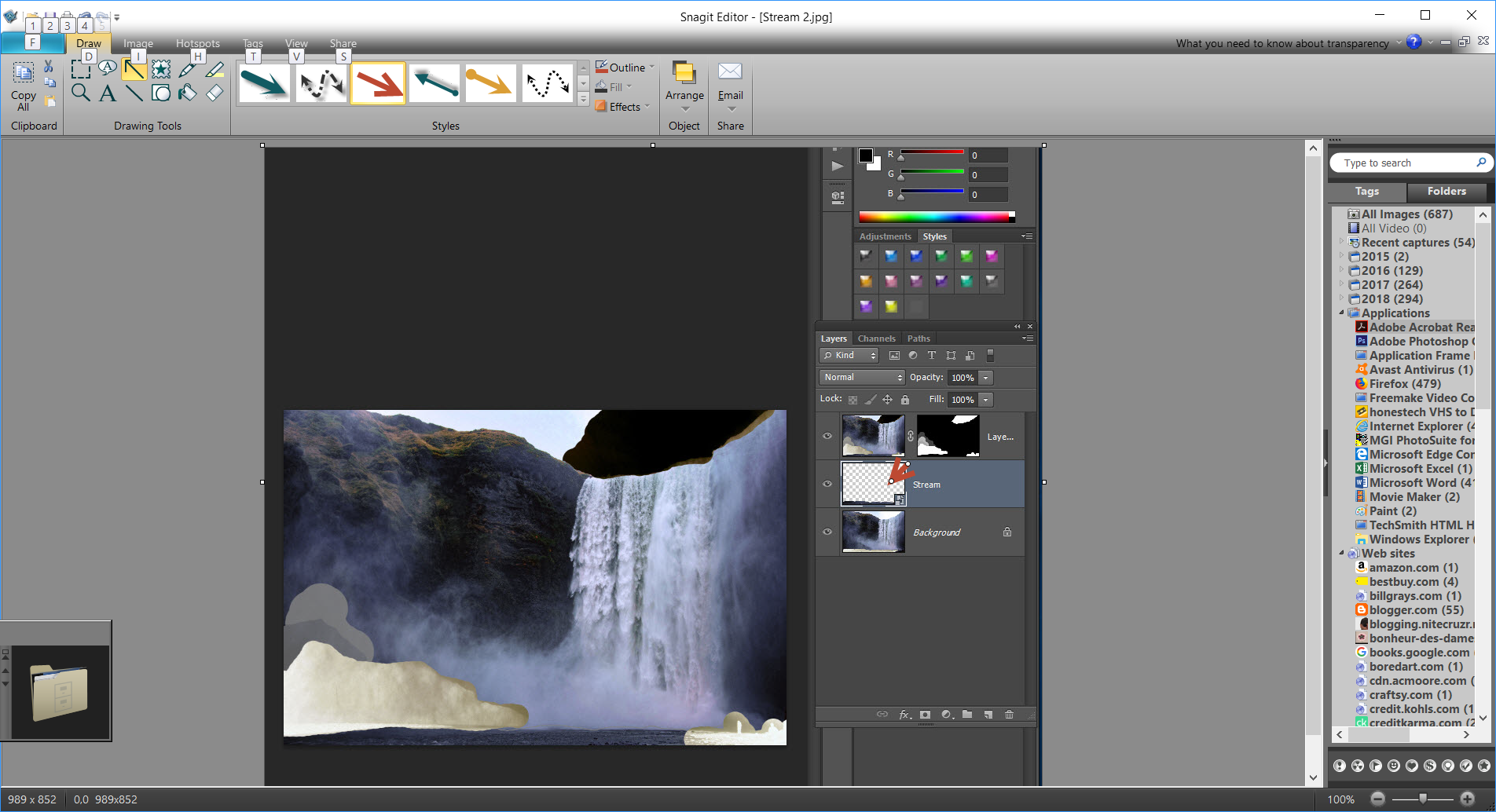
It is the same when I mask the falls, mists...
NOTE: At the beginning of the tutorial, after pressing Q to select and CTRL I to invert--the rock, people are cloudy white--why?
Explore related tutorials & articles
Copy link to clipboard
Copied
It is not possible to tell what you are doing. Your Tool bar and history palette is not present in your screen capture. Q enters and exits quick mask mode. I do see any quick mask or any section for invert selection to invert. The red arrow layers look like a it pointing to Placed png image layer. Somehow it look like you mover or replaces the contents of the placed smart object layer between the two screen captures. I see no box with thin white lines ??? At the beginning of the tutorial of what tutorial??
Here is what a selection looks like, Followed be Q to enter quick selection mode, followed by Ctrl+I invert selection.
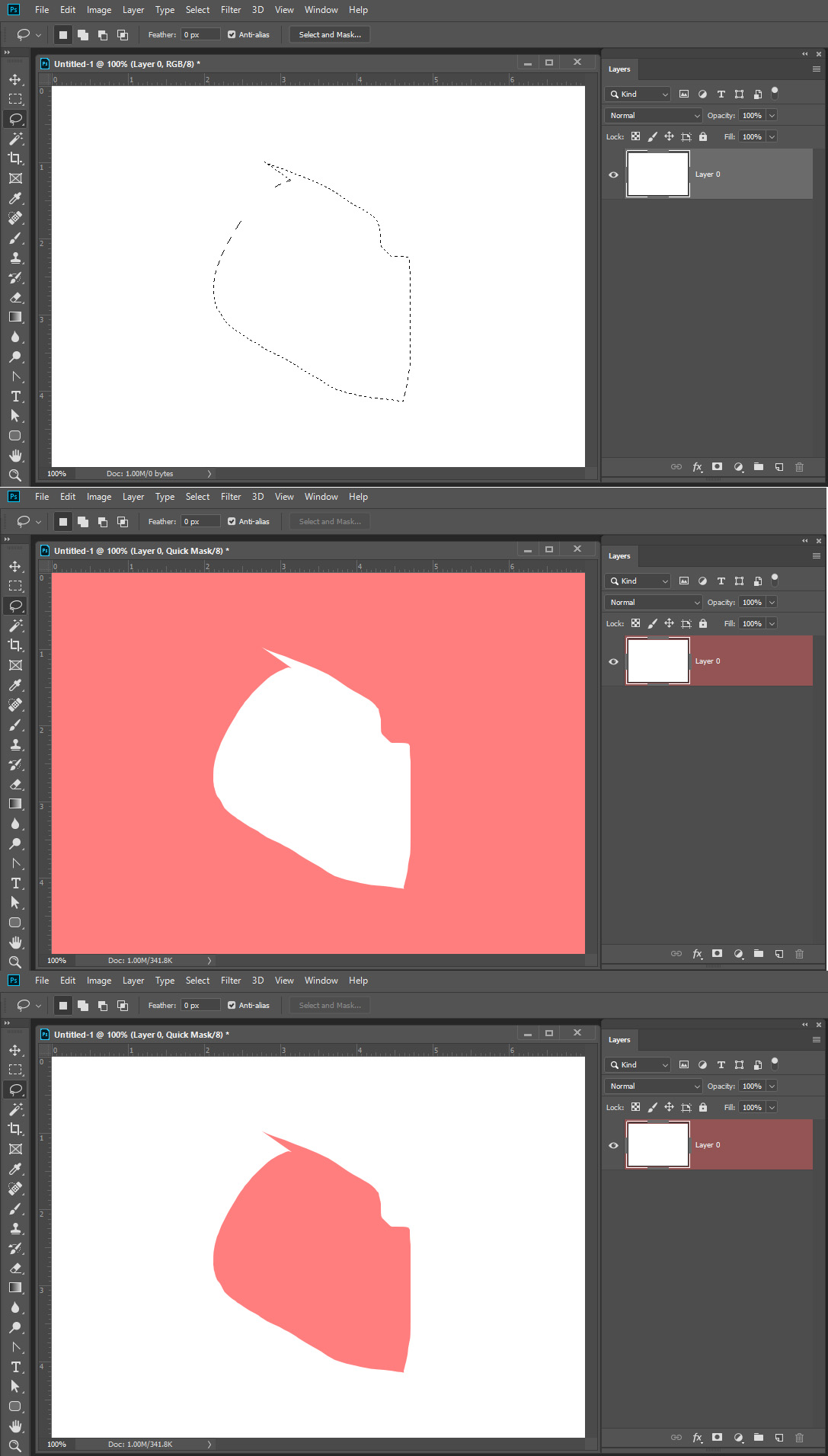
or thhis id quickselection mode is set to selection
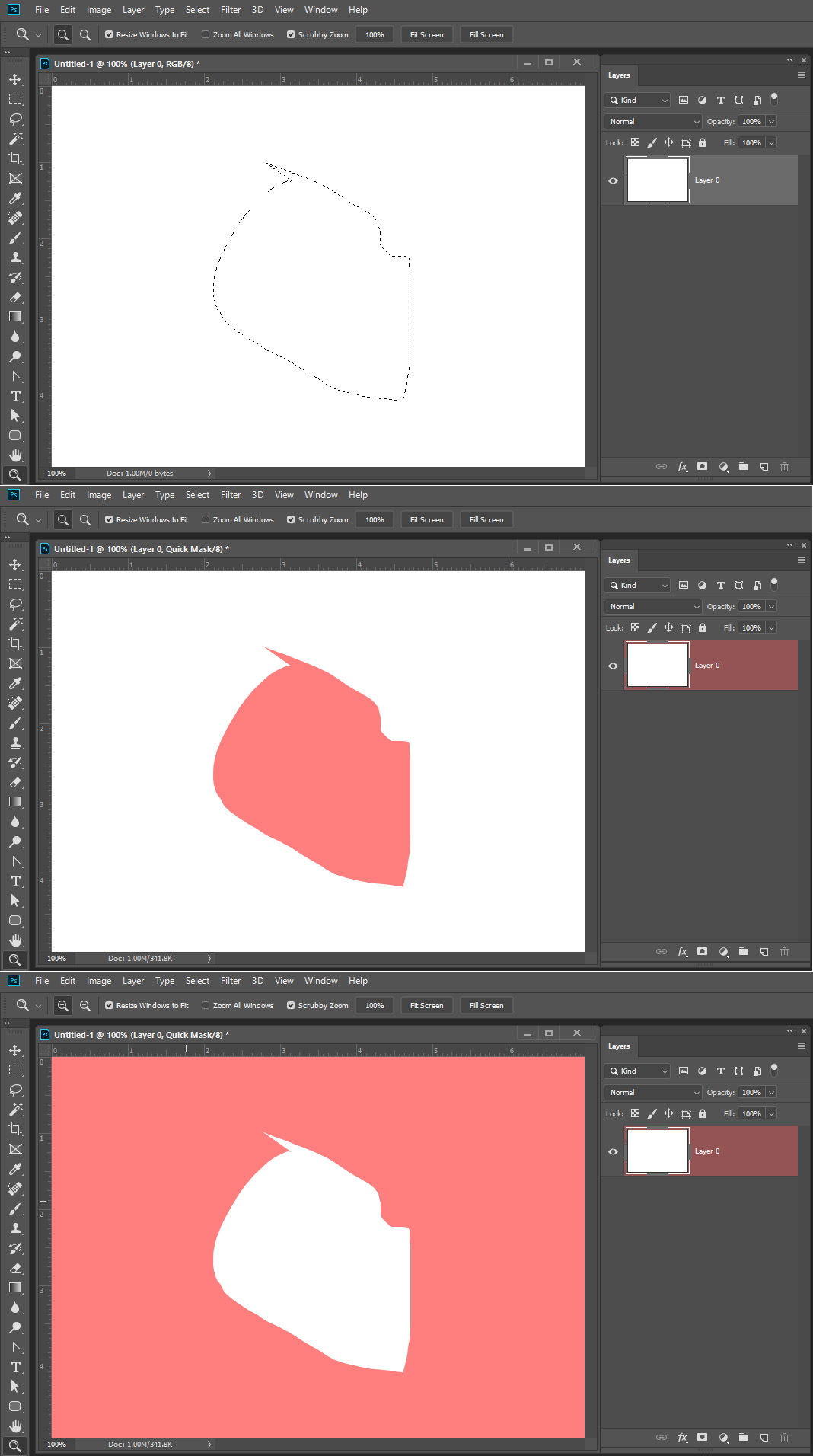
Copy link to clipboard
Copied
Here is link to tutorial, clicking on mask on left toolbar:https://www.youtube.com/watch?v=YmTHX0P9T9M&feature=em-comments
Images are screen print of my screen.
Copy link to clipboard
Copied
I will be keeping this! Thanks for the info...
Copy link to clipboard
Copied
Basic all the tutorial doe in the beginning is select different area of the image layer and the create layers containing the selected area via shortcut Ctrl+J. The method to create the selection for the area was done using quick mask mode. It done this way. First the bottom laayer if it a background must be converted to normal layer so it can be masked click the lock in the background layer in the layers palette soe the areas can be masked. Then you select the areas and create layers containg the selections with these steps:
1. Target bottom Layer
2 Q enter quick mask mode
3 Paint with Black Ink over the area you want to select area will turn the color set in the quick mask options dialog when selected are is the option
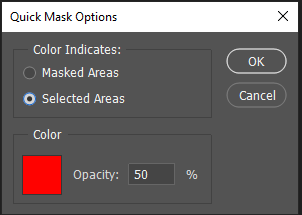
4 Q to exit Quick mask mode the area color will vanish and be replaced with a marching ants active selection
5 Crtl+J creates a new layer over the bottom layer containing the selected area and it become Photoshop targeted layer.
You repeat steps 1 through 5 till you have the layers you need. Then you create a video animation in the timeline panel.
Copy link to clipboard
Copied
I haven't done all the steps, just wanted to see where I am off before going on. Would I need a separate layer each time I changed Opacity for falls, mist? What I did learn, once you close out Photoshop your history isn't saved! Ank I just learned how to crochet--thanks to Internet (two beanies under my belt)...

Copy link to clipboard
Copied
The animation is done in the Video time by animating transforms of the layer you created then duplicating the group you create and group the layers animation. Follow the video tutorial or find a text tutorial to read on how to create the video animation.
Copy link to clipboard
Copied
lucienp8924865 wrote
I press Q to select and CTRL I to invert selection. I wind up with this: (red arrow)
Ctrl i does invert the Quick mask selection, but I think you are making things too complicated. Decide on how you'd like Quick Mask to work. Set it accordingly, and go from there.
I am going to come straight out and suggest you set yous up the same as mine, because I think the tutorial you showed us has his set the same way. So double click the Quick mask icon at the bottom of the toolbar, and if not already set, click on Selected Areas.
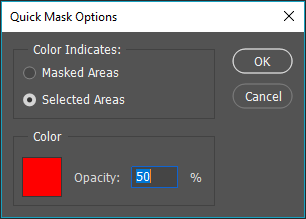
You now know that painting with black adds to the selection, and white removes from the selection.
Painting with 50% grey, gives you 50% transparent selection. If you come out of Quick Mask and paint inside the selection, it would be the same as using a brush set to 50% opacity.
What a lot of people don't grasp straight away, is that when you are in Quick Mask you can use Photoshop's tools to help.
In fact it might seem counter intuitive to use a selection tool like the Marquee tool to help make a selection in Quick Mask, but it works
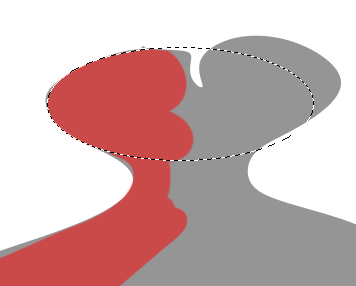
Hitting M to go into the Marquee tool lets you move it into a new position, and b takes you back to the brush to paint with black to add to the selection.

Another cool thing with Quick Mask is that we can blue it to give us a visual indication of how much we have feathered our selection. This is a very useful trick.
So get comfortable with Quick Mask, and know what is and isn't selected.
Copy link to clipboard
Copied
I am a bit sleepy, been overwhelmed with little things, i.e., I don't know how to see image and Timeline without toggling back and forth. I am going to check out your links tomorrow when I am not soooo frustrated. I don't quite understand why, when I press mask image on Toolbar, it doesn't show red. Then I hit the sound icon on the menu bar and it took me an hour of messing with my cords before I figured that out! I did change the percentage to 50 as shown in your image. Thanks and please don't give up on me. You are the only one who actually points things out with arrows...
Find more inspiration, events, and resources on the new Adobe Community
Explore Now
