Copy link to clipboard
Copied
Hello!
I'm hoping you can help me with a problem I am having... I have random, 'invisible' lines appearing when I paint in Photoshop (see pic below). It's like a little edge appearing...
I am using the latest Photoshop on Windows 10 64-bit - on the Surface Pro 4, with the latest surface pen.
I had a similar thing happen once before, where guides were 'getting in the way' and causing lines to appear jagged. The solution then was to turn of snapping.
This time, there are no guides or edges where these lines are occurring. Snapping is turned off. In fact, when you clear all guides etc, the problem is still there. Help!
Thank you!
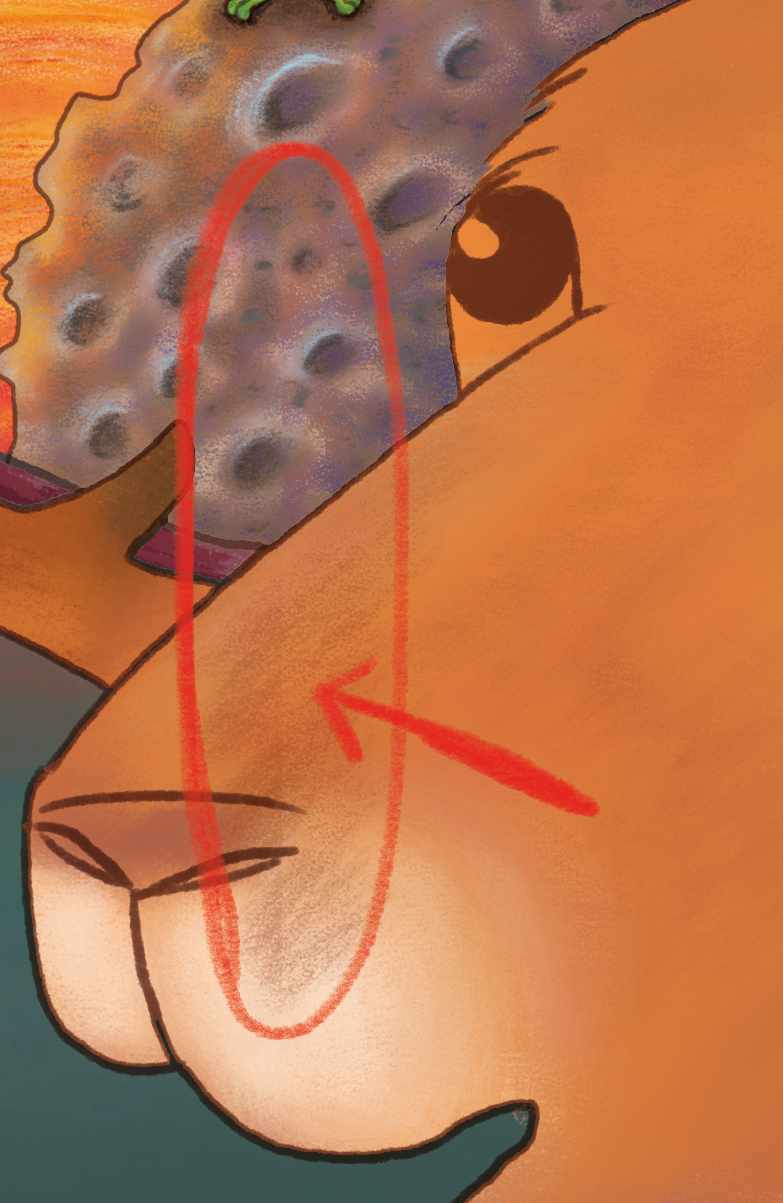
 1 Correct answer
1 Correct answer
You might be able to amend the Pattern the Texture uses to be seamless.
Explore related tutorials & articles
Copy link to clipboard
Copied
Could you please post a screenshot taken at View > 100% with the pertinent Panels (Layers, Channels, Options Bar, …) visible?
Do the lines change with magnification?
Does turning off »Use Graphics Processor« in the Performance Preferences (Photoshop > Preferences > Performance > Graphic Processor Settings) and restarting Photoshop have any bearing on the issue?
Copy link to clipboard
Copied
Here's the full screen shot.
It does it no matter if I am zoomed in or out.
I tried turning off Use Graphics Processor and restarted Photoshop - but it actually makes it worse, with the 'paint' being visibly darker on the right side of the invisible line...
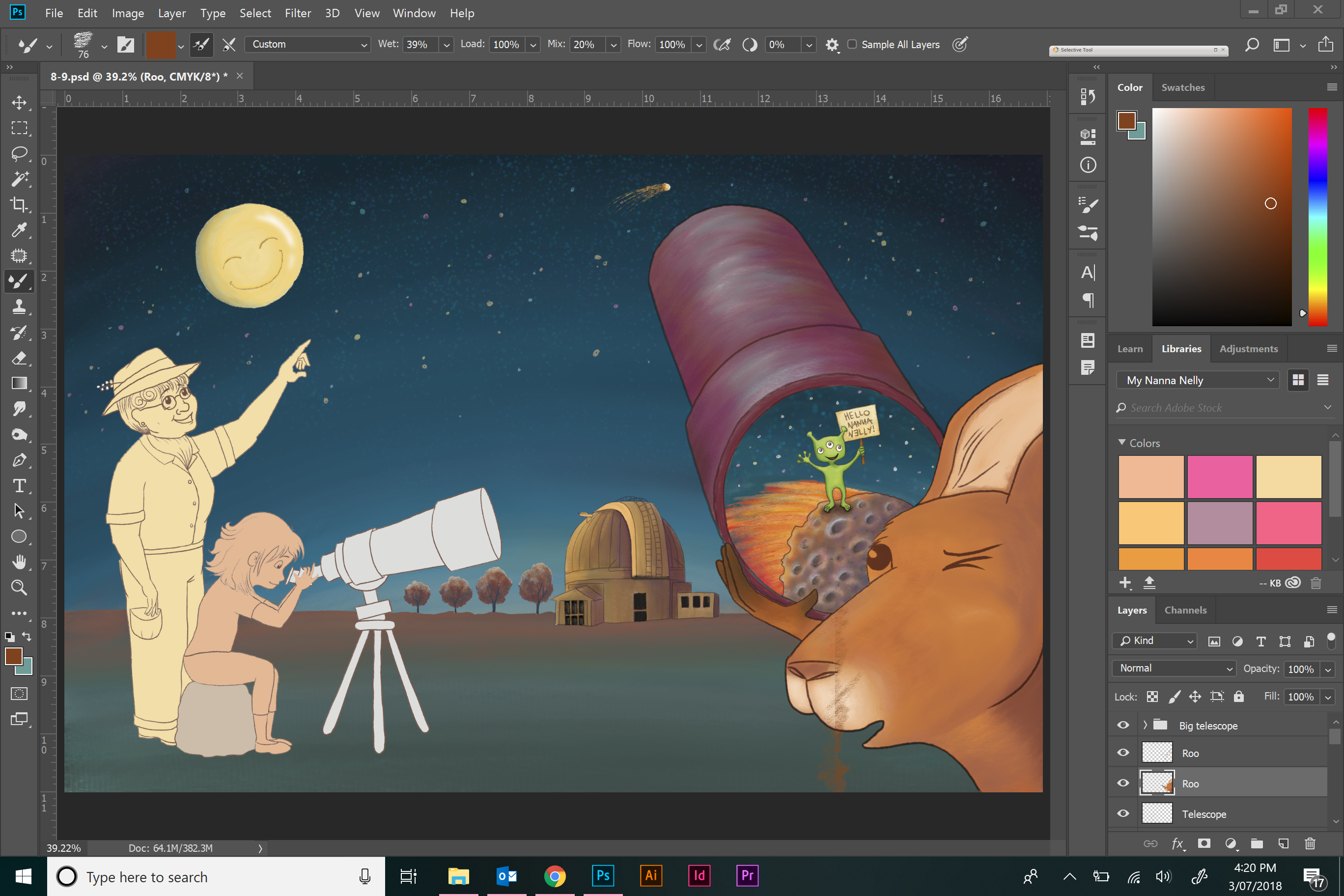
Copy link to clipboard
Copied
Could you have been painting while a Selection was active?
The issue does persist when viewing only this one Layer?
Copy link to clipboard
Copied
No selection was active.
And unfortunately, this is happening on all layers - just in that one spot. (Each object is on a separate layer).
I might try copying/pasting into a new document and see if that helps.
Copy link to clipboard
Copied
Nope! Even pasting all layers into a new document - the problem still exists... So I'm not sure why... I might just have to try and work around it somehow.
Copy link to clipboard
Copied
Still can't figure this out...
I opened a new document... the first is 43x28cm at 300dpi - and the line is still there... (With different brushes too)
The same size document opened again but this time at 400dpi - the invisible line has moved to the left...
Frustrating, isn't it... I think I will just have to attempt to work around this - but as I am working on client work, it's not the greatest!
Copy link to clipboard
Copied
Just to make sure could you try again with a new document with GPU turned off?
Are other Brushes affected, too?
Does the Brush have a Texture?
Copy link to clipboard
Copied
I think you might have figured it out!
I'm using Kyle T Brushes - I've tried a few different ones, but it occurs on most of the rough ones.... So I had a look at the brush properties. The rough ones do, of course, have a texture applied. If I untick that box, the line is not there when used - but of course I need the texture there for it to look right... So I started playing with the scale of the texture. If I increase it a little, it appears as though the 'edge' of the texture moves toward the document edge. Increase it more, and the line disappears (so I'm guessing the edge of the texture has now extended beyond the document bounds)...
So it looks like this is the solution! Thank you SOOOOO much for your help! I was really at a loss.
Kathy
Copy link to clipboard
Copied
You might be able to amend the Pattern the Texture uses to be seamless.
Copy link to clipboard
Copied
Awesome! Thank you for that!
Thank you so much again for helping me! It means so much! ![]()
Copy link to clipboard
Copied
You’re welcome.
