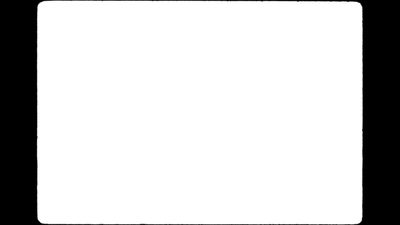- Home
- Photoshop ecosystem
- Discussions
- Re: Is it possible to import a selection from a do...
- Re: Is it possible to import a selection from a do...
Copy link to clipboard
Copied
Given two documents with different dimensions, is it possible to copy a saved selection from one to the other? Basically, I want to transfer a selection from one document to another and keep its aspect ratio – and any feathering.
There are two workarounds I know of:
- Change the canvas size of the documents so they are identical, and then "Load" selection from one to the other.
- A more complicated method involving copying all of the selection channel from the source document, pasting it as a layer in the destination document, resizing that layer, selecting the white part, and then saving as a selection.
So, given any selection in any size document, is it possible to copy that selection to another document of any size?
 1 Correct answer
1 Correct answer
One more easy way not mentioned (at least I do not see instruction) is to create selection ten to drag it into another tab with another image as you will do with layer or content.
- Create selection
- Activate selection tool
- Ensure that new selection mode is active for selection tool
- Move mouse inside selection, left click and drag over tab with image to which you want to move/copy selection
- Hold down mouse over tab untill Photoshop switch to that tab
- Hold down Shift to center if you want and rel
Explore related tutorials & articles
Copy link to clipboard
Copied
What is the relationship of the two images? Do they always have the same aspect ratio or mifg one be portrait, the other landscape for example?
»selecting the white part,«
How do you select exactly? Do you just load the composite Channel as a Selection in the Channels Panel?
Copy link to clipboard
Copied
Is there a good reason why PS doesn't allow selections to be transferred from one image to another?
Some background
This is to do with generating versions of scanned slides that become part of an AV in Premiere. The shows are always 1920 x 1080, and slides are normally cropped to that aspect ratio. Often that is easy to do because of too much sky or foreground, for instance.
But sometimes I come across a selection of slides that are well taken, so really can't be cropped. In that case, I may decide to crop them identically to ~3:2 (even the vertical slides), so that when they cross fade on screen, the audience is not distracted by varying position of the edges.
In this case I'm going further. On screen, I want to retain the rough-edges and the round-corners of the paper-mounted slides. So I choose one slide, generate an outline of the slide image (see below), and use that as a mask in Premiere so that all slides have the same appearance on screen -- as if viewing through a rough-edged, round-cornered window.
For various reasons, this time I want to apply the selection to all slides in Photoshop, and not use a mask in Premiere. So, once the selection is saved in the Source image, I want to:
- Copy that selection to another image.
- Move and scale the selection (but keep it's aspect ratio)
- Apply a Layer Mask > Reveal Selection so that only the area inside the selection is visible
- Crop to selection and resize to 1080P
- Save as PSD
- Import into Premiere, where I now have a rough-edged, round-cornered image.
To answer your "selecting the white part" query, here are my notes on the process:
TO IMPORT A SELECTION
Photoshop appears not to allow the user to import a selection into a document that has different dimensions. There are two workarounds:
1. Change dimensions. Make the dimensions of all documents the same. Do this by noting the size of each document, choose the largest vertical dimension (V) and the largest horizontal dimension (H), then increase the canvas size to V x H for all documents.
2. Copy and Paste to a layer
Note that this technique only works for hard-edged selections. It does not capture feathering.
- Open the relevant selection channel on the source document and make sure the channel is active.
- Copy all of the channel and paste into a new layer in the destination document.
- Scale the new layer so that it just fits inside the image. If it isn’t made to fit, the whole of the selection cannot be selected (next step).
- With the Magic Wand set to a large Range such as 250, select all the white area. Note: Channels use a different colour space from the layers. They use Working Gray, so to accommodate the different whites, the Range may have to be altered to suit. For example, for my special Kodachrome colour space, the range has to be set to 235. Any larger and the whole canvas is selected.
- Save the selection. The new selection now has the same aspect ratio as the source, but can be moved and scaled as required.
- Delete the pasted layer.
Copy link to clipboard
Copied
»- With the Magic Wand set to a large Range such as 250, select all the white area. «
That seems like a bad idea, you could just load the luminance of the Composite Channel by cmd-clicking it in the Channels Panel. (edited)
Have you considered working with a Smart Object for »the round-corners of the paper-mounted slides«?
That could be placed via an Action or drag/dropped between open images (both in negarive and positive form, either as a knock-out or the basis of a clipping group).
Copy link to clipboard
Copied
How about this: with an active selection in the source doc, go to Quickmask mode, and copy to the clipboard. In the destination doc, go to Quickmask mode, Paste, Deselect, Invert, and exit Quickmask.
Copy link to clipboard
Copied
Thanks Semaphoric, for the hint.
I have not used Quickmask before, but I gave it a go and couldn't get it to work. My selection source was twice the size of the destination image, and when I entered Quickmask in the destination and pasted, the selection rectangle was twice the size of the image (looking promising), but there was no way I could make the selection smaller so that it fitted into the destination.
And when I exited Quickmask, everything disappeared anyway.
If you'd like to see if you can get this working:
• start with a document A of any size
• duplicate and change the new document, B, to half size
• create a selection in A, and see if you can get a reduced size version of that selection into B.
The two workarounds I listed function okay, but I'm interested to find out if there are any other methods.
Copy link to clipboard
Copied
One more easy way not mentioned (at least I do not see instruction) is to create selection ten to drag it into another tab with another image as you will do with layer or content.
- Create selection
- Activate selection tool
- Ensure that new selection mode is active for selection tool
- Move mouse inside selection, left click and drag over tab with image to which you want to move/copy selection
- Hold down mouse over tab untill Photoshop switch to that tab
- Hold down Shift to center if you want and release mouse button what will import selection
Copy link to clipboard
Copied
Goodness, gracious me, Bojan – you've solved it. As simple as dragging the source selection to any-sized image in another tab. Something I'll remember till the end of my Photoshop days.
Thanks heaps.