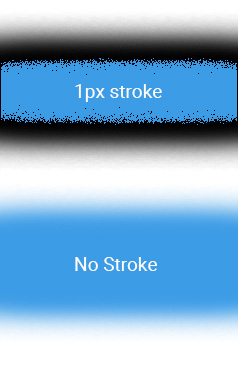Jagged edges on layer styles
Copy link to clipboard
Copied
I can't seem to figure out why I'm getting this jagged edge on certain layer styles. The one shown below is a 1px inside stroke. I've disabled usage of the graphics processor, no luck there. I've checked resolution & bits per channel. Couldn't see any obvious anti-aliasing issues... So I'm not sure where to go now. Any ideas as to what I'm missing here? Thanks!

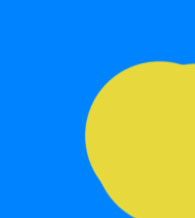
Explore related tutorials & articles
Copy link to clipboard
Copied
Can you provide the file?
Have you tried
Photoshop > Preferences > Performance > Legacy Compositing
and restarted Photoshop?
Copy link to clipboard
Copied
Were the screenshots taken at View > 100%?
Are there additional (Adjustment) Layers above the Layer with the Stroke?
Copy link to clipboard
Copied
Thanks for your reply. I've just tried the Legacy Compositing, doesn't seem to have made a difference - as below. And yes, I am indeed at 100% view.
Here's the .psd should you want to take a look at it yourself - Dropbox - jagged.psd - Simplify your life
Thanks ![]()
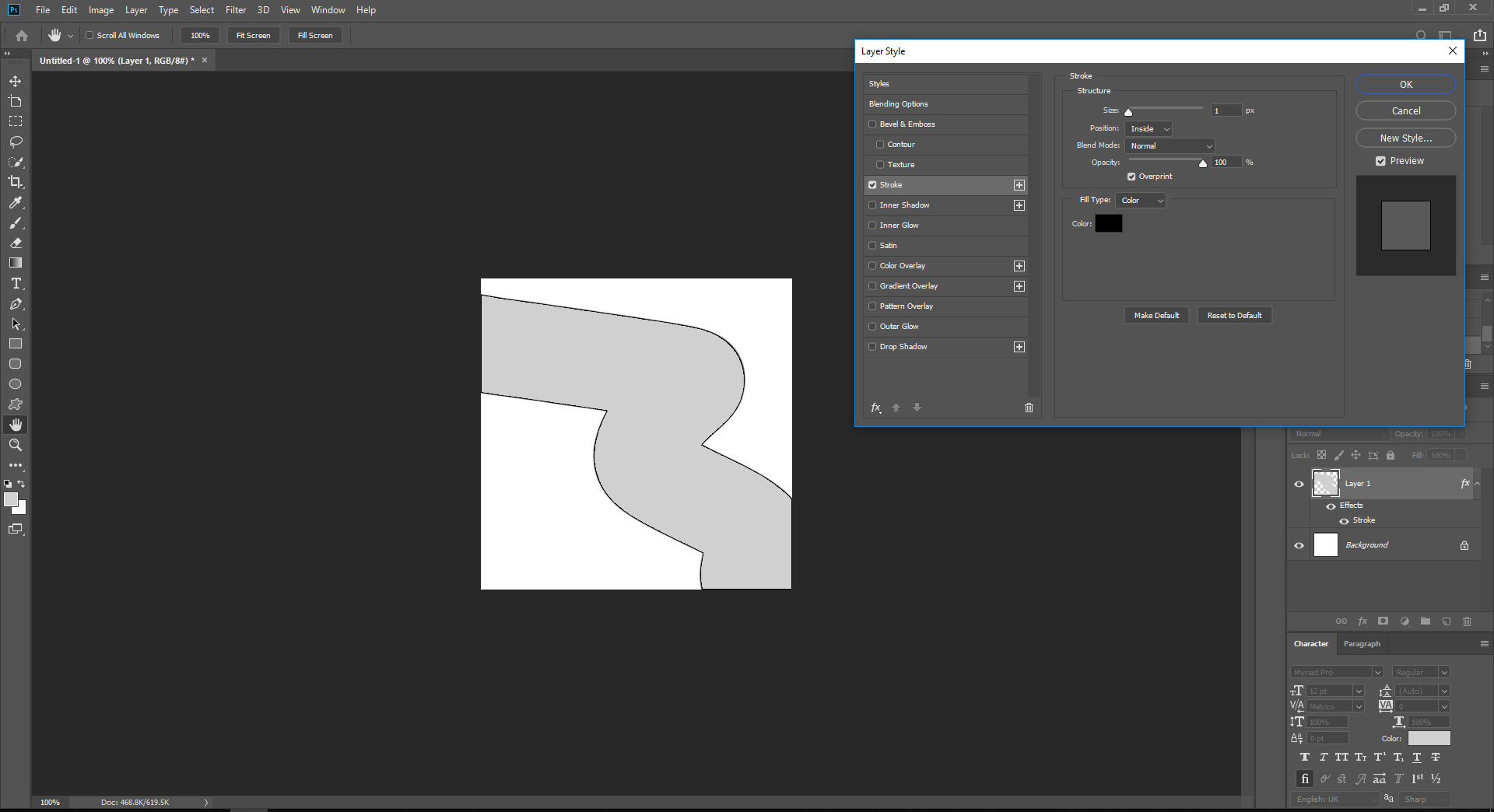
Copy link to clipboard
Copied
Thanks.
The transparency may be too soft.
Try making it »harder« with an Adjustment (if necessary first change it to a Layer Mask via Layer > Layer Mask > From Transparency).
Copy link to clipboard
Copied
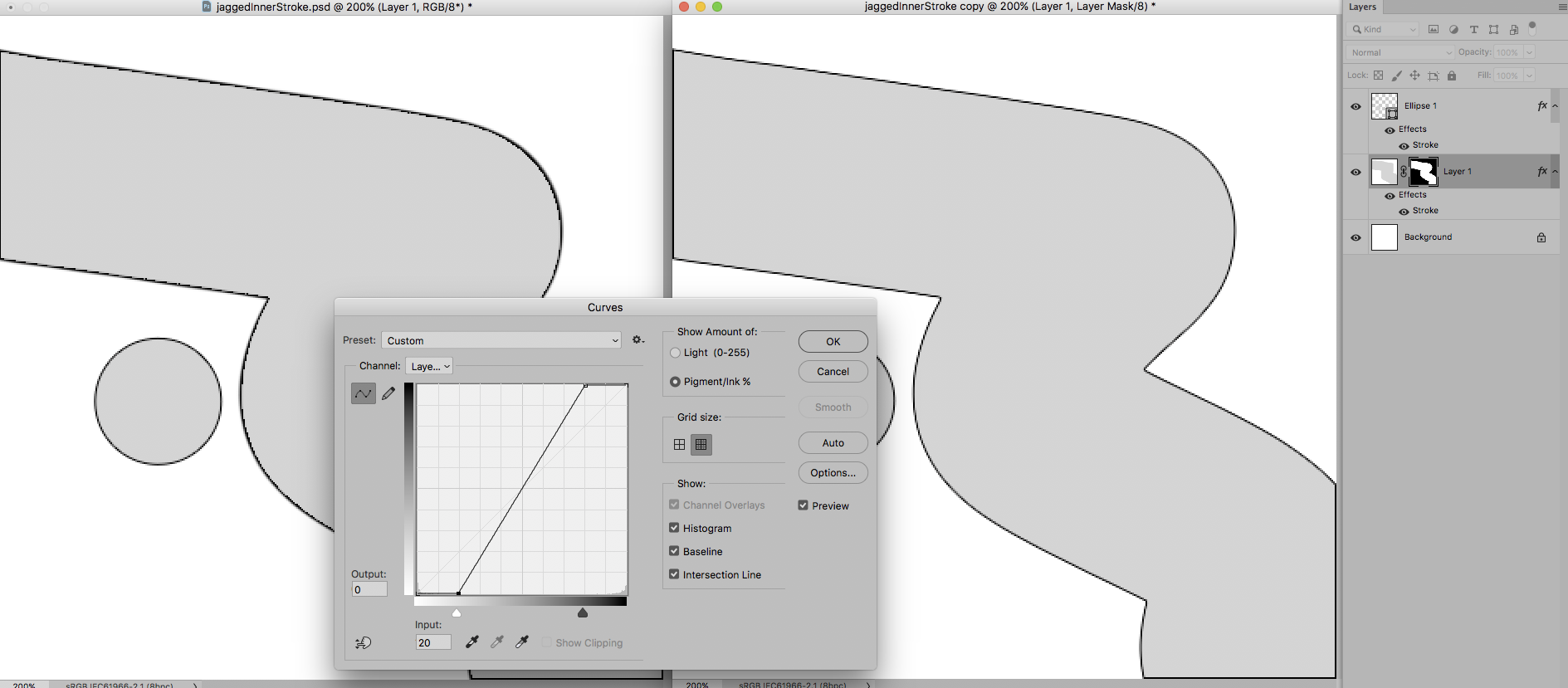
Copy link to clipboard
Copied
The problem is that on most display the human eye can resolve down to the displays pixel size. Even with anti-alias a stroke that is one pixel wide your eyes will pick up on the staircasing straight lines that are vertical, horizontal and +-45 degrees will look ok. If the strokes were thicker anti-alias will work better smoothing the staircase effect.

Copy link to clipboard
Copied
its a 1 px stroke it will fill square pixles so zoomed in that much going around and look that way.
if you had a much bigger canvas, thicker stroke on a bigger curve zoomed out it will look smooth
Copy link to clipboard
Copied
Thank you for your reply. I appreciate that if I had a bigger canvas and increased the stroke size, this would alleviate the problem. But as I produce work for the web and need to have pixel perfect graphics in many cases, this isn't really a suitable long term solution unfortunately ![]()
Copy link to clipboard
Copied
I've had a similar problem on and off for a while now, and started a thread on this forum asking about. I've never tracked down a definitive answer. This thread is from December last year. The artefacts are not the same, and in fact, probably more ugly.
Broken Stroke Layer Style (no AA)
I downloaded the dropbox file, and my results were strangely interesting.
- The original as opened from Dropbox
- I cleared the style and added it again with the same settings, and got the same result.
- Here's where it gets interesting. I created a similar raster shape with the same angle and curve, and added the same layer style stroke, and it is much thinner than the original. Note this is a simple raster object made by filling a selection. There is no feather set in the Options Bar.
- Same again, but using a two pixel stroke to see if matched the original. The original is definitely set to 1 pixel stroke.
- I Ctrl clicked the layer to load the selection, and used Edit > Stroke and applied a 1 pixel stroke.

A section at 200% zoom. This shows the original shape/layer (which was raster as DL'd from Dropbox) appears to have no aa, and the same thing happened when I applied a LS stroke to a copy of the same layer. I was wondering if something like the Preferences FT algorithm might make difference. I usually have it set to bilinear but I changed it to bicubic smoother to give it the best chance. I think that was grasping at straws, and made no difference.
My similarly shaped layer clearly has more effective aa, but I have no theory as to what is going on here.

[EDIT] Just a thought, but I was wondering if it was a display issue, and I even considered saving to JPG and opening in another app, but I think my experiment above shows that not to be the case. There is definitely something going on with the way Photoshop is laying down pixels.
Copy link to clipboard
Copied
Very interesting! Yeah it seems when the edge is harder (i.e. shape layer) the issue does indeed disappear. Though when used on a brush stroke (even set at 100% hardness) the issue is pretty bad and get progressively worse the softer the brush is. I'm relatively sure that strokes on soft edges used to fade appropriately in earlier versions of Photoshop rather than artifact like this. Though I can't say with absolute certainty!