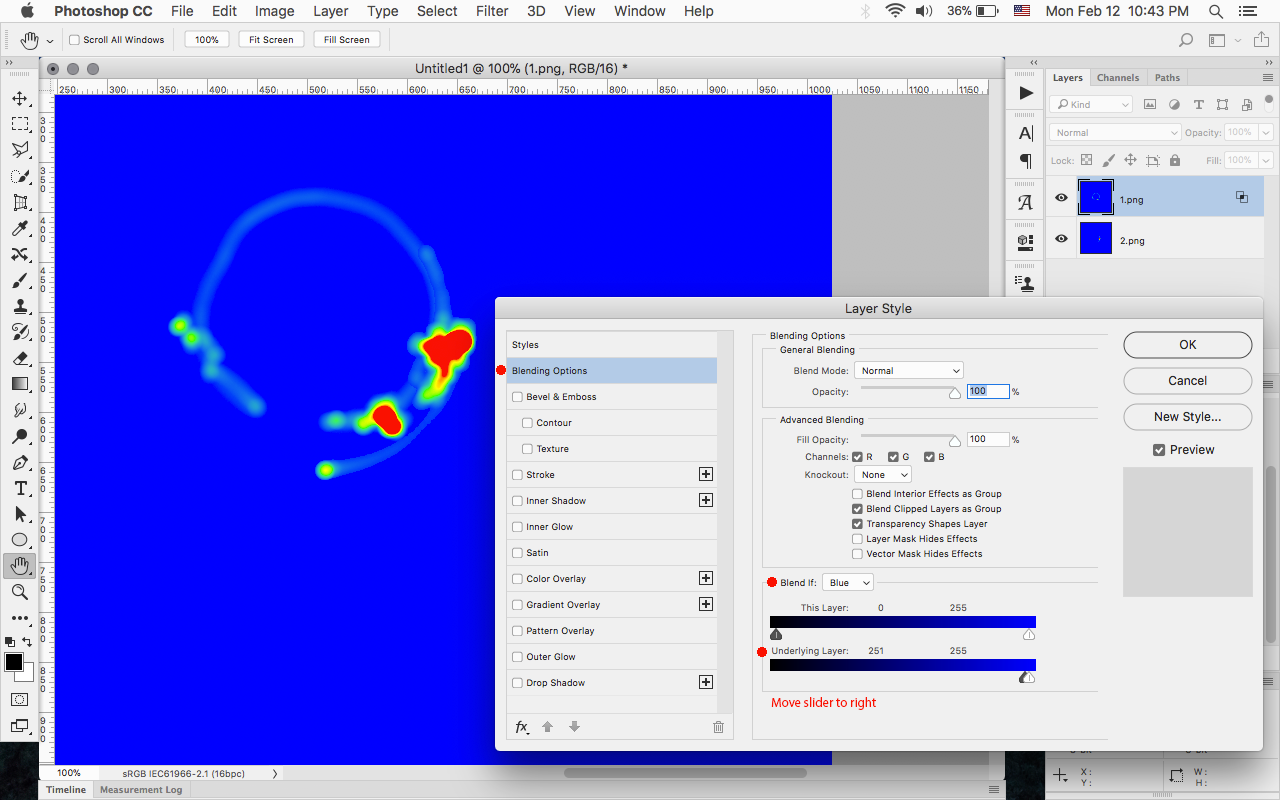- Home
- Photoshop ecosystem
- Discussions
- Merg two heatmap into one (adding colours)
- Merg two heatmap into one (adding colours)
Copy link to clipboard
Copied
Hello,
I am working on some University project and I have problem with presentation sever heatmap in one picuter. I have heatmap from users position in world and i want to mix them into one
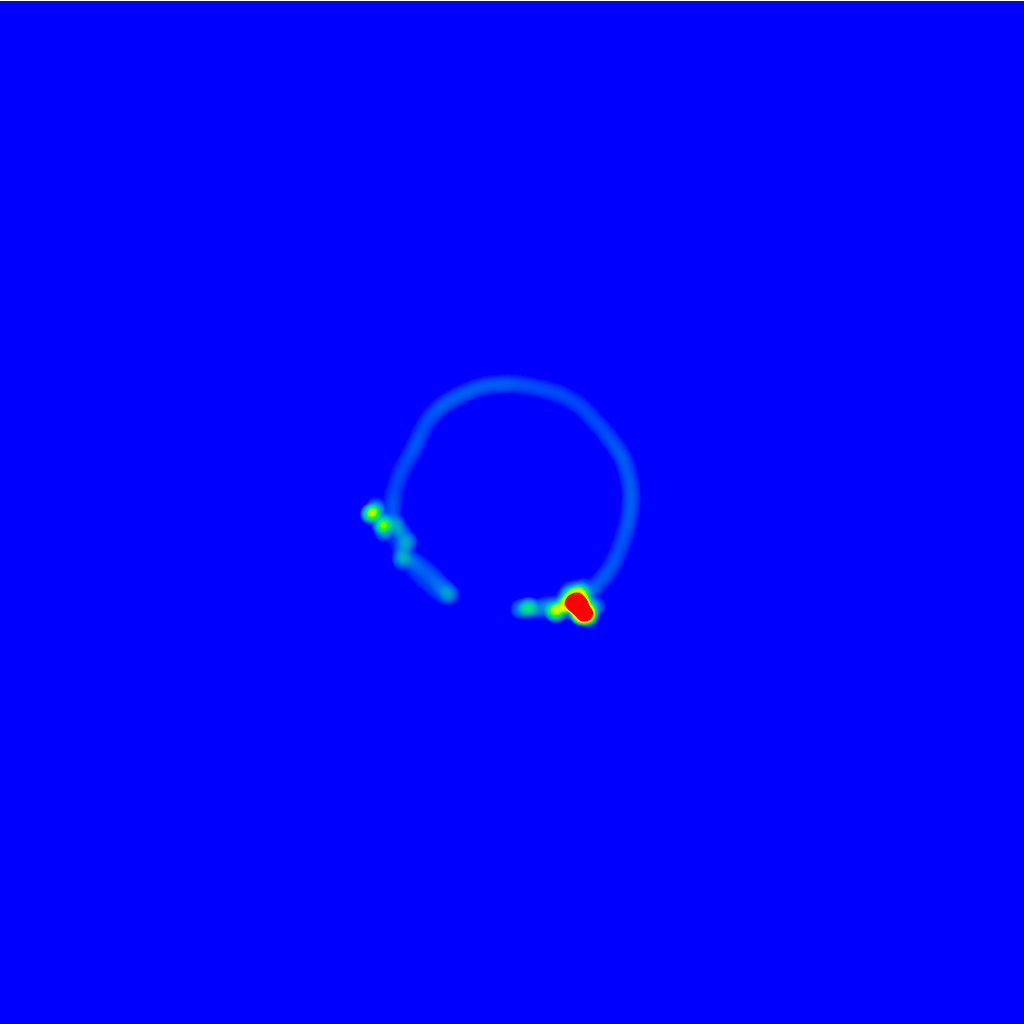
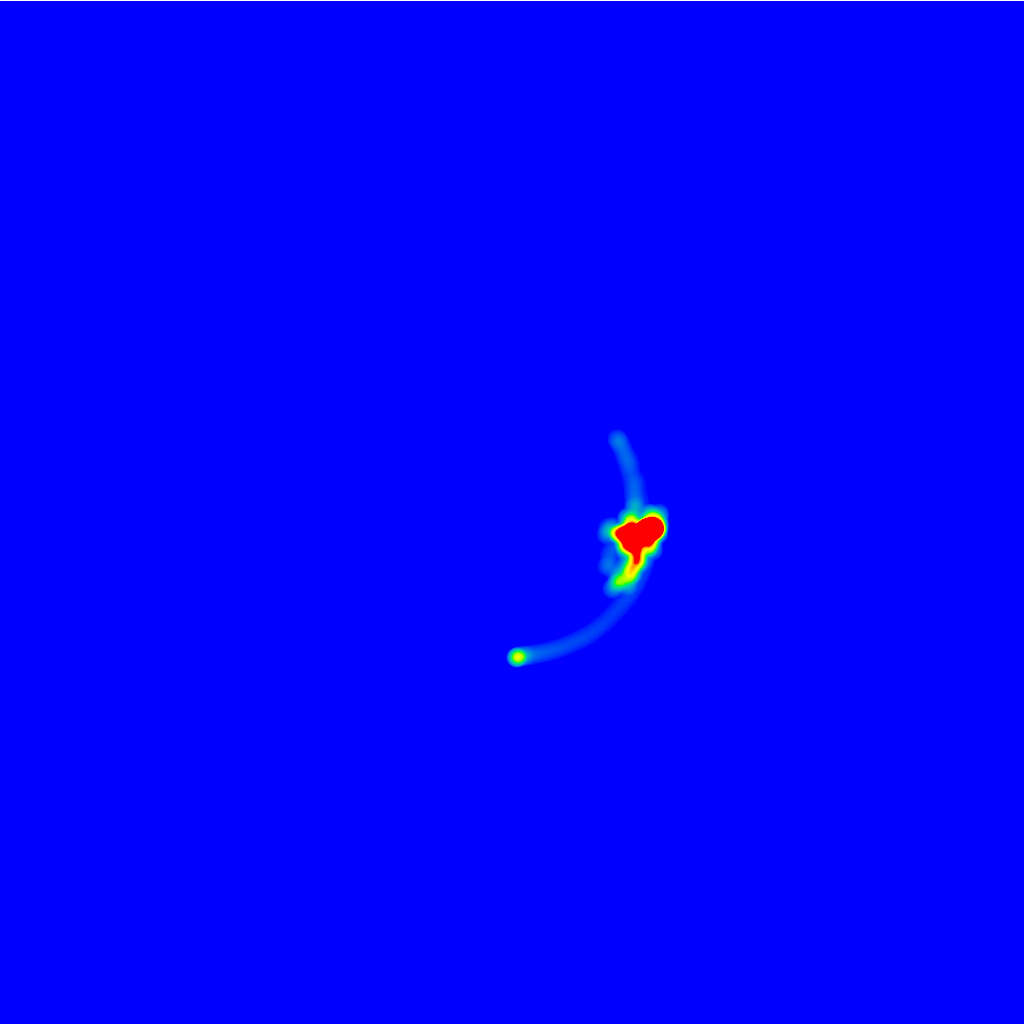
After mixing two of this into one with Linear Dodge i have something like this:
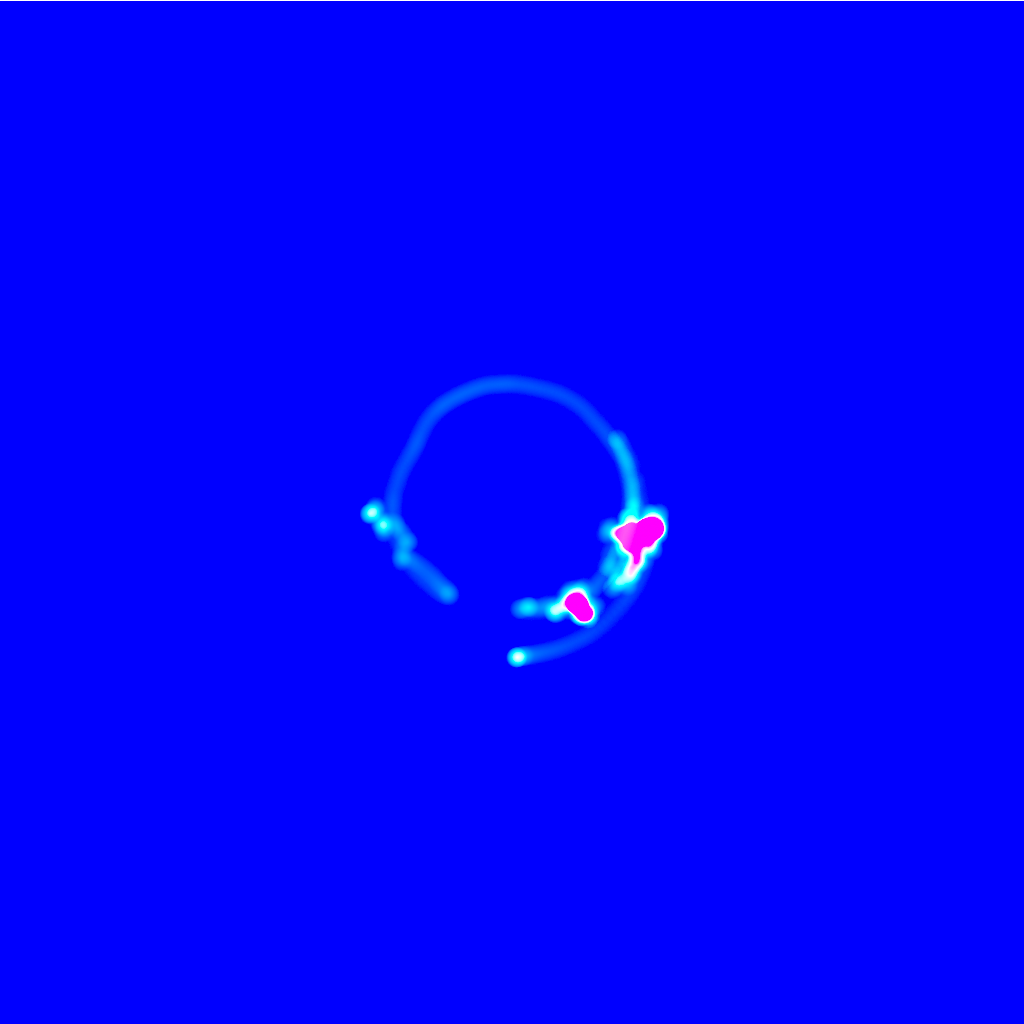
You can see that colours are not adding. For example- place where one picture is 100% red and on the second image the same place is also 100%r red after belnding is changeing into yellow/orange. It should be still red. Any ideas how to mix this?
 1 Correct answer
1 Correct answer
Try the following:
Select both layers, then go to Edit>Auto Blend Layers and in the dialog click Stack Images and Seamless Tones and Colors.
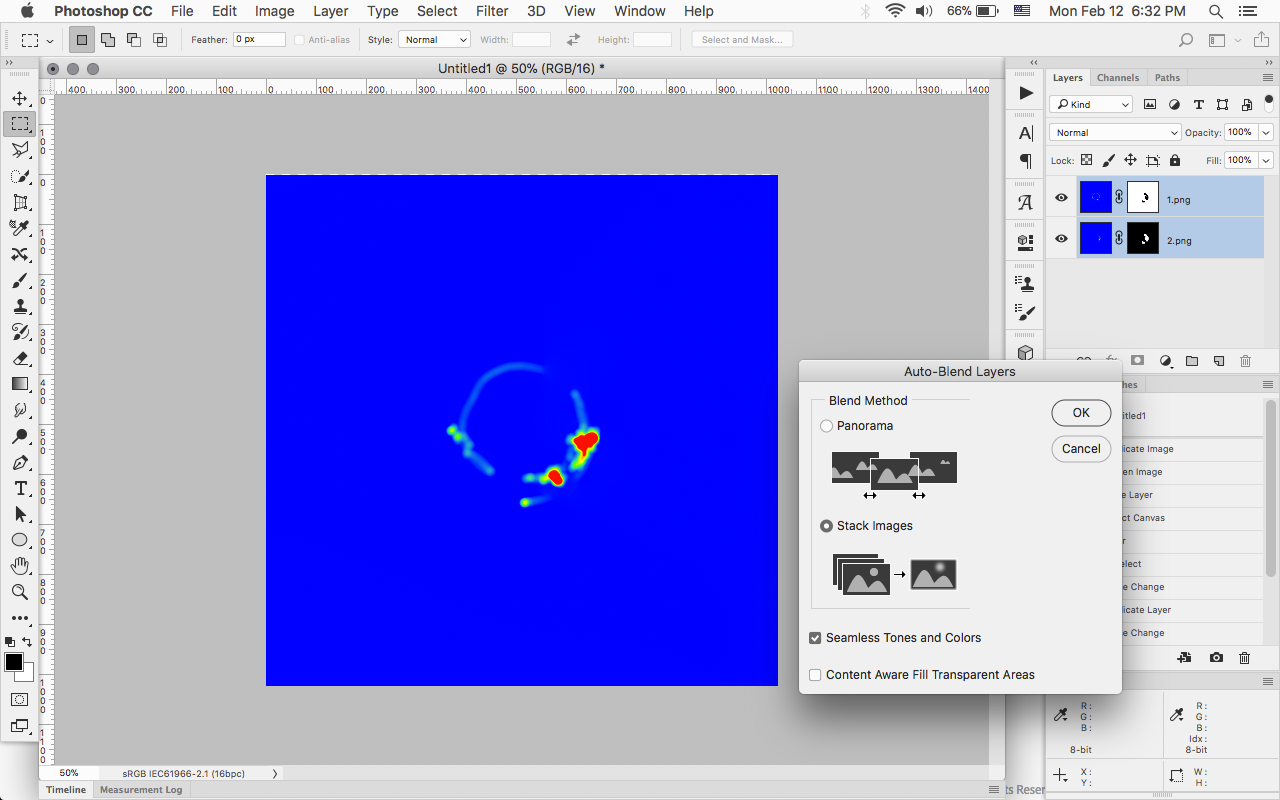
Explore related tutorials & articles
Copy link to clipboard
Copied
Try the following:
Select both layers, then go to Edit>Auto Blend Layers and in the dialog click Stack Images and Seamless Tones and Colors.
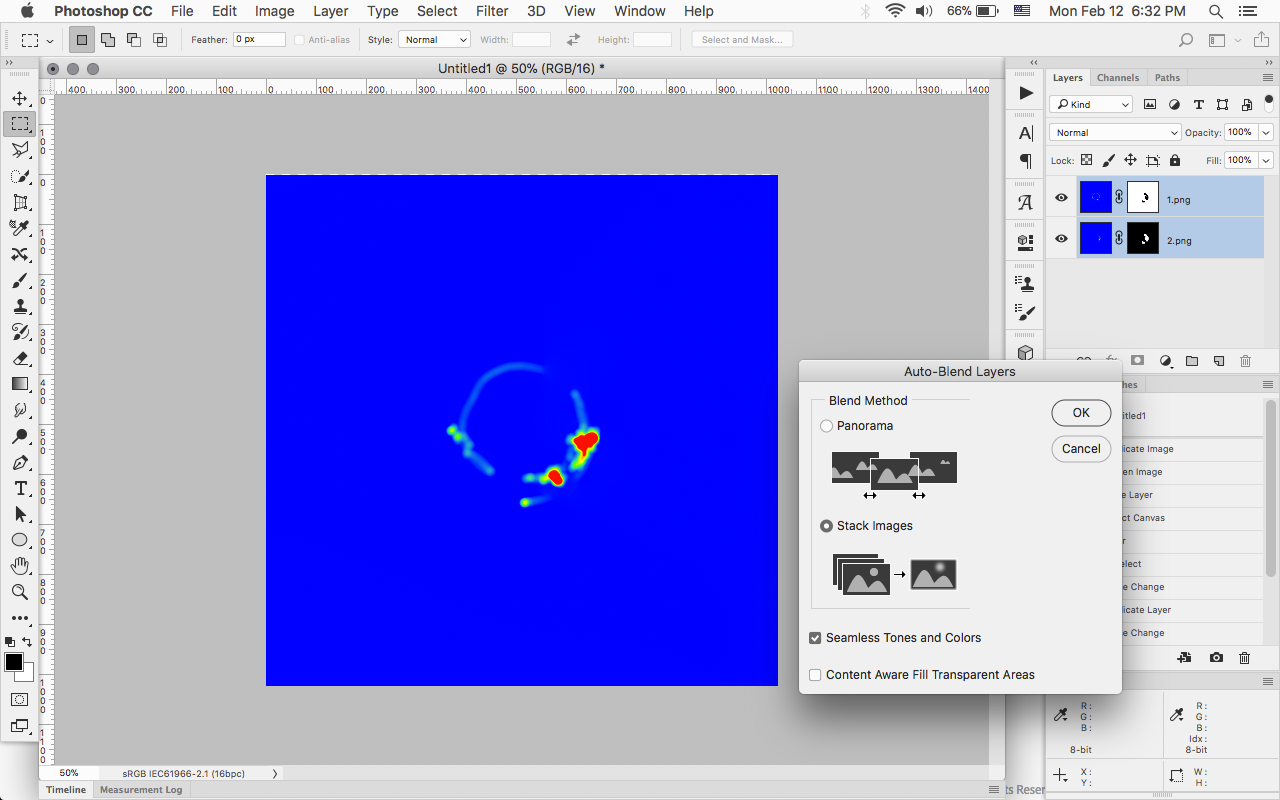
Copy link to clipboard
Copied
Another way that perhaps gives a better result, is to use Blend If in the Layer Style Blending Options.
In the Layers Panel to the right of the top layer thumbnail, double click to bring up the Layer Styles dialog.
Go to Blending Options, set Blend If to Blue and move the Underlying Layer slider to the right till you see both layers blended together.