- Home
- Photoshop ecosystem
- Discussions
- Missing Proper Layer Icon In Layers Palette
- Missing Proper Layer Icon In Layers Palette
Copy link to clipboard
Copied
- Windows 10 Pro 64 bit
- Photoshop 19.1.4
In my Layers Palette, I am missing the proper icon for the different adjustment layers. Please see the enclosed picture. More specifically, I expect to see the following:
- Curves: a grid with a curve
- Vibrance: a triangle
- Color Balance: a set of scales
I have tried resetting my workspace and have tried using the default "Photography" workspace. Neither worked.
Any ideas what I should try next?
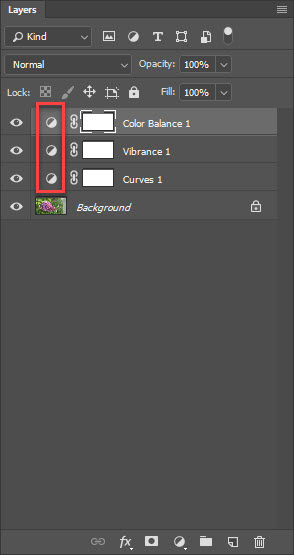
 1 Correct answer
1 Correct answer
Hi
It depends on the aspect ratio of the layers. When the layers are much wider than they are high ( which appears to be the case in your screenshot) then you get a wide layer icon but adjustment layers show the semi-circle icon rather than the full icon.
Try it - set a new square image and you will see the normal icons
Dave
Explore related tutorials & articles
Copy link to clipboard
Copied
Hi
It depends on the aspect ratio of the layers. When the layers are much wider than they are high ( which appears to be the case in your screenshot) then you get a wide layer icon but adjustment layers show the semi-circle icon rather than the full icon.
Try it - set a new square image and you will see the normal icons
Dave
Copy link to clipboard
Copied
Thank you very much, Dave. At first I didn't understand what you meant by the layers being much wider than they are high. Then I realized that you were referring to the graphical image that I was working on. When I made the image closer to a square, then all my graphical icons popped back. The prior image was simply too wide, and that wide image affected the icons in my layers palette.
Again, I appreciate your help.
Here's a screen shot for the benefit of others.
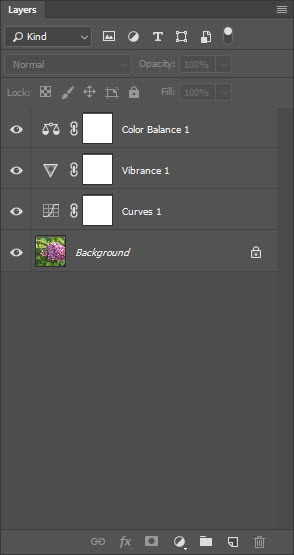
Copy link to clipboard
Copied
I'm not sure why the developers choose to do that , I can only assume that the wider layer mask icon does not leave enough room for the normal adjustment layer icons, without squeezing the text space.
Dave
Copy link to clipboard
Copied
There is an easier way.
On the hamburger menu of the pallet there is a panel option option. From there you can change the size ans what shows in the icons and masks. Thanks to you both.