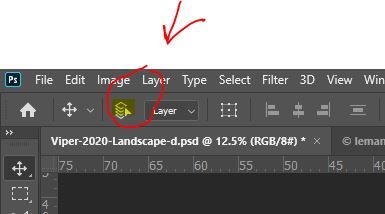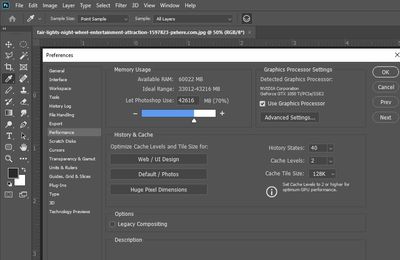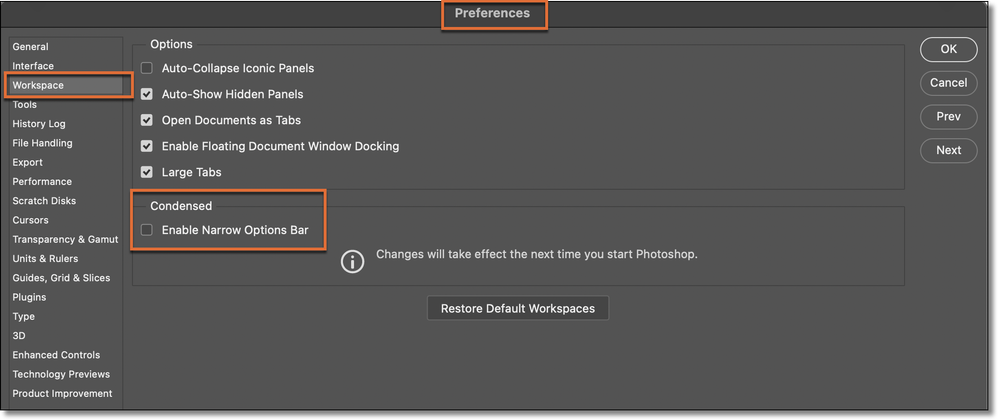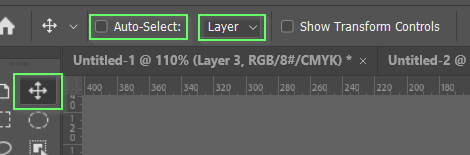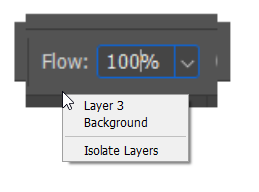Copy link to clipboard
Copied
Something has changed. I always paste an image on a layer then select the layer and use the Move Tool to move it around until it is placed where I want it. Now I paste the image, select the layer, choose the Move Tool and the layer selection jumps to another layer and that one gets moved.
Anyone else having this problem (CS5)?
Thanks in advance for any help.
 1 Correct answer
1 Correct answer
Take a look in the top tool bar for a check box. If this is enable you can select a layer by clicking on it from the canvas, if not checked, then you need to select the layer in the layers panel or use the modifier key to select it on the canvas.
Explore related tutorials & articles
Copy link to clipboard
Copied
This is a better shot!
Copy link to clipboard
Copied
With the move tool selected it is here
Dave
Copy link to clipboard
Copied
I finally found it! I
Copy link to clipboard
Copied
It looks like you have the Narrow Options bar enabled in Preferences >Workspace >Condensed
That replaces some words with icons
Dave
Copy link to clipboard
Copied
Wow...thank you for your help and patience. I don't see the "Condensed" option. Here is a pic of my Preferences>Performance window. While we're at it should I change those settings for better performance? If so I will start another thread or look for one on this subject. Thank you.
Copy link to clipboard
Copied
Copy link to clipboard
Copied
I get completely crazy about this. With or without checking it in the box mnetioned, it simply doesnt work anymore, I cannot move my layer, even though I locked the other layer it keeps on moving the wrong one.
Copy link to clipboard
Copied
I get completely crazy about this. With or without checking it in the box mnetioned, it simply doesnt work anymore, I cannot move my layer, even though I locked the other layer it keeps on moving the wrong one.
By @Doris24117826pby0
Doris, do you definitely have Auto Select unchecked in the Options bar?
And is it set to Layer?
IME a lot of us prefer to leave it turned off, and monetarily turn it on by holding down Ctrl/Cmd key.
Another way to find and select the right layer is to right click over that layer's content in the document window. On the left below it is ambiguous because two layers overlap, but carefully positioning the cursor cuts it back (we don't count the background layer). Clicking layer 3 in the example below will cause it to be selected in the layers panel, and that's the layer thhat will be moved. This can be handy if you have a lot of layers — especially if you are like me, and don't always give the layers meaningful names.
Copy link to clipboard
Copied
Yes, it is definitely unchecked for the layer option. I know the other way of selecting a layer you are describing but unfortunately the same thing happens 😞
-
- 1
- 2
Find more inspiration, events, and resources on the new Adobe Community
Explore Now