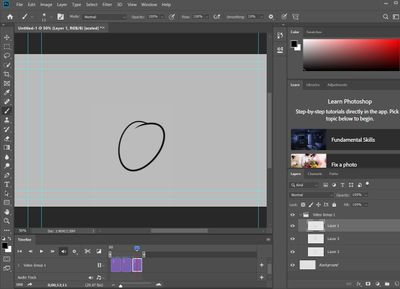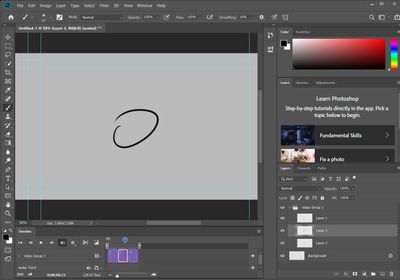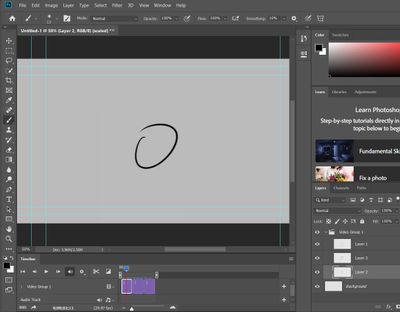Copy link to clipboard
Copied
This past week on my Photoshop CC 2019, my onion skin mode hasn't been working. I move onto the next layer and nothing shows up. I will provide some photos. I couldn't get a screenshot of the options that showed that it was enabled but it is.
Here are my settings:
And as you can see, there is no onion skin mode on. I had tried with specifically video layers too and they don't work either.
 1 Correct answer
1 Correct answer
I figured it out. If anyone has this same problem, make sure to check that your frames before and frames after settings are corresponding to your timeline.
To do so:
-Go to Onion Skin Mode Settings by clicking the three gray bars on the right hand side of your timeline window (If your timeline window isn't open just go to Window on the top of your Photoshop tab, then down to timeline and click so that the check mark turns on)
-Click on enable onion skin mode if not already
-Then on that same drop do
...Explore related tutorials & articles
Copy link to clipboard
Copied
Check this thread (and others) for a possible solution:
https://community.adobe.com/t5/photoshop/onion-skin-layer-not-working-at-all/td-p/9005818
Copy link to clipboard
Copied
Now it shows onion skin mode but only when my cursor is at the end of a layer of the timeline and scrolling into the next one. The link to the forum answer you gave me didn't really make sense to me.
Copy link to clipboard
Copied
I figured it out. If anyone has this same problem, make sure to check that your frames before and frames after settings are corresponding to your timeline.
To do so:
-Go to Onion Skin Mode Settings by clicking the three gray bars on the right hand side of your timeline window (If your timeline window isn't open just go to Window on the top of your Photoshop tab, then down to timeline and click so that the check mark turns on)
-Click on enable onion skin mode if not already
-Then on that same drop down menu, click onion skin settings, look at your frames before and after. they are preset to one frame but adjust them according to your preference.
-click ok
-look at your timeline window adjust the layers in your timeline to match your frames before and after settings. EX: if you have your frames 1 before and 1 after make sure that each layer is 1 frame long
-If they match, you should be good. If that doesn't fix the problem at least you ruled it out
-If they DONT match, you can adjust your frames by going to the end of the layer until you get a black icon that has a bracket and an arrow in the middle, then click and make the layer shorter. if the layers look needlethin, you can better view them by using the mountain scrolly bar at the bottom left hand corner of the timeline window. Scroll to the bigger mountain. At the top you should be able to see 00, 01f, 02f, ect. Then continue adjusting your layers until they match or fit within your settings!
Hope this helped! (definitely better instructions than a link...)
If you have any questions feel free to reply.
Copy link to clipboard
Copied
Thank you for sharing! This will help others with the same issue.
~ Jane