 Adobe Community
Adobe Community
- Home
- Photoshop ecosystem
- Discussions
- Re: Photoshop 2019 - How do I lengthen an item whi...
- Re: Photoshop 2019 - How do I lengthen an item whi...
Copy link to clipboard
Copied
First time posting. The new photoshop with all the shortcuts changed keeps messing me up. I am perplexed about this one... I have a pattern that I would like to simply stretch. I have learned that now you must do the opposite of Photoshop cc and hold the shift key down to scale disproportionately but while holding the shift key down the object can moves side to side as well so the end result can be askew. So what key do I need to hold down, in addition, to shift key, to stretch an object while keeping the sides perfectly straight?
Tammi
 1 Correct answer
1 Correct answer
Try with Alt/Opt in addition to Shift and drag side handle.
Explore related tutorials & articles
Copy link to clipboard
Copied
If you are using Transform to distort a layer how you do that depends on the layer type you are transforming if you are using Adobe changed transform function. If you want transform's operation to be consistent you need to use Transform's legacy operation. You do that by adding a PSUserConfig.txt file into you User ID Photoshop CC 2019 preferences folder.

If your free transform skewed you most likely used the Ctrl key and dragged a corner control point
Copy link to clipboard
Copied
Super easy one here. No need to write any code or anything. Two very easy options. One is more precise than the other if needed. Easy one first.
- When you are in transform mode, just grab one of the center spots on the edge of the image you want to stretch and move it how ever much you need to stretch it.
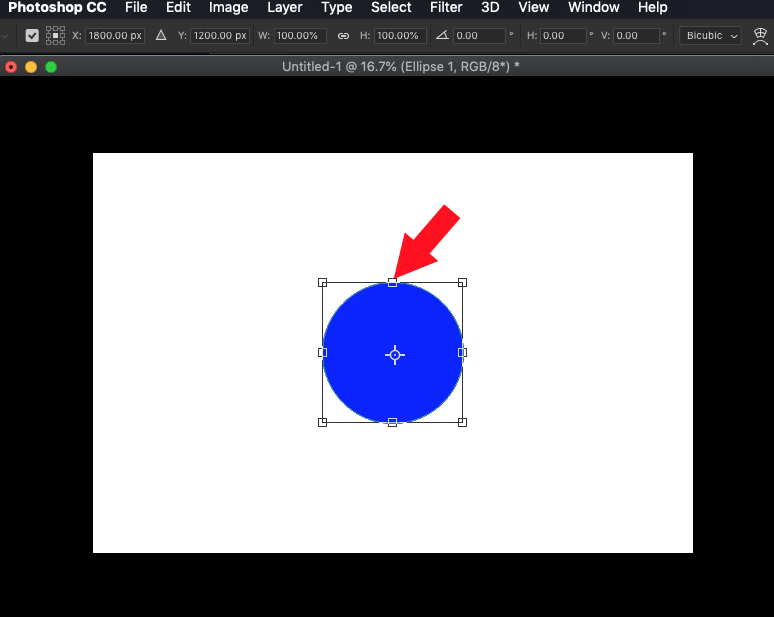
Second option and the more precise version...
- In transform mode, uncheck the small chain icon so it does not tie together the width and height.
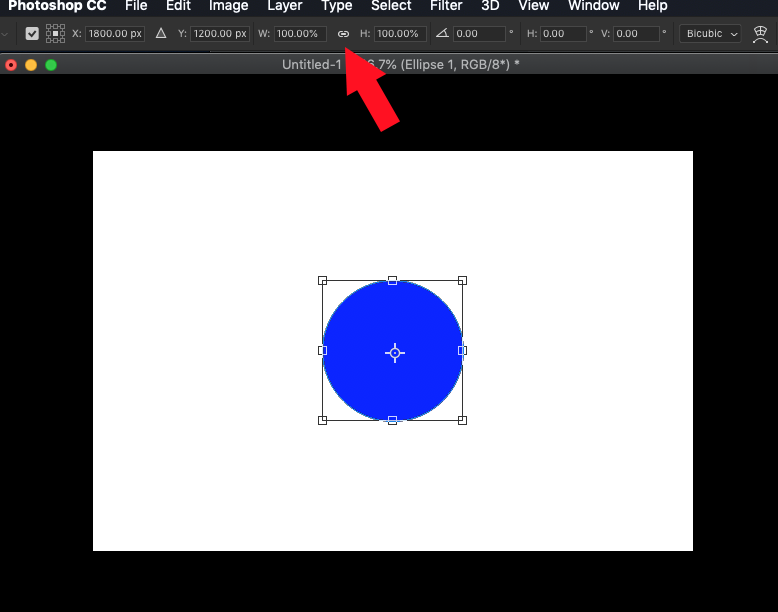
- Next, click in the box corresponding to the direction you want to stretch in. In this case, Height.
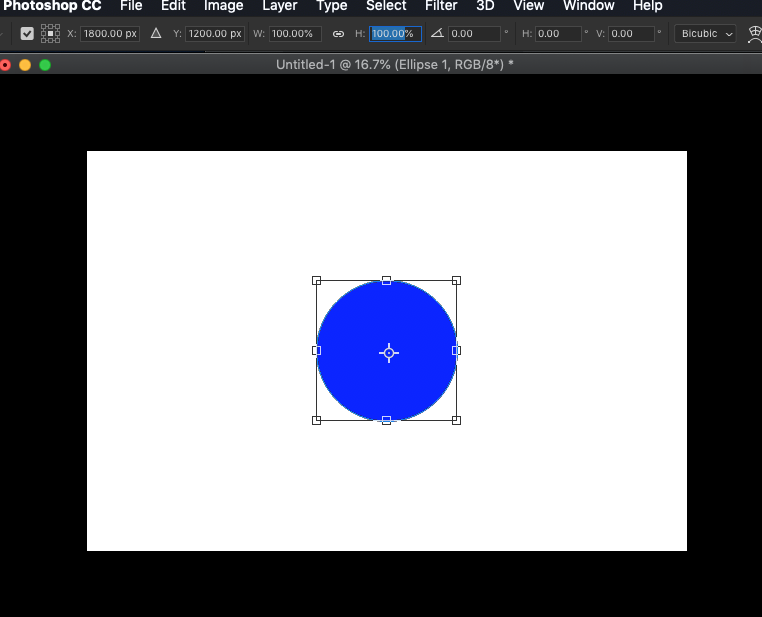
- Now, just type in how much you want it to stretch. It starts at the image being 100% size. If you want it to double in size on the stretch, type in 200 and hit enter. That's it.
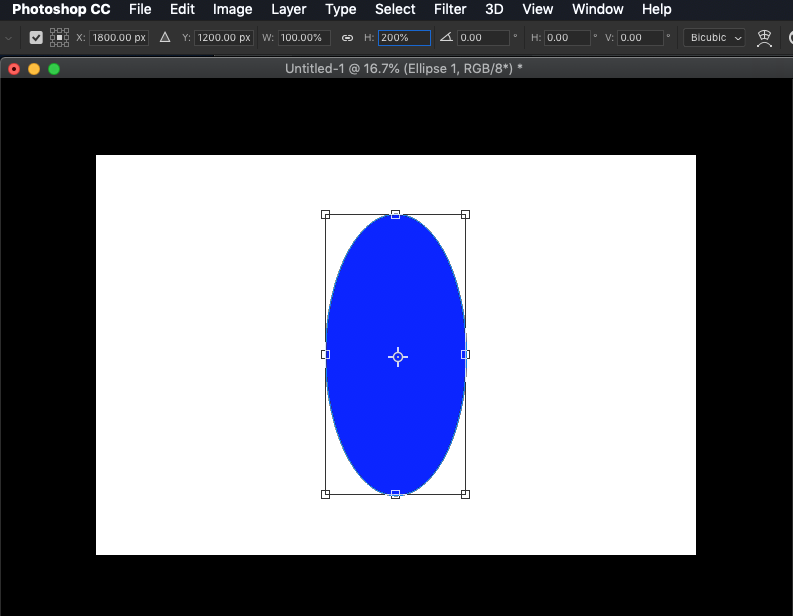
Copy link to clipboard
Copied
Try with Alt/Opt in addition to Shift and drag side handle.
Copy link to clipboard
Copied
Wait... you are right! holding down shift & option works! It does not move side to side only lengthens. Curiously that was not working the last week - but I also discovered that every once in a while photoshop suddenly stops recognizing my keyboard and then 5 minutes later it starts working again. Another question to search the forum for.
