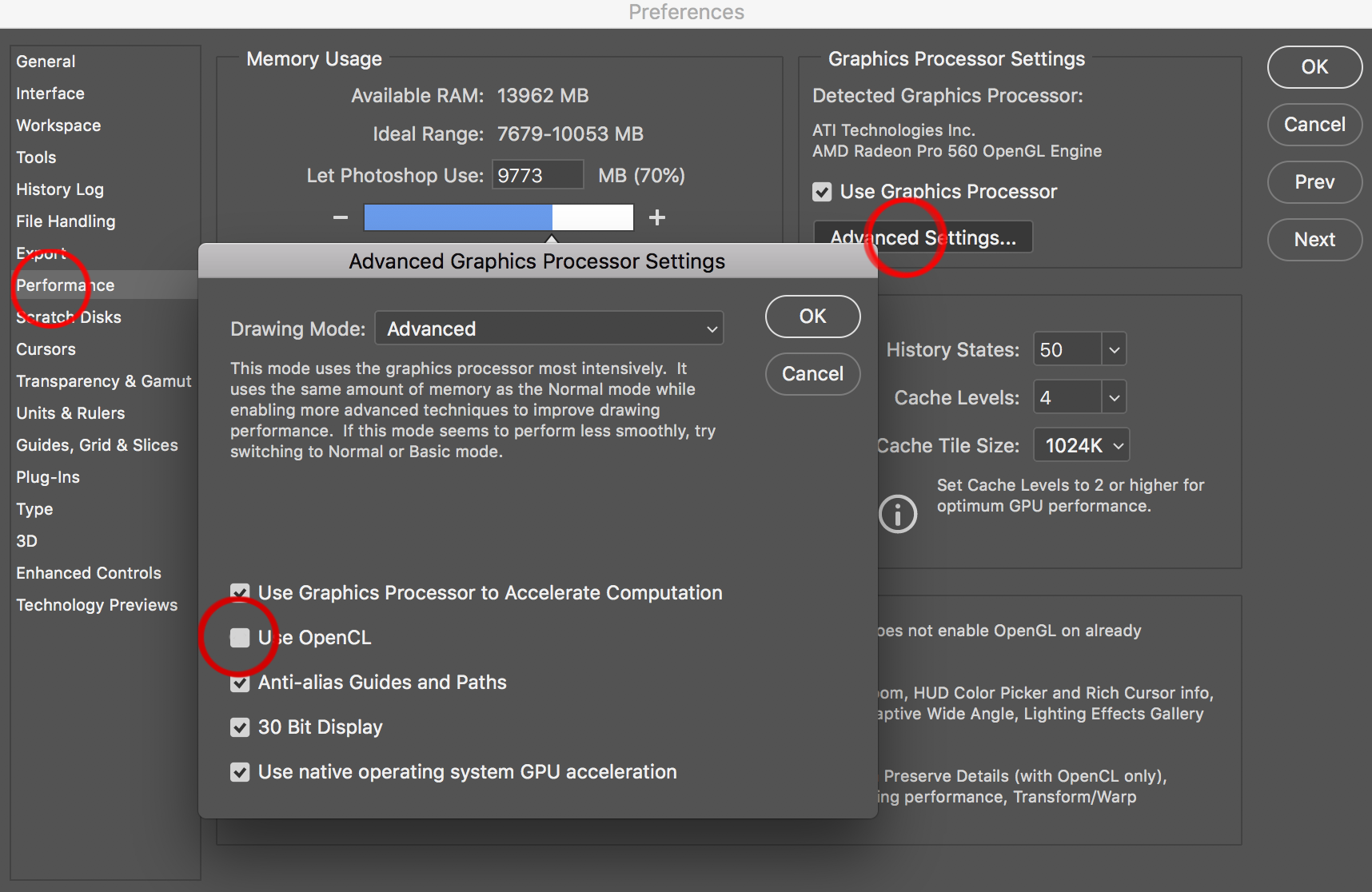Adobe Community
Adobe Community
Copy link to clipboard
Copied
Hey everyone,
I have two issues that arose from the 2019 update:
- When "Dodging & Burning", after I add a "Black and White" adjustment layer or a "White color fill", and then proceed to dodge&burn, color pixels appear where I'm using the brush. Looks glitch-like. When using the brush, the colored glitching moves around the brush, as if I was massaging them around.
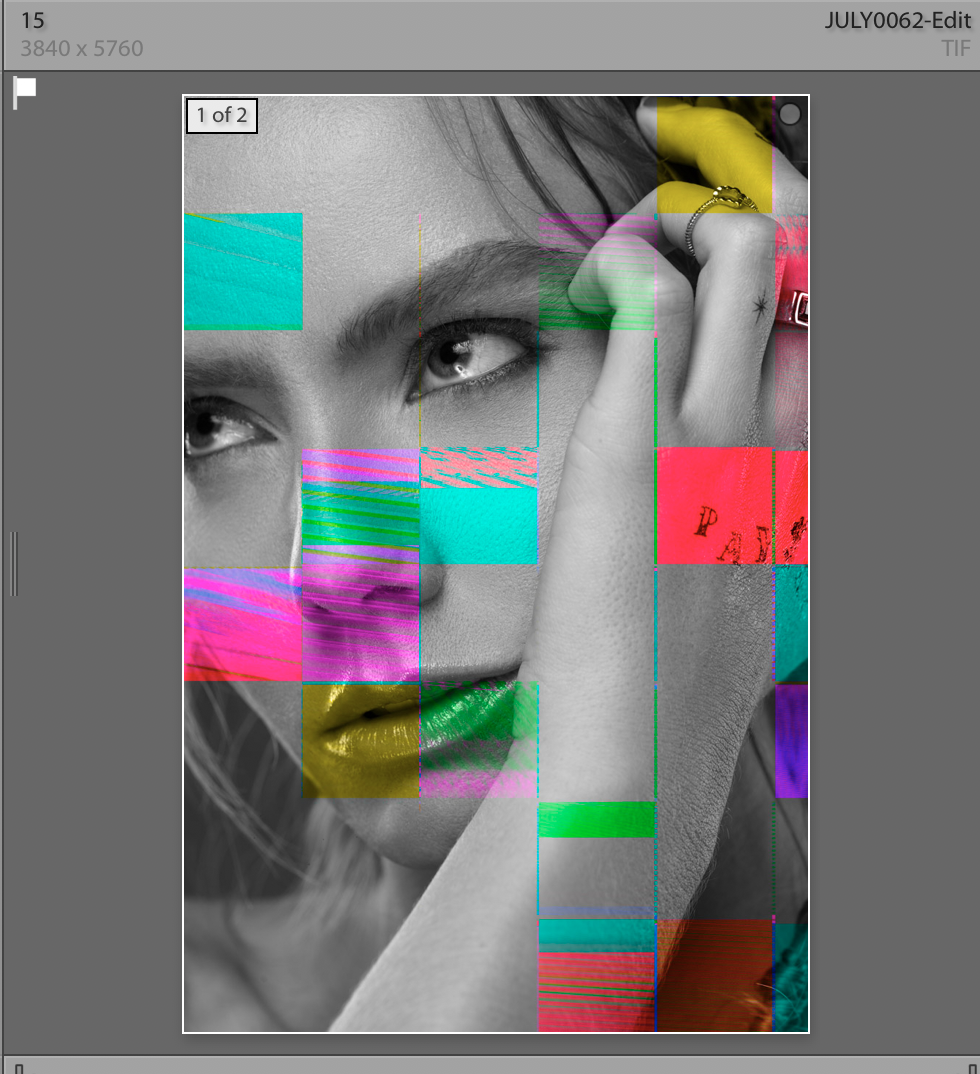
2. When using "liquify", after the adjustments have been made and I commit to changes, discolored pixels appear where liquify was used. I had to Heal them out.
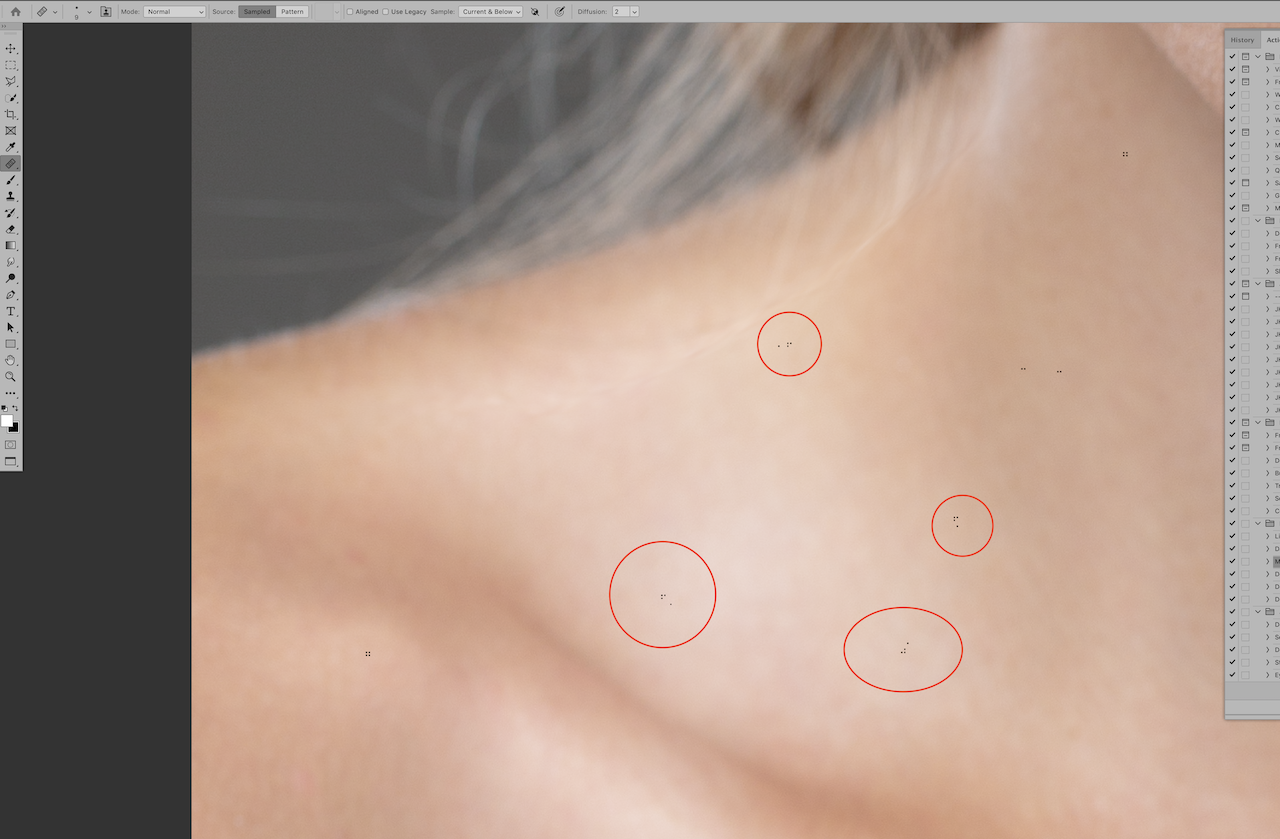
Hopefully, something can be corrected!
Best!
JulyCastle.com
Moderator: Moved from Adobe Creative Cloud to Photoshop
 1 Correct answer
1 Correct answer
Hi
Try enabling this option and restarting Photoshop
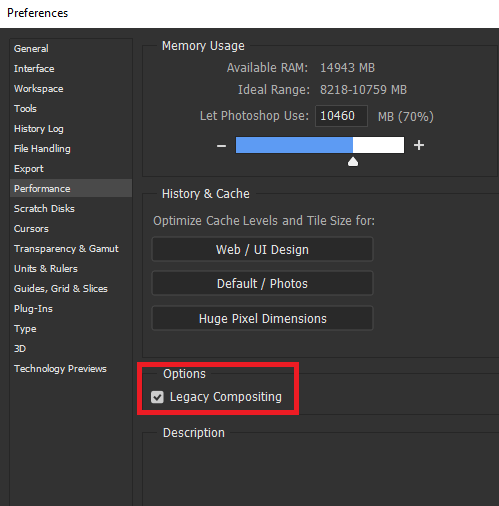
You don't mention what OS your on but if it's Mojave take a look here
Explore related tutorials & articles
Copy link to clipboard
Copied
Copy link to clipboard
Copied
Thank you, I gave it a try. I'll see if it stops the pixels when liquifying!

Copy link to clipboard
Copied
Hi
Try enabling this option and restarting Photoshop
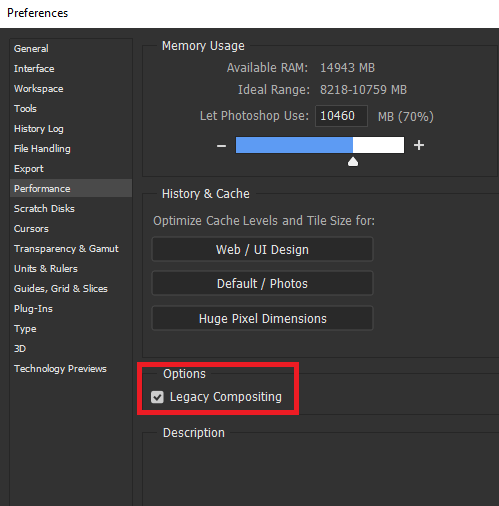
You don't mention what OS your on but if it's Mojave take a look here
Copy link to clipboard
Copied
Hey,
Thank you for your help. I am running Mojave 10.14.
I'll give your option a try and post the results
Cheers,
Copy link to clipboard
Copied
There is an alternate Dodge & Burn technique that avoids the current color problem and offers the opportunity to edit the tone adjustments without compromising the original image.
1. Load a file to be retouched and add a blank layer. The blank layer is Layer 1.
2. Choose Edit > Fill and from the options of the Use field, choose 50% gray. Then click OK. The image area will become gray overall.
3. Change the Blending mode in the Layers panel from Normal to Overlay. The Background image will return although you will be working on Layer 1.
4. Do not use the Dodge and Burn tools. Choose the Brush tool and adjust its size and hardness. Set the Opacity of the Brush in the Options bar at about 10%.
5. Painting in white will Dodge the area, Black will Burn the area. Dab or stroke with the Black to slowly add density.
Although the image will reflect the changes, they are being recorded on Layer1 and may be viewed by turning off the eye in the Background layer. Best of all: to undo any tone adjustment and return the area to its original value, simply return that area to 50% by cloning from an adjacent unretouched area in Layer 1.
Copy link to clipboard
Copied
This seems to have stopped the glitch coloring. Thank you!
Copy link to clipboard
Copied
Hi
The liquify issue looks like a known bug with Mojave
Known issues - Running Photoshop CC on macOS 10.14 Mojave
Dave