Photoshop layer alpha channel not displaying/previewing correctly
Copy link to clipboard
Copied
I am having a new issue (I've been working with Photoshop daily since it's inception) that I cannot seem to find a solution. When I have a layered file and any portion of a layer is transparent (either by erasing, masking or pasting in a vector file as outlines, pixels or smart object, etc.), the layer doesn't preview at all like the artwork actually looks like. Most often the transparent part of the background becomes black, and in some cases the original artwork previews in a different color. If I turn on a solid tone background layer underneath the layer, it previews correctly. When I turn off the layer beneath, it previews incorrectly.
Below is a screenshot of an example of a vector graphic with a transparent background. The left panel shows the graphic how it's supposed to look. Please also note that the layer named "Layer 1" also has a preview icon that is previewing incorrectly (it doesn't match the actual artwork that is displayed in the artboard.) This displays correctly only because I have a solid tone white background layer activated underneath the layer with a transparent background (Layer 1)
The right panel shows how the graphic previews when I turn off the visibility of the background image. This same effect occurs when I have a photo and create a layer mask, or any of the other scenarios that involve any form of alpha channel on the layer. VERY annoying. As you can see from teh screenshots, the layer settings are "Normal", and opacity is 100%.
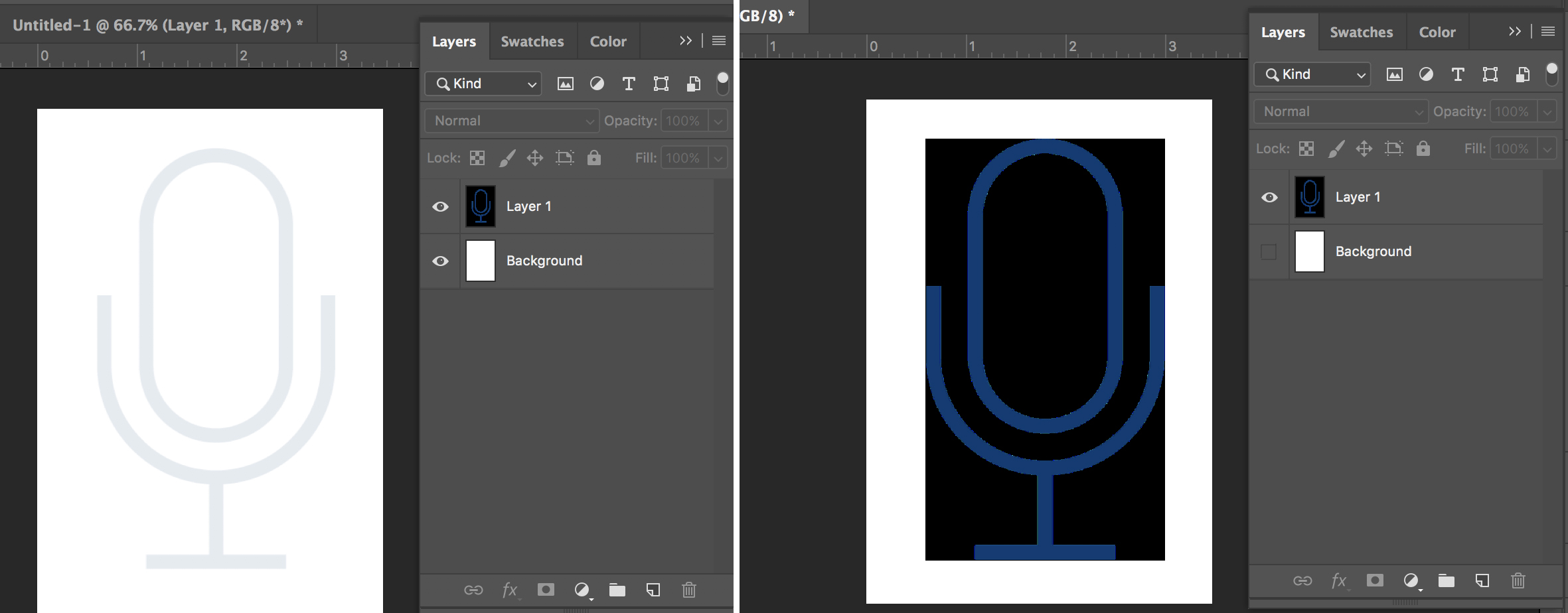
It should also be noted that when I save the file as a .png or other format that maintains the alpha background, the file looks as expected after it's imported into PowerPoint, In Design, web, etc, - it's ONLY the preview within Photoshop that displays this way (which is very annoying when building a montage with various blending, etc.)
I've updated my Photoshop to the latest version, restarted, etc. I can't find any setting that controls the preview - any thoughts or suggestions would be greatly appreciated!
Explore related tutorials & articles
Copy link to clipboard
Copied
Does turning off »Use Graphics Processor« in the Performance Preferences (Photoshop > Preferences > Performance > Graphic Processor Settings) and restarting Photoshop have any bearing on the issue?
And the same for Photoshop > Preferences > Performance > Legacy Compositing?
Copy link to clipboard
Copied
Hi C,
Thanks for the suggestion, I tried it and it didn't help unfortunately - not sure why it happens - it's only on this computer (I work with several other people with the same Mac OS/photoshop version and they don't experience the issue.)
Very puzzling/frustrating - but I appreciate your response and suggestion. I can still use photoshop, so not all is lost...
Copy link to clipboard
Copied
I made a mistake in my writing: Have you tried turning Legacy Compositing on and restarting Photoshop?
Also please try setting the GPU Advanced Settings to »Basic« (and restarting Photoshop).
I am pretty sure having read a similar thread recently but unfortunately I can’t find it currently …
Copy link to clipboard
Copied
Photoshop layer alpha channeld
Your terminology seems to be off, in Photoshop a Layer’s Transparency is not called an alpha channel.
Copy link to clipboard
Copied
Resetting Preferences may solve the problem in the Layers Panel.
Preferences > General > and click on Reset Preferences on Quit.
Then restart Photoshop.

