- Home
- Photoshop ecosystem
- Discussions
- Re: Photoshop layer mask feathering strange patter...
- Re: Photoshop layer mask feathering strange patter...
Photoshop layer mask feathering strange pattern in mask
Copy link to clipboard
Copied
Using Photoshop when I use a tool to circle an object pick an adjustment layer and then feather the mask a strange random pattern appears in the layer or another layer that has a feathered mask. This problem has been consistent for over a year on two computers using Photoshop CC current version with a PC. The problem happens very soon after I complete the layer and start another task. To remove the pattern I have to delete that layer. Any help to resolve this would be appreciated.


Explore related tutorials & articles
Copy link to clipboard
Copied
Hi Gary,
I've moved this discussion from Photoshop Fix (mobile app) to the Photoshop forum.
To better understand what is happening, please show a snapshot of your complete workspace including the Layers panel. Also please try to capture the screen shot as you’re feathering the mask.
Mike
Copy link to clipboard
Copied
Thanks, Another photo with black squares on both sides that are a little hard to see plus the layer panel with the white boxes showing in brightness/contrast 2. I was working in brightness contrast 3 and the shapes just appeared in 2. 

Copy link to clipboard
Copied
From what I see squares appears on Brightness/Contrast 2 mask. How you get those squares on layer mask? Either remove mask or fill white squares with black. I believe you will still have a problem with the transition so it is desired to use Blur filter after filling squares with black to soften the transition between black and white on the layer mask .
Copy link to clipboard
Copied
Very strange, are you saying the white squares randomly appeared on the Brightness/Contrast 2 mask while you had Brightness/Contrast 3 selected?
If that’s true the case, I’d consider resetting Photoshop preferences. Something like that should never happen. Are you creating selections in those areas? Did you use the rectangular marquee tool to make selections there at any time?
As as mentioned above, it’s easily fixed, just select the mask #2 and fill the squares again with black. But understanding how and when it happens is key.
Mike
Copy link to clipboard
Copied
Mike,
Yes, the squares randomly appear on Brightness/Contrast 2 while Brightness/Contrast 3 was selected.
The squares appear to be completely random and can be of any pattern but always with straight lines. I did not use the rectangular marquee tool to make any selections.
My work around is if I use the feathering on a mask to save prior to using and close and reopen if the lines happen. I also can delete the layer with the lines and remake it as a new layer.
This problem has happened to me dozens of times over the past year or two. I have Googled it but did not find anything but that may be related to not really knowing what to call this bug. I have taken several screen shots so that I would have some record of the issue in the past. The problem happened twice on the same image yesterday which is why I am now looking again for an answer on how to resolve this issue.
Gary
Copy link to clipboard
Copied
Here are two more image samples that I had screen shots for. In this image the lines happened on multiple layers all at the same time.


Copy link to clipboard
Copied
Gary
As a troubleshooting step, go to Preferences Performance - uncheck Use Graphics Processor and restart Photoshop. See if the problem re-occurs with that off.
Dave
Copy link to clipboard
Copied
OK thanks I will give this a try. I will let you know what happens.
Gary
Copy link to clipboard
Copied
Dave,
I thought the Graphics Processor was the answer but today using a different Dell computer with the Graphics Processor not checked the lines appeared again in a new file. I was again using a mask on the brightness/contrast adjustment layer. The lines/boxes appeared shortly after I was done with that layer and while working on something else. I have attached photos of everything I thought would be helpful to see this issue. I did include photo of just grayscale mask on adjustment layer. Any help would be appreciated. Is there some other place to post or email this issue and photos to get additional help? Thanks, Gary
@

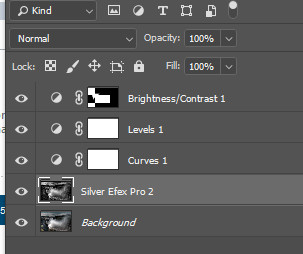

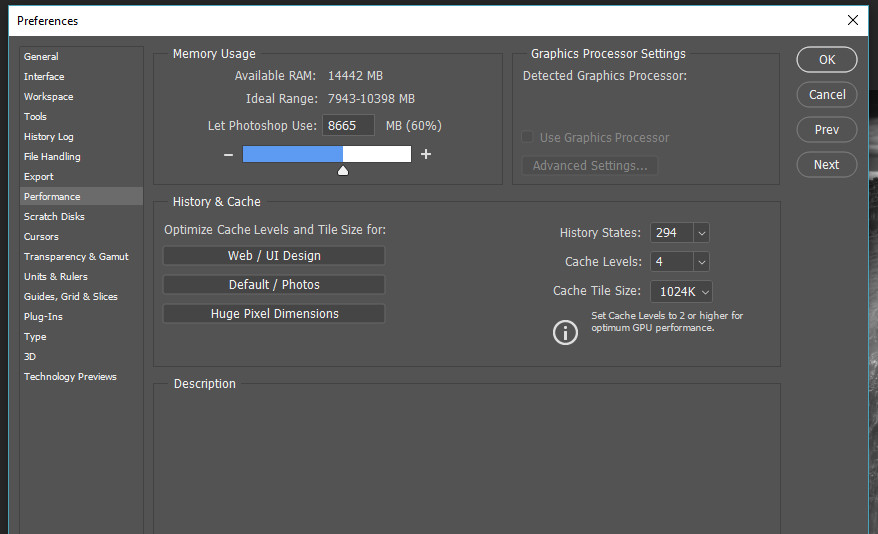
Copy link to clipboard
Copied
Hi Gary
I've not been able to reproduce this.
You can report a bug here : Photoshop Family Customer Community
Give as much info as possible on the conditions that bring the issue on and on the system(s) that it has occured on.
Dave
Copy link to clipboard
Copied
Hi, was this problem solved?
I’m haveing the same issue on photoshop 2020.
Copy link to clipboard
Copied
Also, another good thing to do would be:
Alt-click (Windows) or Option-click (Mac OS) the layer mask thumbnail to view only the grayscale mask.
Do this when you see the odd patterns, and post a screen shot of the greyscale mask.
Mike
Copy link to clipboard
Copied
Garry I'd be interested where that glacier is?
Copy link to clipboard
Copied
Iceland

