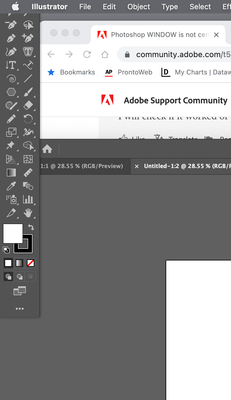Photoshop WINDOW is not centered, moves out of the screen/display + TABS do not react
Copy link to clipboard
Copied
Hey!
Hope I can describe my Photoshop issue in English.
On my last Macbook Pro 2016 13" and on my new one 2019 15" I have this issue most of the time with photoshop - I think not at all with the other software of the Adobe Creative Cloud.
Issue:
As you can see in the screenshot my Photoshop window moves out of the viewport/display of my Macbook (to the left). This happens quite often after I am working for some time with Photoshop and switching between Photoshop and a browser, other CC software… It is not only that I have to move it back to the center of the window in order to see everything.
The second part of the issue are the openend tabs in Photoshop: they suddenly do not react anymore, when I click on them. The workaround I use since months is to click on the right side of the window an drag it a little bit smaller or bigger. This does actually activate the chosen tab and I can continue working.
As you can imagine this is a pain in the a… even though I can work with it. But after I got my new Macbook this year I thought the issue gets solved automatically. I do not now any other CC user, who has the same problem.
I do appreciate any information or help to get rid off this.
Thank you in advance!
Kind regards
Flo

Explore related tutorials & articles
Copy link to clipboard
Copied
Update:
- I had the same issue with Adobe Illustrator now once as well
- I tried to solve the problem by turning off the Settings > Mission Control > Group Windows by Application, but I did not work (https://community.adobe.com/t5/photoshop/photoshop-window-on-mac-keeps-moving-off-screen/td-p/681537...)
- I have read that the different spaces (multiple desktops) I use on my Mac might be the reason for the interference (see screenshot)
- because I already did a reinstall of the CC products three months ago, I do not think this can solve the issue, but if there are no other suggestions I might just go for it.
Thank you for your help in advance!
Copy link to clipboard
Copied
Issue #1
Have a look at the Overscroll option within the Tools tab of the Photoshop preferences.
Issue #2
If default Photoshop behaviour ever starts to change, a good solution is often to reset the preferences.
Copy link to clipboard
Copied
Thank you Michael!
I did reset the preferences and turned on the Overscroll option.
I will check if it worked or not and tell you what happened.
Copy link to clipboard
Copied
so did that work? My artboard and tools is off my monitor on my MacBook Pro so I can't use it.
Copy link to clipboard
Copied
Hi!
Sorry to hear.
I am not totaly sure what fixed the issue in the end for me.
Definetly try what Michael mentioned.
Another good advice was to connect my Mac to an external screen and rearrange everything to your main screen (Mac). From one point it did start to work properly for me.
Good luck!
Copy link to clipboard
Copied
Terimakasih. Sangat membantu dan memberikan solusi. Jika berkenan silahkan kunjungi saya di junesia.com
Copy link to clipboard
Copied
I just wanted to pop in here and say I have to deal with the exact same thing, happens every single time I open Photoshop up from Lightroom.
Copy link to clipboard
Copied
Me too!!!
Copy link to clipboard
Copied
Perhaps try a thorough reset of Photoshop preferences?
(read this entire post before acting please)
Resetting restores Photoshop's internal preferences, which are saved when Photoshop closes.
If they become corrupt then various issues can occur.
Here’s some info on how to do that:
https://helpx.adobe.com/photoshop/using/preferences.html
Manually removing preferences files is the most complete method for restoring Photoshop to its default state:
https://helpx.adobe.com/photoshop/using/preferences.html#Manually
Manually removing preferences files is the most complete method for restoring Photoshop to its default state. This method ensures all preferences and any user presets which may be causing a problem are not loaded.
- Quit Photoshop.
- Navigate to Photoshop's Preferences folder.
macOS: Users/[user name]/Library/Preferences/Adobe Photoshop [version] Settings
Windows: Users/[user name]/AppData/Roaming/Adobe/Adobe Photoshop [version]/Adobe Photoshop [version] Settings
Note: The user Library folder is hidden by default on macOS. To access files in the hidden user Library folder, see How to access hidden user library files. - Drag the entire Adobe Photoshop [Version] Settings folder to the desktop or somewhere safe for a back-up of your settings
- Open Photoshop.
New preferences files will be created in their original location.
Note re macOS: The user Library folder is hidden by default.
To access files in the hidden user Library folder, see here for how to access hidden user library files.
https://helpx.adobe.com/x-productkb/global/access-hidden-user-library-files.html
Unexpected behaviour may indicate damaged preferences. Restoring preferences to their default settings is a good idea when trying to troubleshoot unexpected behaviours in Photoshop. check out the video
https://helpx.adobe.com/photoshop/using/preferences.html#reset_preferences
Learn how to access and modify Photoshop preferences and customise per your frequent workflows
https://helpx.adobe.com/photoshop/using/preferences.html
And here’s an earlier forum discussion as an aid to understanding
You may want to backup your settings and custom presets, brushes & actions before restoring Photoshop's preferences.
Here is general info about that: https://helpx.adobe.com/photoshop/using/preferences.html#BackupPhotoshoppreferences
Before you reset your preferences
in case of future issues, I suggest you make a copy as Adobe may need one to check problematic references.
Quit Photoshop.
Go to Photoshop's Preferences folder
Preferences file locations: https://helpx.adobe.com/photoshop/kb/preference-file-names-locations-photoshop.html\
[on MacOS see: Users/[user name]/Library/Preferences/Adobe Photoshop [version] Settings
Note for those on macOS: - be aware that the user Library folder is hidden by default on macOS.
https://helpx.adobe.com/x-productkb/global/access-hidden-user-library-files.html
In the Finder, open the “Go” menu whilst holding down the Option (Alt) key.
Library will now appear in the list - below the current user's “home” directory. ]
Now you can drag the entire Adobe Photoshop [Version] Settings folder to the desktop or somewhere safe as a back-up of your settings.
Note for those on macOS:
Preference preservation is affected by macOS permissions,
you’ll need to allow Photoshop ‘Full Disk Access’ in your Mac OS Preferences/Security and Privacy
If that doesn't fix the issue:
Go to Preferences > Performance... and uncheck Multithreaded Compositing - and restart Photoshop.
Still hanging?
Go to Preferences > Performance... click Advanced Settings... and uncheck "GPU Compositing" - then restart Photoshop.
Do you still have problems?
It may even be time to reinstall Photoshop.
It’s recommended that you use the Adobe CC cleaner tool to remove all traces first.
(See above about preserving preferences though! It’s worth preserving them unless they are corrupted.)
https://helpx.adobe.com/creative-cloud/kb/cc-cleaner-tool-installation-problems.html
Uninstall Photoshop BUT make sure to choose the option “Yes, remove app preference”.
Once that process finishes, start the installation process and look into the “Advanced Options”. Uncheck “Import previous settings and preferences” and choose to “Remove old versions”.
I hope this helps
neil barstow, colourmanagement net :: adobe forum volunteer
google me "neil barstow colourmanagement" for lots of free articles on colour management