- Home
- Photoshop ecosystem
- Discussions
- put one image on top of other in photoshop cc 2017
- put one image on top of other in photoshop cc 2017
put one image on top of other in photoshop cc 2017
Copy link to clipboard
Copied
Hi I would like a step by step on how to put one image on top of other
the image i have is http://www.cmu.edu/news/stories/archives/2016/january/images/periodic_table_large.png
I want all the white parts to be black
so far the only way i've been able to achieve this is by inverting the color of the image, but then i dont retain the original colors of the table
can someone please teach me how to put black over the white or fill in the white with black?
Thank so you much for your time.
Z.
Explore related tutorials & articles
Copy link to clipboard
Copied
There are multiple possibilities to achieve this. I will give you one.
The initial state is this:
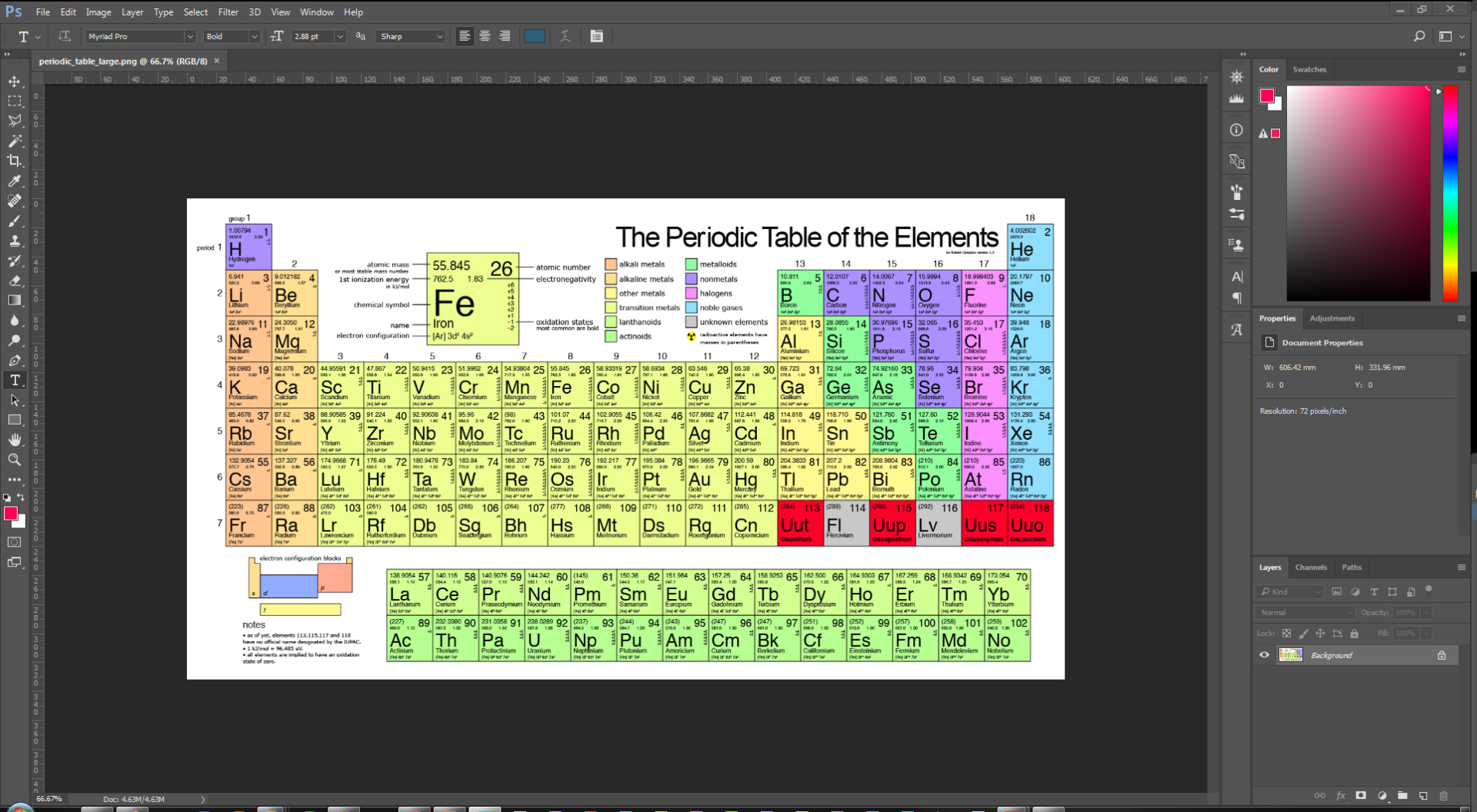
Double click the "Background" layer to convert into a standard layer. Background layers do not have transparency. The name of the layer is at your discretion.
I've added now a black "Colour Fill" layer and used the magic wand to select the white colour.

Select->Inverse to invert the selection. You can now add a layer mask to the layer.
(look at the blue line for the colour fill, red line for the mask). The mask is a b/w image, white is opaque, black is transparent, any shade of grey is more or less transparent. Layers can be rearranged by dragging the layer up or down. It is irrelevant here, which operation you do first: Select->Mask or "colour fill" layer.
The selection imperfections result from the anti-aliasing used in the original picture. 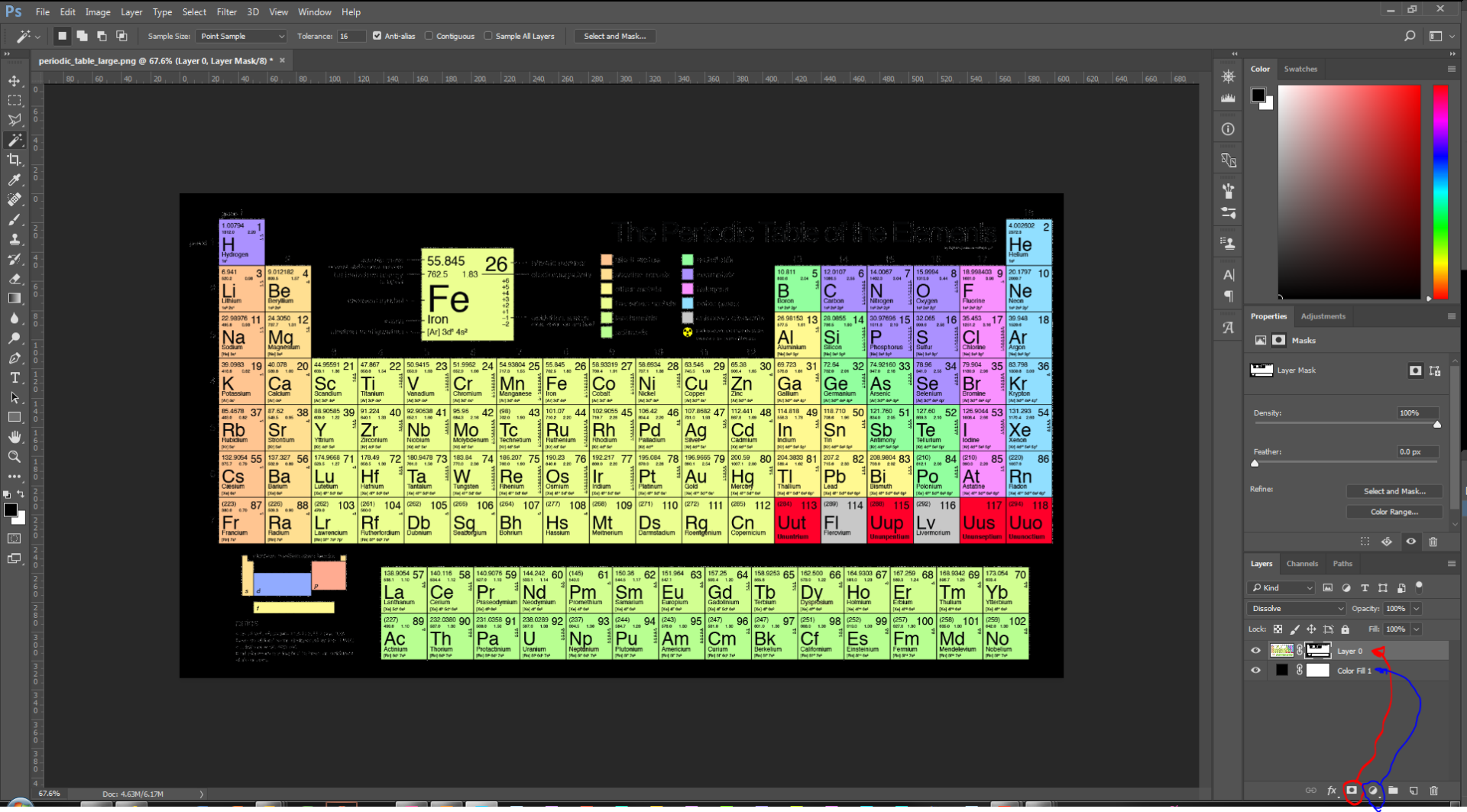
Copy link to clipboard
Copied
You can drag one image on top of another (from one tab to the other) using the Move tool. You can check the images in the Layers panel.
(Your image link above isn't working – use the facility at the top of this panel as indicated in the screen shot below.)

Copy link to clipboard
Copied
The image link works, because it points to the PNG. The problem with the image is, that it is a PNG without alpha channel, but anti-aliased text.

