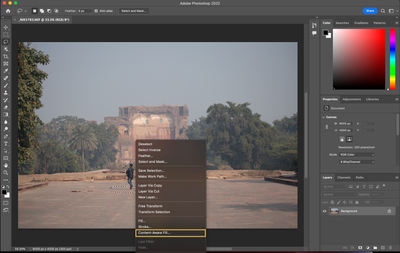- Home
- Photoshop ecosystem
- Discussions
- 🔎 Quick Tip : How to use content aware fill in P...
- 🔎 Quick Tip : How to use content aware fill in P...
🔎 Quick Tip : How to use content aware fill in Photoshop
Copy link to clipboard
Copied
Content Aware Fill
Did you know Content aware fill is a great and powerful tool to remove unwanted objects from your image and seamlessly fill the selected portions from other parts of the image. If done correctly, you can make the image look as if the objects were not even there to begin with.
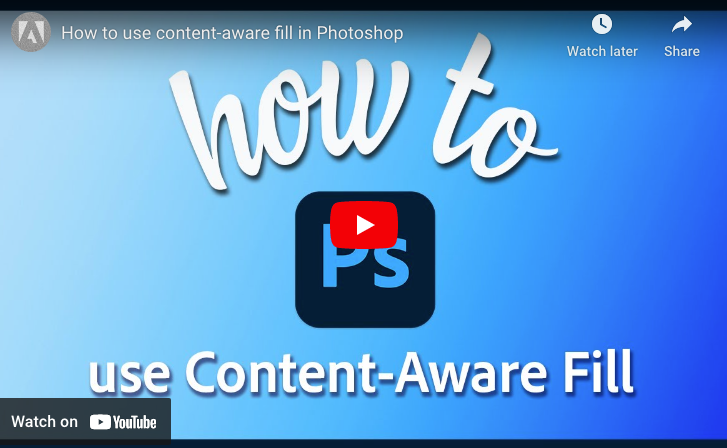
Quick steps to use Content Aware Fill
❶ Select the object
Make a quick selection of the object you want to remove using one of the wide range of selection tools available in Photoshop. You can use Select Subject, the Object Selection Tool, or even any of the Marquee tools.
❷ Open Content-Aware Fill
- Right-click the selection and choose Content-Aware Fill from the drop-down menu
- Choose Edit > Content-Aware Fill
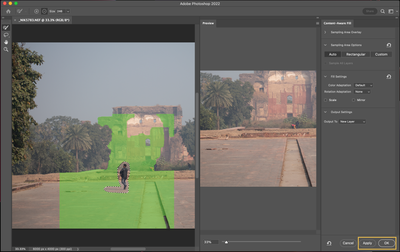
Remove objects from photos with Content-Aware
If you want to learn more about Photoshop in little bite-sized chunks, visit the Quick Tips home page.
Explore related tutorials & articles
Copy link to clipboard
Copied
Very easy, thanks
Copy link to clipboard
Copied
To use Content-Aware Fill in Photoshop, select the area you want to remove, then go to Edit Content-Aware Fill. Adjust the settings in the workspace to preview the file, then click OK to apply. Deselect the area afterward and make any final adjustments as needed.
Find more inspiration, events, and resources on the new Adobe Community
Explore Now