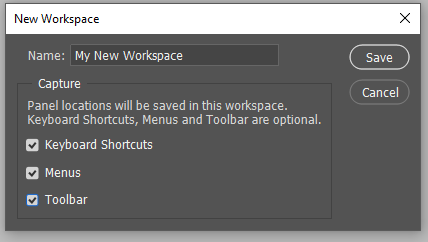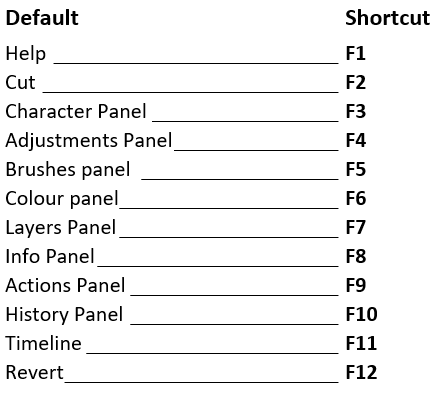- Home
- Photoshop ecosystem
- Discussions
- 🔎 Quick Tip: Find missing Photoshop tools
- 🔎 Quick Tip: Find missing Photoshop tools
🔎 Quick Tip: Find missing Photoshop tools
Copy link to clipboard
Copied
Did you know you can customize the toolbar in Photoshop? If you are missing a tool on your toolbar and want to add it to the toolbar, follow these steps and then take a look at the video below:
❶ Right click on the icon with 3 dots at the bottom of the toolbar and choose Edit Toolbar
or Choose Edit >Toolbar from the main menu
❷ The Customize Toolbar dialog will pop up: If you see your missing tool in the Extra Tools list in
the right column, drag it to the Toolbar list on the left.
❸ Click Done.
Explore related tutorials & articles
Copy link to clipboard
Copied
I love that we can save custom Toolbars, keyboard shortcuts and Menus with custom workspaces. This lets us use layouts that fit context, but my absolute favourite feature is that we can borrow keyboard shortcuts.
I loved the Michael Ninness Photoshop Power Shortcuts video way back from MAX 2013 and have used many of them ever since, but one of them re-purposes Shift Ctrl Alt T which is the default for Free Transform Step & Repeat. So I save the Michael Ninness Power Shortcuts with my most used workspace, and switch back to Essentials when I need Step & Repeat and the other defaults that I borrow.
If you use a notebook or tablet and are short on screen space, then the standard Function key shortcuts can be useful to switch between the panels you need at any one time. However, if you have plenty of screen space, then the Function keys are far too useful to waste on functions you might never use. So I use them to trigger short actions like swapping between (and resetting) workspaces. This comes in useful after we drag panels close to the document window to take screen shots for forum answers. And don't forget you can multipurpose the Function keys and save the different functions to custom workspaces. This is so useful that I often overwrite one of my actions if I have a number of steps to repeat, and not worry because I know I can fix it simply by resetting the workspace.
Check out the Micael Ninness video if you have never seen it. It's eight years old now, but most of it is still relevant.
Find more inspiration, events, and resources on the new Adobe Community
Explore Now