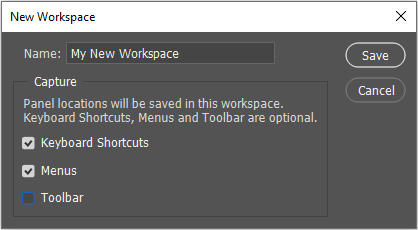Photoshop Keyboard Shortcuts: 🔎 Quick Tip
Copy link to clipboard
Copied

Keyboard Shortcuts for Photoshop Desktop
Did you know Photoshop has a large list of keyboard shortcuts you can use to save time? These shortcuts are really handy and can save you from having to navigate the menus with multiple mouse clicks. I've added some of my favorite basic shortcuts below, but you can check out the entire list to see which ones you want to use. You can even define custom shortcuts if you have the need: Customize keyboard shortcuts. To view, edit, and summarize keyboard shortcuts in the Keyboard Shortcuts dialog box, select Edit > Keyboard Shortcuts or you can use these keyboard shortcuts: Alt + Shift + Control + K (Win) or Option + Shift + Command + K (Mac).
If you want a PDF copy, you can download the full list of keyboard shortcuts here: Photoshop keyboard shortcuts PDF, or view the complete list online here: Photoshop keyboard shortcuts
| Action | Windows | macOS |
| Default Foreground/Background colors | D | D |
| Switch Foreground/Background colors | X | X |
| Free Transform | Control + T | Command + T |
| Decrease Brush Size | [ | [ |
| Increase Brush Size | ] | ] |
| New layer via copy | Control + J | Command + J |
| New layer via cut | Shift + Control + J | Shift + Command + J |
| Create new layer below target layer | Control-click New Layer button | Command-click New Layer button |
| Select top layer | Alt + . (period) | Option + . (period) |
| Move target layer down/up | Control + [ or ] | Command + [ or ] |
| Merge a copy of all visible layers into target layer | Control + Shift + Alt + E | Command + Shift + Option + E |
| Merge all visible layers to a new layer above the currently selected layer | Alt + Merge Visible command from the Panel pop‑up menu | Option + Merge Visible command from the Panel pop‑up menu |
| Cycle through hidden tools | Alt-click + tool (except Add Anchor Point, Delete Anchor Point, and Convert Point tools) | Option-click + tool (except Add Anchor Point, Delete Anchor Point, and Convert Point tools) |
| Brush tool | B | B |
| Pencil tool | ||
| Color Replacement tool | ||
| Mixer Brush tool | ||
| Eraser tool | E | E |
| Background Eraser tool | ||
| Magic Eraser tool | ||
| Rectangle tool | U | U |
| Ellipse tool | ||
| Polygon tool | ||
| Line tool | ||
| Custom Shape tool | ||
| Move tool | V | V |
| Artboard tool | ||
| Rotate the brush tip by 15 degrees | Shift + Left Arrow (anti-clockwise), | Shift + Left Arrow (anti-clockwise), |
| Shift + Right Arrow (clockwise) | Shift + Right Arrow (clockwise) | |
| Close all open documents other than the current document | Ctrl + Alt + P | Command + Option + P |
| Show/Hide Actions panel | F9 | Option + F9 |
| Fill | Shift + F5 | Shift + F5 |
| Cycle through open documents | Control + Tab | Control + Tab |
| Toggle between painting and erasing with the same brush | Hold down ` (grave accent) | Hold down ` (grave accent) |
| Align type left, center, or right | Horizontal Type tool + Control + Shift + L, C, or R | Horizontal Type tool + Command + Shift + L, C, or R |
| Align type top, center, or bottom | Vertical Type tool + Control + Shift + L, C, or R | Vertical Type tool + Command + Shift + L, C, or R |
Keyboard Shortcuts for Photoshop on iPad
If you use a keyboard with photoshop on the iPad, you can use shortcuts there also! You can learn more here: Shortcuts for Photoshop on iPad. On the iPad, you can also use touch shortcuts and gestures. For more details, see: Touch shortcuts and gestures | Photoshop on the iPad.
To see the in-app keyboard shortcuts map on your iPad, go to App Settings From the Home screen and navigate to Input > View keyboard shortcuts. From the editing workspace, go to () Help > View keyboard shortcuts.
| Action | Keyboard shortcut (iPad) |
| Copy | Command + C |
| Copy content from all visible layers | Command + Shift + C |
| Paste | Command + V |
| Undo | Command + Z |
| Redo | Command + Shift + Z |
| Move | V |
| Transform | N |
| Lasso | L |
| Quick select | W |
| Rectangular marquee | M (Shift) |
| Elliptical marquee | M (Shift) |
| Brush | B |
| Eraser | E |
| Paint bucket | G (Shift) |
| Gradient | G (Shift) |
| Spot healing brush | J |
| Clone stamp | S |
| Crop | C |
| Type | T |
| Eyedropper | I |
| Use default foreground and background colors | D |
| Switch foreground and background colors | X |
| Brush size increase | ] |
| Brush size decrease | [ |
| Select All | Command + A |
| Deselect | Command + D |
| Reselect | Command + Shift + D |
| Invert Selection | Command + Shift + I |
| Next selection view | F |
| Previous selection view | Shift + F |
| Fill with the foreground color | Option + Delete |
| Fill with the background color | Command + Delete |
| Invert | Command + I |
| Nudge 10 pixels at a time | Shift + Arrow |
| Nudge 1 pixel at a time | Arrow |
| Cycle to next blend mode | Shift - |
| Cycle to previous blend mode | Shift = |
To learn more about Photoshop in little bite-sized chunks, visit our Photoshop Quick Tips home page. It is loaded with tips, features, and projects you can try.
Explore related tutorials & articles
Copy link to clipboard
Copied
OK, ces raccourcis ont décrits pour un clavier américain QWERTY,
Mais pour les claviers suisse romands sur macOS, les [] ne sont pas accessible, la barre oblique inverse est innaccessible etc.. ..
Merci de nous donner les équivallents avec nos claviers QWERTZ et AZERTY etc
Copy link to clipboard
Copied
Thanks a lot,, helpfull
Copy link to clipboard
Copied
Thanks Pattie. You always manage to find gems of useful tips and tricks for us.
Among my favourite Photoshop shortcut keys are the Function keys because most of them can be repurposed to run Actions. I suspect that very few people use the Function key defaults, unless they use small screens and need to switch between panels, and single key shortcuts are are solid gold. My most used run actions that select and reset workspaces because we are forever dragging panels to create screen shots for forum answers, and it is satisfying to tidy things up with a single key press.
What makes this way more powerful is that we can save custom shortcuts along with custom toolbars with custom workspaces. So when I need to use a shortcut defult I hit F6, which selects a modified Essentials workspace. When done I hit F5 to go back to my multi-screen workspace. It's very satisfying, and must save a great deal of time if you use Photoshop regularly.