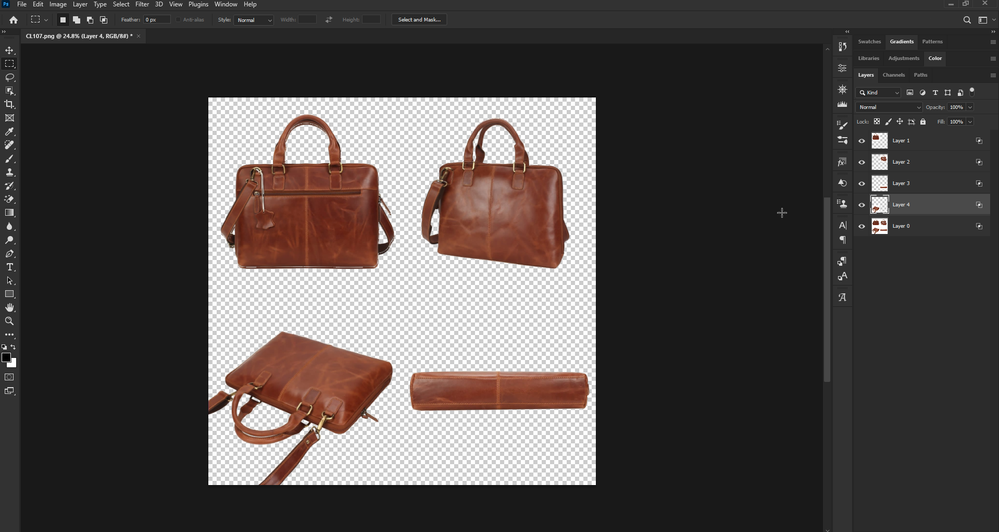0
Engaged
,
/t5/photoshop-ecosystem-discussions/splitting-image/td-p/13696501
Apr 01, 2023
Apr 01, 2023
Copy link to clipboard
Copied
What is the quickest way to split this image into 4 parts.
In the end i want 4 separate images.
TOPICS
macOS
,
Windows
Community guidelines
Be kind and respectful, give credit to the original source of content, and search for duplicates before posting.
Learn more
 1 Correct answer
1 Correct answer
Community Expert
,
Apr 01, 2023
Apr 01, 2023
@Summayah5FC7 unlock the background layer and double click on the layer to bring up the layer style options, use the blend if slider to remove the white background, then use the rectangle marquee tool to select each object, hit ctrl + j to copy it to it's own layer.
Explore related tutorials & articles
Community Expert
,
LATEST
/t5/photoshop-ecosystem-discussions/splitting-image/m-p/13696517#M719977
Apr 01, 2023
Apr 01, 2023
Copy link to clipboard
Copied
@Summayah5FC7 unlock the background layer and double click on the layer to bring up the layer style options, use the blend if slider to remove the white background, then use the rectangle marquee tool to select each object, hit ctrl + j to copy it to it's own layer.
Community guidelines
Be kind and respectful, give credit to the original source of content, and search for duplicates before posting.
Learn more