Copy link to clipboard
Copied
Hi All
can anyone help me to create the effect like below.

Thanks
SajidAttar
 1 Correct answer
1 Correct answer
Hi
Start with a black background and on a new layer make a circle in the centre with a soft brush and then enlarge the brush, reduce the opacity slightly, and make a lighter soft circle

Add a new layer and set brush symmetry to New Dual Axis

Go to the paths panel and change the name of the path to Radial Symmetry 10

On a new layer add a single stroke from the centre outwards. The brush symmetry will make that 10 radiating strokes. Note if you are not using a pen & tablet pressure to control the widt
...Explore related tutorials & articles
Copy link to clipboard
Copied
You can use brush to prepare similar effect.
Just find brush (assorted Brushes, Natural brushes, legacy brushes folder) with radiuses and click once to prepare star - you can use it some times
Then use another circular brush to add glow effect
pawel
Copy link to clipboard
Copied
Copy link to clipboard
Copied
Hi
Start with a black background and on a new layer make a circle in the centre with a soft brush and then enlarge the brush, reduce the opacity slightly, and make a lighter soft circle

Add a new layer and set brush symmetry to New Dual Axis

Go to the paths panel and change the name of the path to Radial Symmetry 10

On a new layer add a single stroke from the centre outwards. The brush symmetry will make that 10 radiating strokes. Note if you are not using a pen & tablet pressure to control the width and the opacity then go to the brush panel and set the Size and opacity controls to Fade.
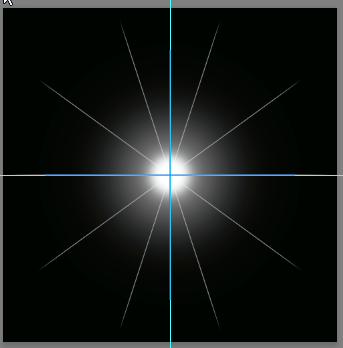
Repeat the above a few times on new layers , each time changing the path name to say Radial Symmetry 8, or Radial Symmetry 3 to vary the number of radial strokes (the number can be between 2 and 12)
Finally you can adjust the opacity of the radial layers and transform rotate each to get the effect you want

I hope that helps you
Dave
Copy link to clipboard
Copied
Thank you so much you all, this helped me a lot.

