- Home
- Photoshop ecosystem
- Discussions
- Re: Why wont my offset tool work correctly?
- Re: Why wont my offset tool work correctly?
Why wont my offset tool work correctly?
Copy link to clipboard
Copied
Hello!
I am a print designer who has used the offset tool hundreds of times to create repeating prints. However i am struggling and getting frustrated with my offset tool as it isn't matching the design up correctly?
I have looked at the forums to find answers and have tried cropping my motif with the 'delete cropped pixels' selected but it still doesn't work..
1.The motif itself is a smart object as i need to move some of the pieces after wrapping the design.
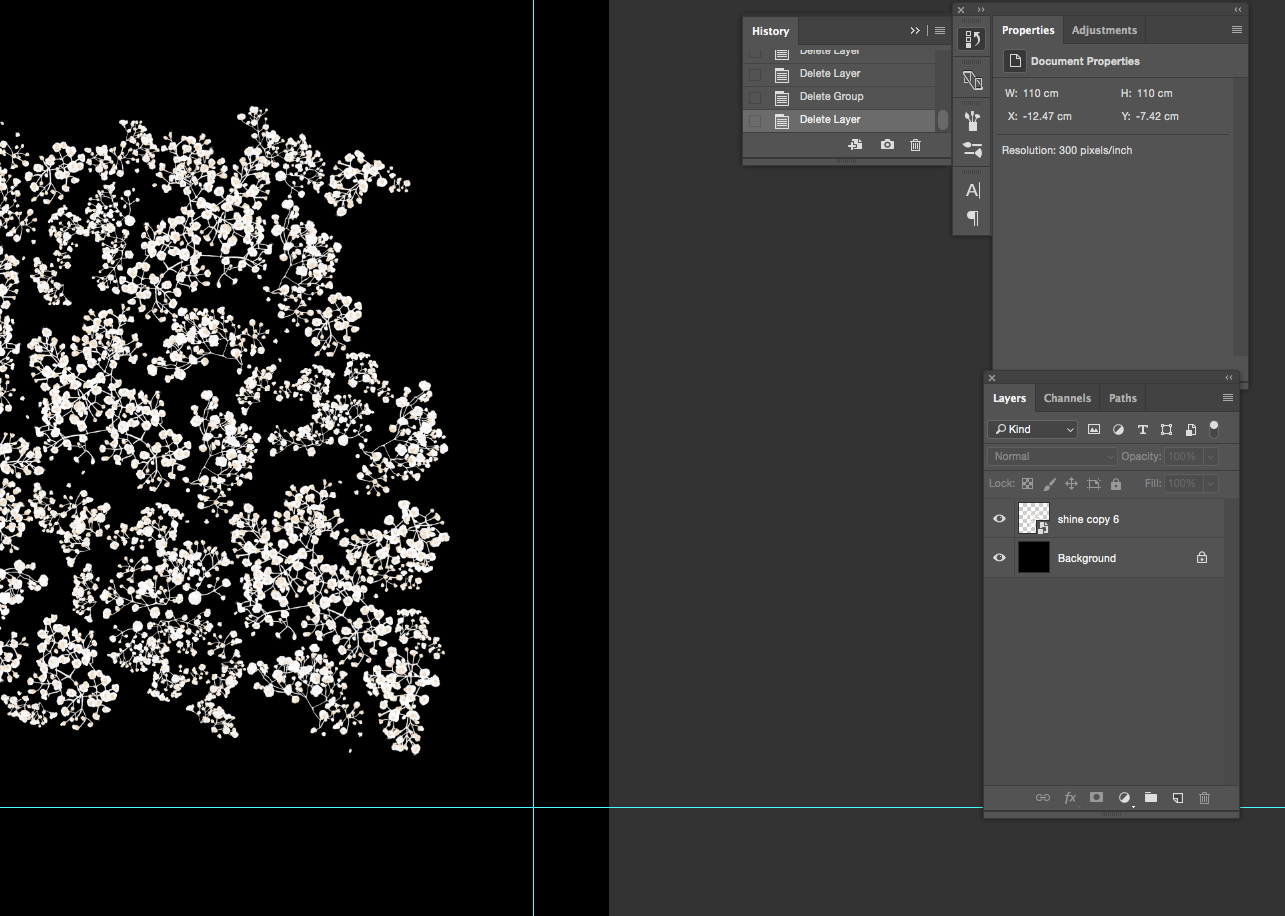
2.then i copy this smart object and move it vertically +7233
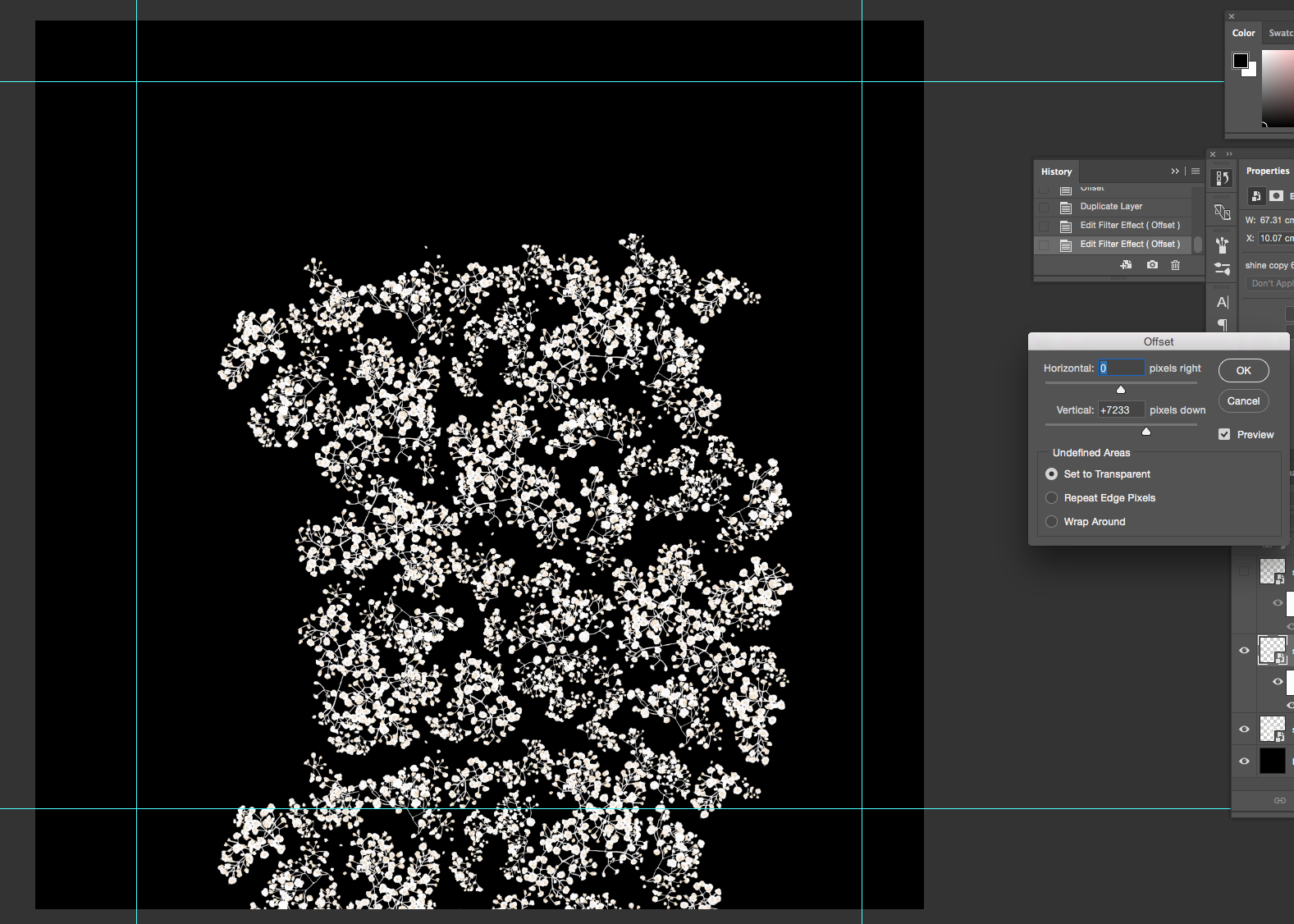
3. I then copy this object and move it vertically the same amount but minus -7233
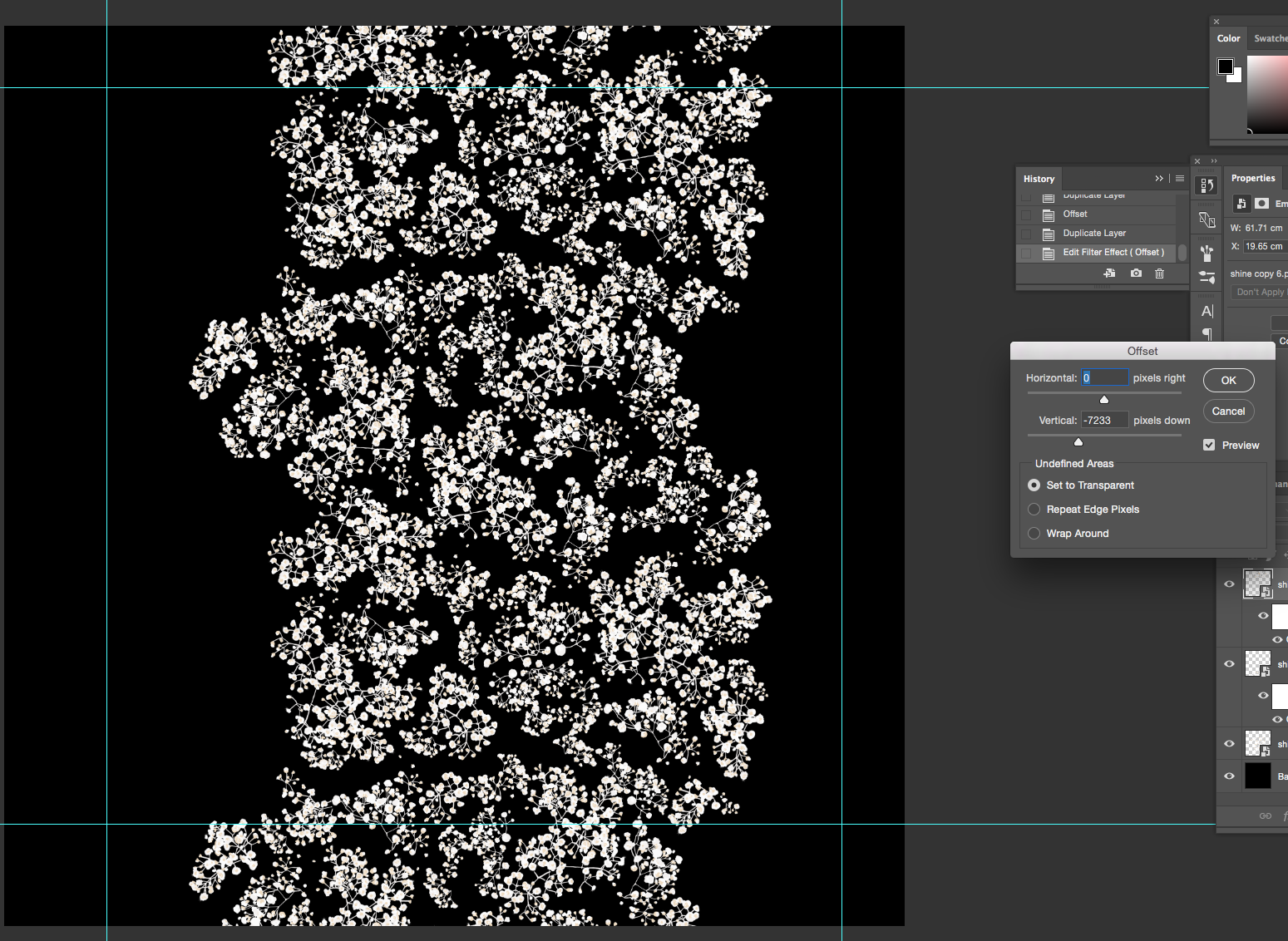
4. As an example I have made this vertical repeat into a 'define pattern' to show the discrepancy - see below.
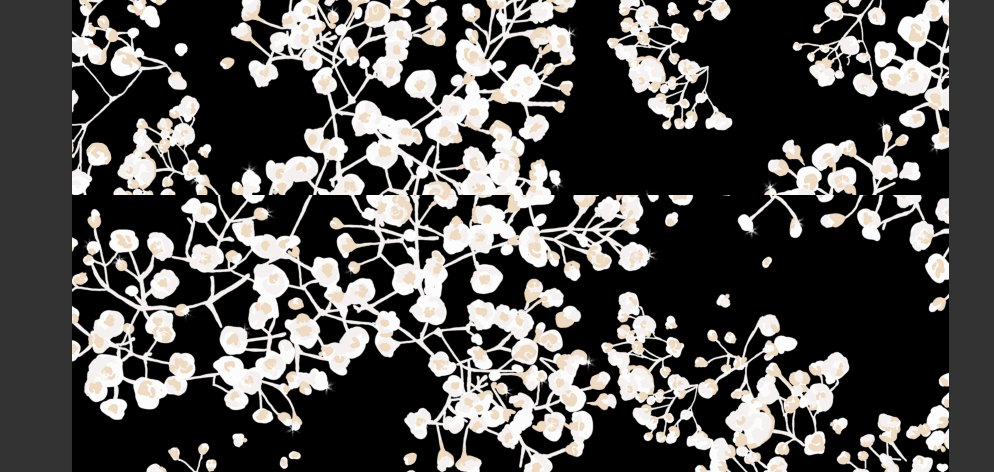
PLEASE HELP! I have also tried creating a new file & Select All / Reveal all and then deleting any pixels that may be hidden but this hasn't worked....
I am so stuck ...
Explore related tutorials & articles
Copy link to clipboard
Copied
In what program?
You posted in the generic Creative Suites forum (which is for CS6 and earlier) not a specific program forum
Post the name of the program you are using and a Moderator will be able to move your message
Copy link to clipboard
Copied
Thank John! will do
Copy link to clipboard
Copied
It is in Photoshop CC 2017
Copy link to clipboard
Copied
Hi! I am not understanding what is not working in the first images. Sorry to ask this, but please tell us what you are expecting to happen that isn't happening? Because in the first three images, it looks like it's working.
Can you show a sample of your beginning image? It might be a little easier to help you figure out what's going on if we had the original to work with.
Thanks!
Michelle
Copy link to clipboard
Copied
Hello Michelle,
Thanks for taking a look ..
it does wrap around but not correctly.. the lines don't meet back up..
Here is my motif
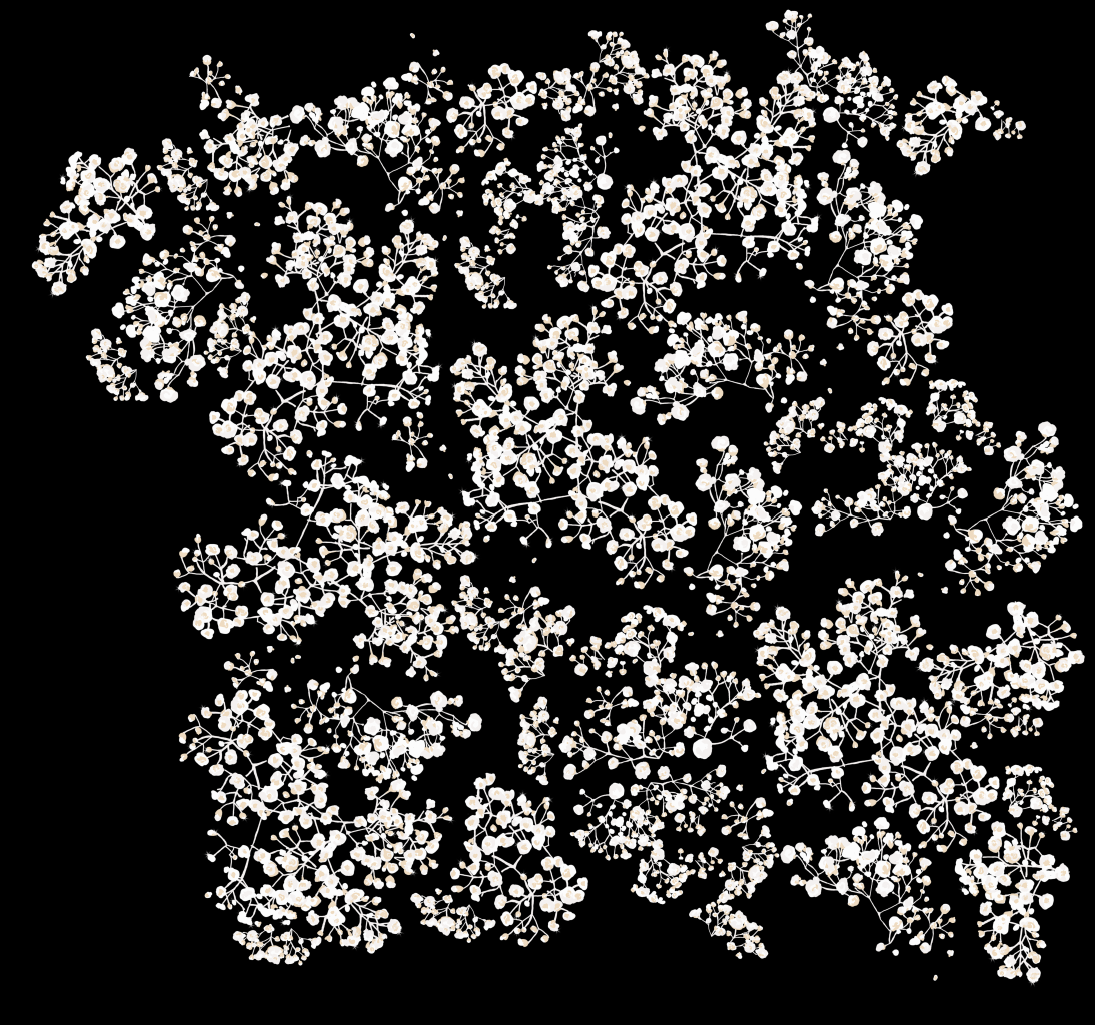
And here is where the lines don't meet up once it has been wrapped using 'offset' and then made into a 'define pattern':
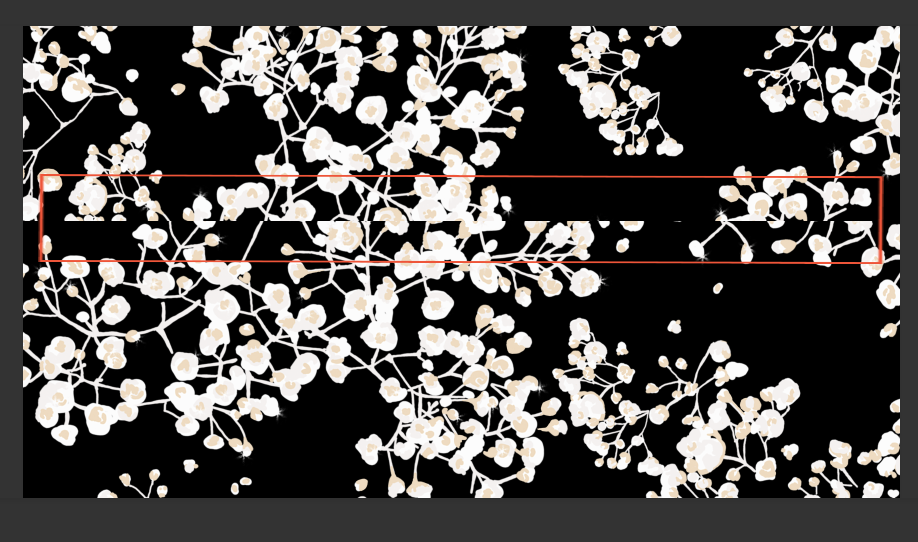
Copy link to clipboard
Copied
Thanks for posting these!
In working with patterns, I've learned that whatever you do on the left has to mimic what's on the right side--and the same with the top and bottom.
Here I put your image together just as you did, but I added left and right. I also used guidelines to match up edges so they are all on the same horizontal line.
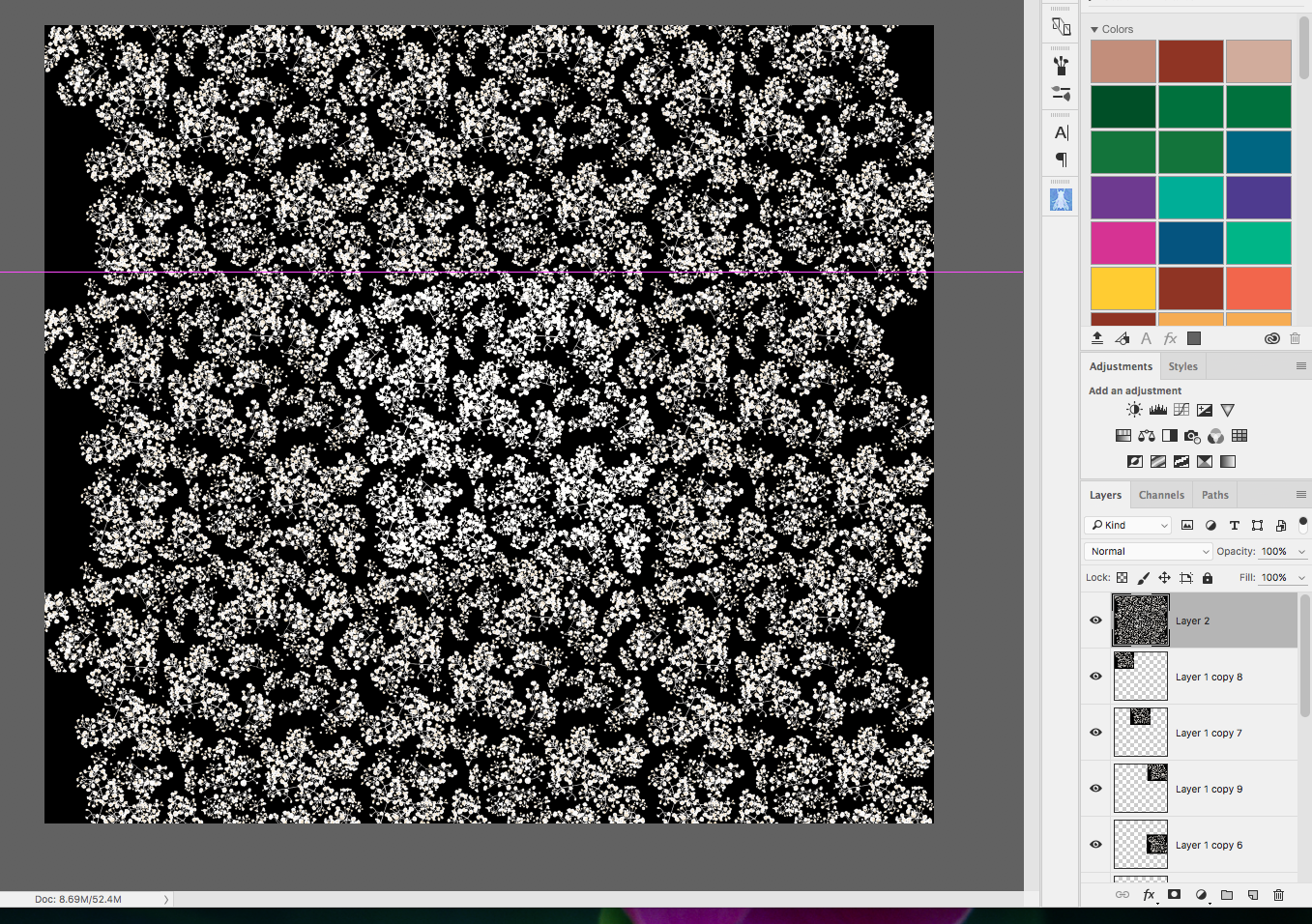
Thank I cropped it so that there is no large areas of black on either sides or top and bottom
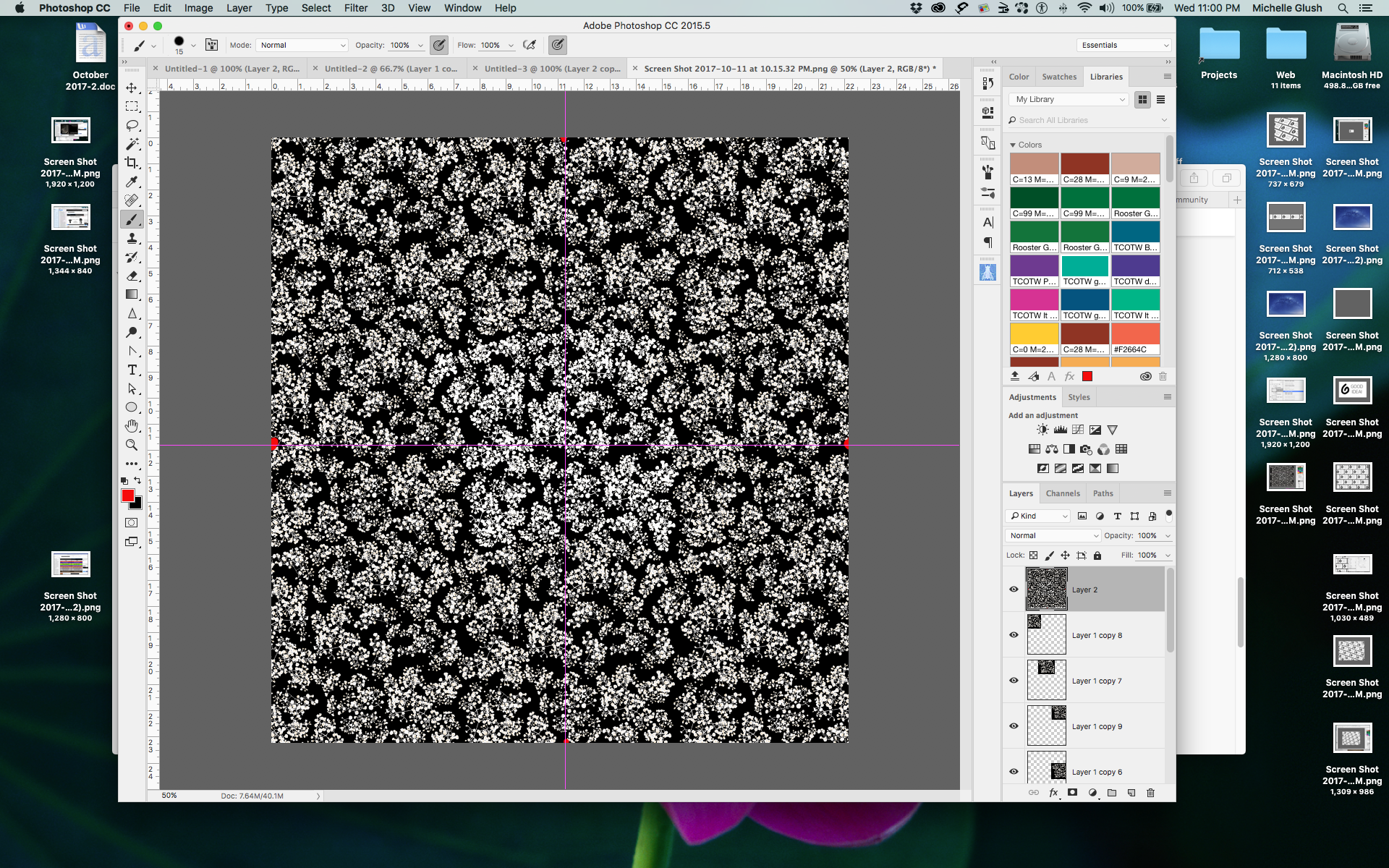
In the top image, you can see that I placed a red dot on the center horizontal line on the left and right side--just to see where the image would come together in the center.
Then I used the offset tool. And in the image below, you can see the dot has come together and with the offset values--moved the edges (and the red dot) to the center.
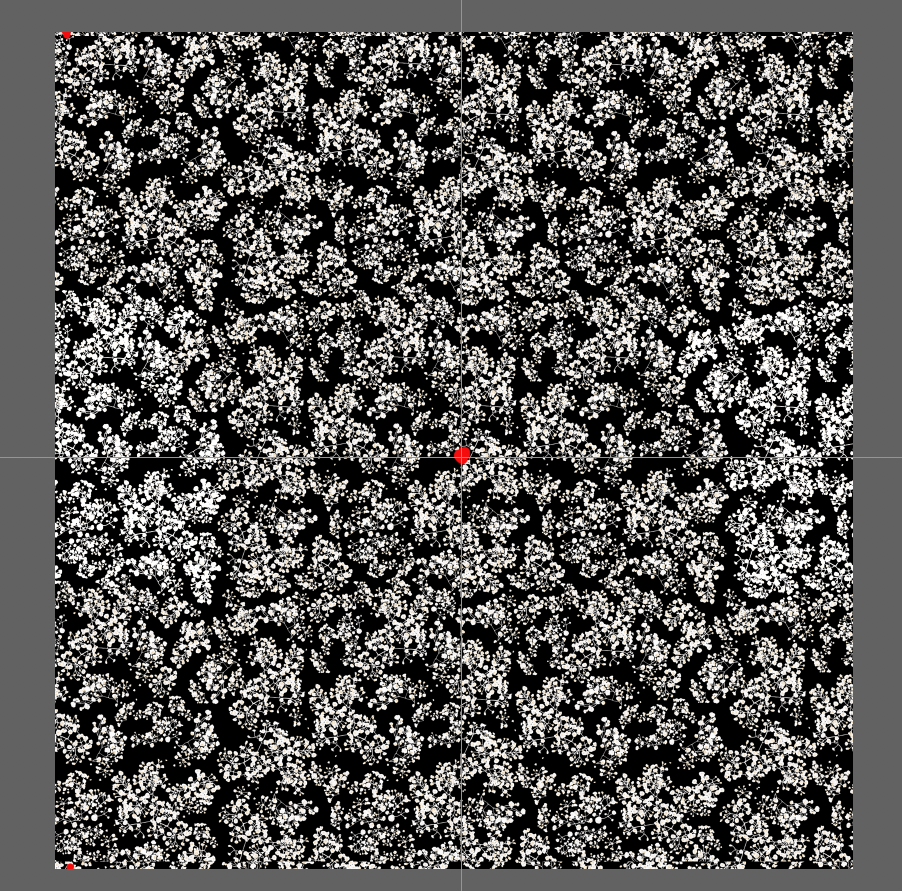
The key is creating an image that has the same shape and space on the left as on the right so that it tucks in perfectly. If you are going for a pattern that is not so small, then you need to follow the same guidelines when you put the little clusters together. Another way of putting it, is that when adding a second copy of the image--the left side of the image has to fit perfectly sitting next to the right side of the original to give you the seamless look you are going for. Same with top and bottom. Then the key is cropping out the outside of the image to get rid of any negative space.
I hope that helps! Let me know if that makes sense or not!
Michelle
Copy link to clipboard
Copied
Ok, I just remembered something that I forgot to mention. You want to find the center point of your original tile and drag out some guidelines to create a grid. Each of your perimeter tiles--their center points should fall on the grid in exactly the same place. That way when you create your offset, you will be offsetting the same point iin each tile, and the points will match.
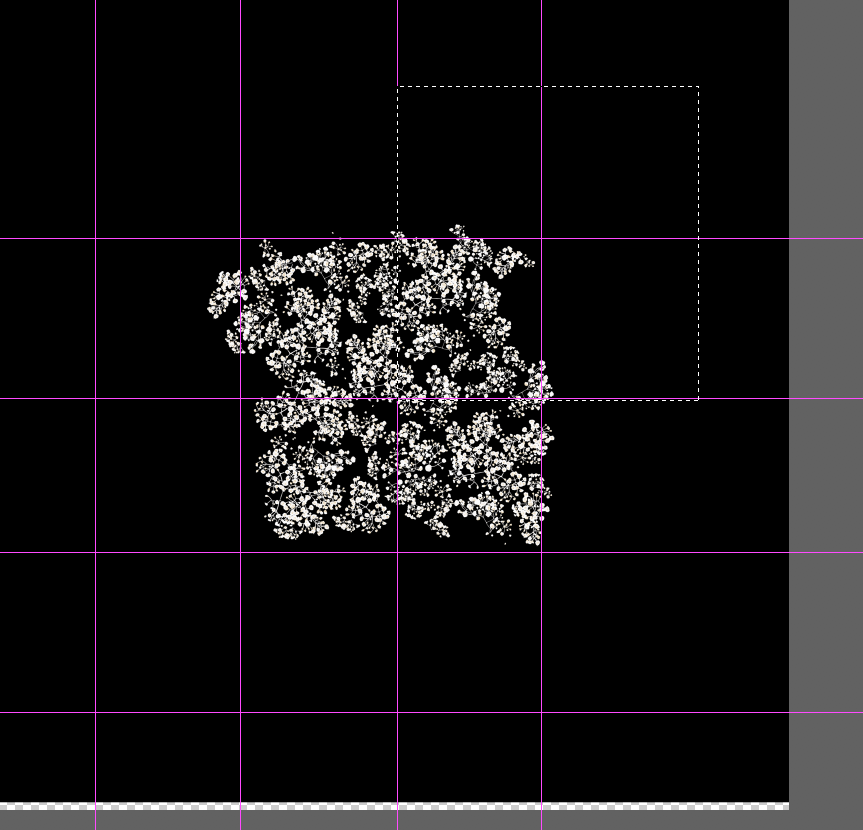
Once I created the grid to know where the center points of all the surrounding tiles should be. I turned the visibility of the outside images back on, and made a selection using the four center points of the corner tiles to crop the image. See the image below:

The red line is only to define the tiles--the inner red line is your original tile, and the outer red line is the square that I drew from each of the center points from the corner images. The reason you want to do this, is that when you move all four corners into the middle--it's like wrapping them around a sphere--becoming infinite. Once you create your pattern, it will repeat correctly on all four sides.
Figure out what your width and height is, divide it in two and then use those values in your Offset dialog box. When you are happy with how it looks, choose Define Pattern.
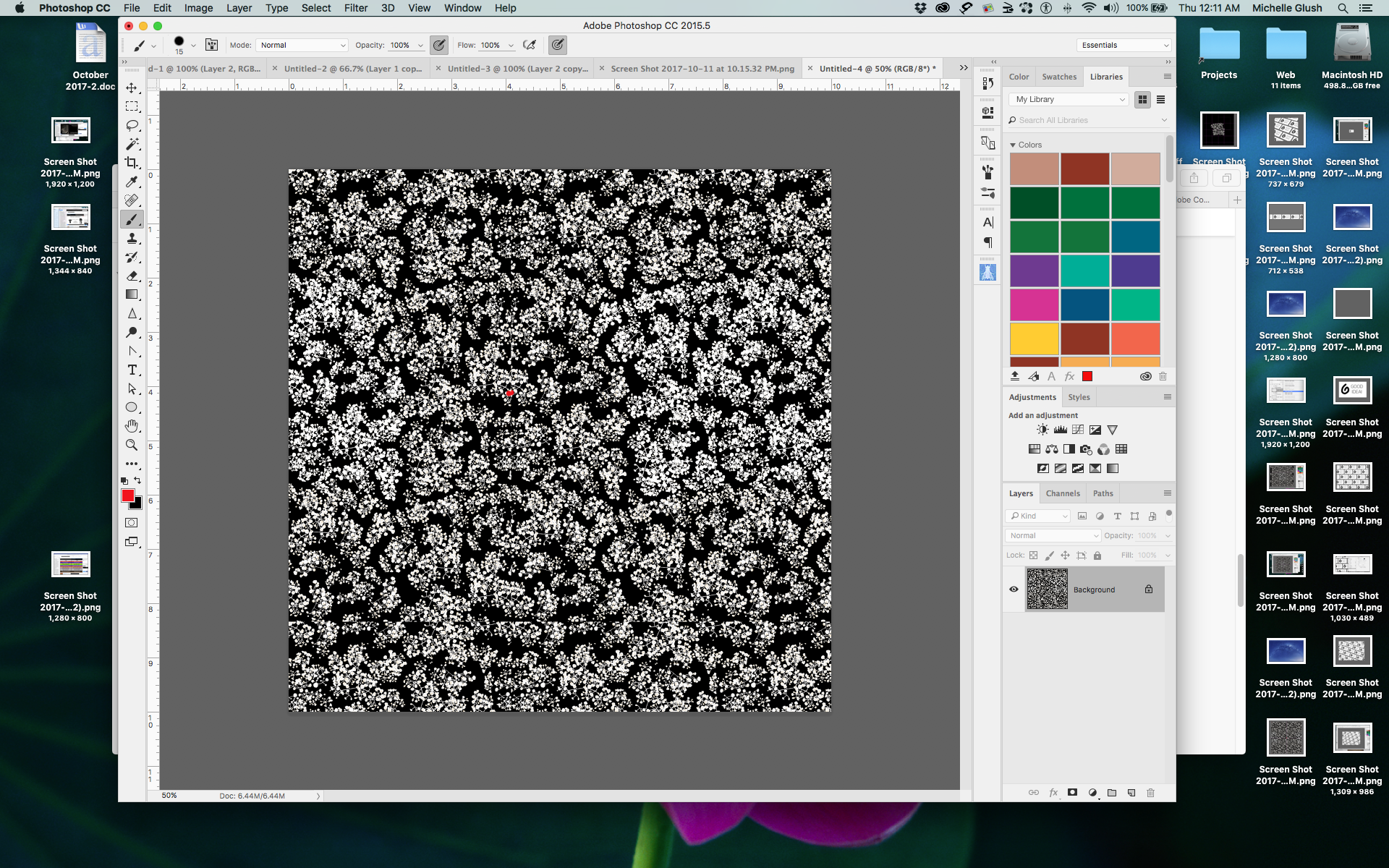
Here is a 10" x 10" file that I filled with the pattern. It needs a little adjustment, but you can see that it is flowing together better because of cropping on the centers of the tile.
Hope that makes more sense!
Michelle
Copy link to clipboard
Copied
Thanks for your help Michelle! Il give it a go!
Really appreciate you taking the time
x
Copy link to clipboard
Copied
My pleasure, I'm glad to help!
Find more inspiration, events, and resources on the new Adobe Community
Explore Now