- Home
- ホーム
- Photoshop Elementsフォーラム
- ディスカッション
- 白帯に透明で文字を抜いたタイトルを作りたいのですがどうすれば良いですか?
- 白帯に透明で文字を抜いたタイトルを作りたいのですがどうすれば良いですか?
リンクをクリップボードにコピー
コピー完了
白帯に透明で文字を抜いたタイトルを作りたいのですがどうすれば良いですか?
映像に貼り付けてタイトル文字として使いたいです。
フォトショップ初心 者です。宜しくお願いします。
 1 件の正解
1 件の正解
こんにちは、koruri_hanatoさん
なかなか回答が付かないようですので、私が回答します。
作例は、Photoshop Elements 14です。また、Premiere Elementsのプロジェクトのフレームサイズは1920×1080ピクセルとします。
①「エキスパート」モードを選択してから、メニューの「ファイル」→「新規」→「白紙ファイル」を選択し、開いた「新規」ウィンドウで、下図のように入力します。赤枠内は作例と同じにします。「幅」と「高さ」は、フレームサイズが異なる場合はその数値を入力してください。
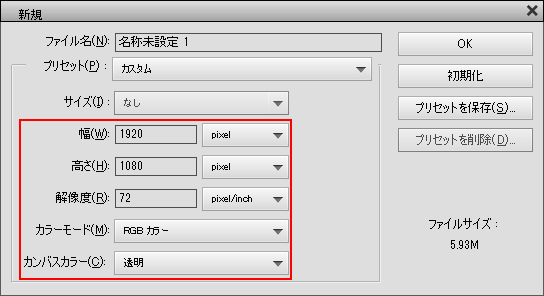
②次に、開いた「Photoshop Elements 14 Editor」ウィンドウは「OK」をクリックして次へ進みます。
③透明の白紙ファイルが作成されます。
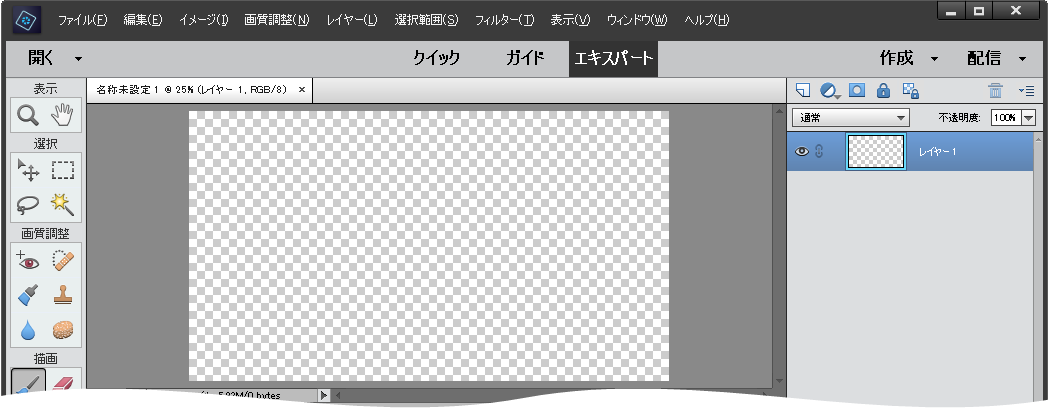
④白帯を作成します。
「長方形選択ツール」で白帯を書く範囲をドラックして、選択範囲を作成します。位置がずれても後で修正できます。

⑤「カラー」の「描画色」の上をクリックすると、「カラーピッカー」ウィンドウが開きますので、ここで白色を設定します。すると、「描画色」が白色に変わります。
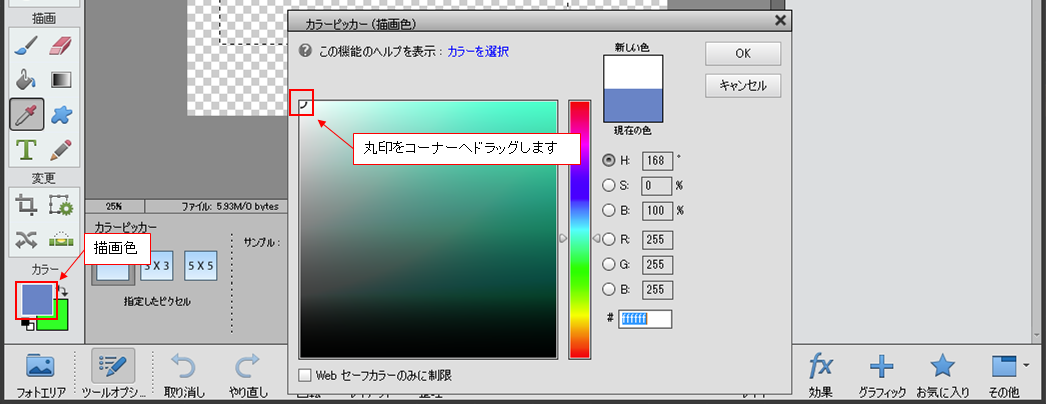
⑥「ブラシツール」で選択範囲内をドラッグし、白色を
...リンクをクリップボードにコピー
コピー完了
こんにちは、koruri_hanatoさん
なかなか回答が付かないようですので、私が回答します。
作例は、Photoshop Elements 14です。また、Premiere Elementsのプロジェクトのフレームサイズは1920×1080ピクセルとします。
①「エキスパート」モードを選択してから、メニューの「ファイル」→「新規」→「白紙ファイル」を選択し、開いた「新規」ウィンドウで、下図のように入力します。赤枠内は作例と同じにします。「幅」と「高さ」は、フレームサイズが異なる場合はその数値を入力してください。
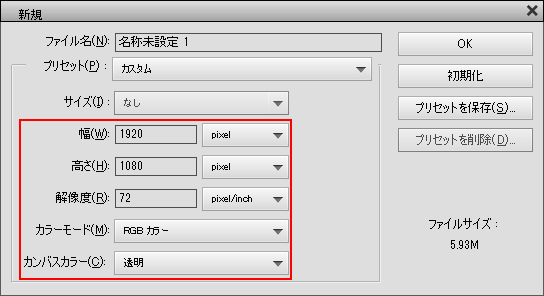
②次に、開いた「Photoshop Elements 14 Editor」ウィンドウは「OK」をクリックして次へ進みます。
③透明の白紙ファイルが作成されます。
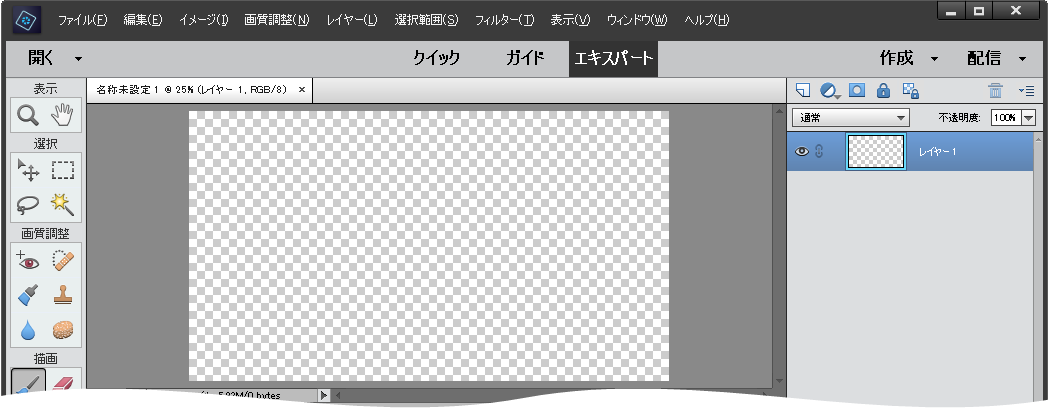
④白帯を作成します。
「長方形選択ツール」で白帯を書く範囲をドラックして、選択範囲を作成します。位置がずれても後で修正できます。

⑤「カラー」の「描画色」の上をクリックすると、「カラーピッカー」ウィンドウが開きますので、ここで白色を設定します。すると、「描画色」が白色に変わります。
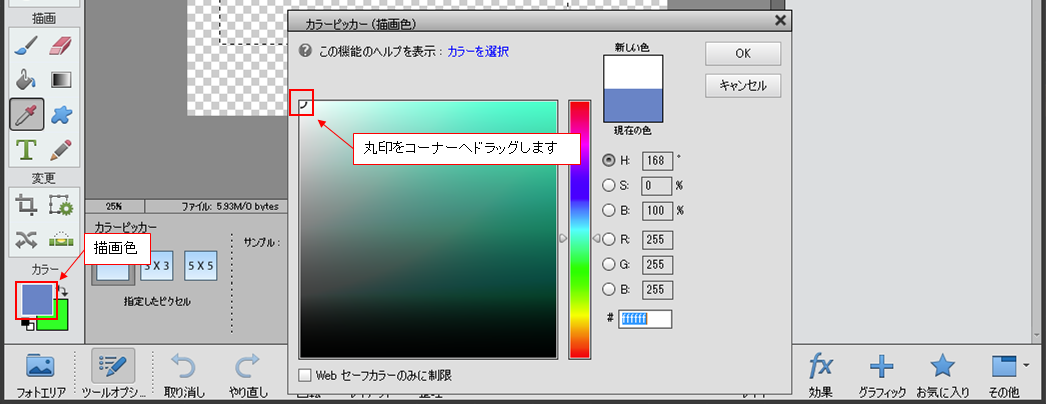
⑥「ブラシツール」で選択範囲内をドラッグし、白色を塗ります。色は選択範囲からはみ出すことはありません。
この時、赤枠内の「ブラシ」、「サイズ」と「不透明度」は作例と同じように設定して行なって下さい。どのような意味があるかおのずと分かると思います。

⑦白帯の形を整えます。
「移動ツール」を選択し、「レイヤー」パネルで「レイヤー1」が選択されていることを確認し(選択されていなければ、選択します)、白帯内をドラッグして丁度良い位置に移動します。また矢印キーでも移動できます。
さらに、周囲のバウンディングボックスのハンドルをドラッグすれば大きさも変えられます。
最後に、白帯以外の部分をクリックして、バウンディングボックスを消去し、次にメニューの「選択範囲→「選択を解除」を選択して選択範囲を解除します。

続く
リンクをクリップボードにコピー
コピー完了
⑧文字を書きます。
「カラー」の「描画色」を文字の色(はっきりした色が良いです)に変更してから、「横書き文字ツール」を選択し、文字を入力します。フォントは太めのフォントが良いです。サイズはあまり気にする必要はありません(後で修正します)。
入力が終わったら、「チェック」印をクリックして確定します。
「レイヤー」パネルには、新しく文字のレイヤーが作成されます。

⑨「移動ツール」を選択し、「レイヤー」パネルで「文字のレイヤー」が選択されていることを確認し(選択されていなければ、選択します)、文字の上をドラッグして丁度良い位置に移動します。また矢印キ ーでも移動できます。
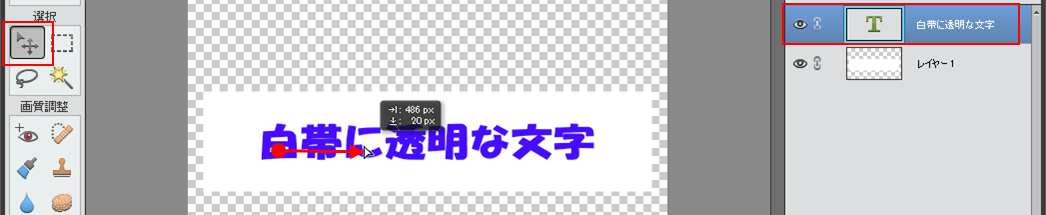
⑩ドラッグが終了すると、文字の周囲にバウンディングボックスが表示されますので、ハンドルをドラッグして文字の大きさを整えます。バウンディングボックス内をドラッグすれば、文字の移動ができます。また矢印キーでも移動できます。
最後に「チェック」印をクリックして確定し、さらに文字以外の部分をクリックするとバウンディングボックスは消えます。

⑪文字を透明にします。
「文字のレイヤー」を選択し、メニューの「レイヤー」→「下のレイヤーと結合」を選択すると、レイヤーが1個に結合されます。
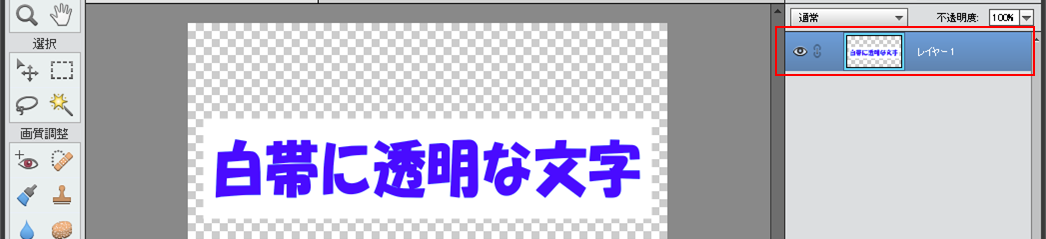
⑫作業し易くするため、「ズームツール」で白紙ファイル内を何回かクリックし、文字を拡大します。

⑬「自動選択ツール」で文字の部分をクリックし、文字の選択範囲を作成します。続いて、キーボードの「Delete」キーを押します。すると文字の部分が透明になります。
選択範囲を解除してから、次の文字を透明にします。
最初は1文字ずつ透明にしましょう。慣れてくれば、全ての文字を選択してから「Delete」キーを押せば1発で透明に出来るようになります。
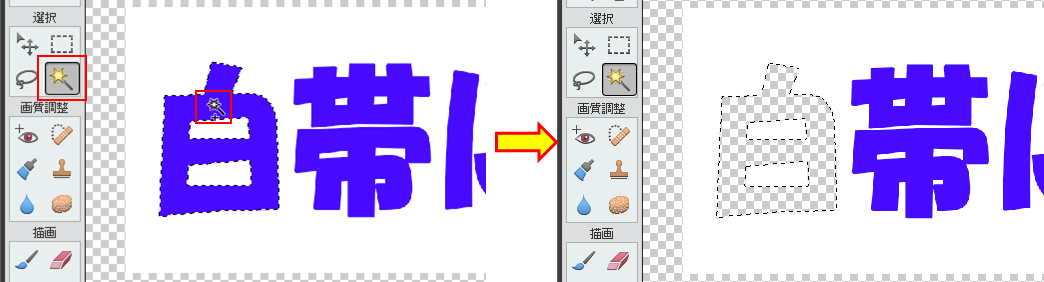
⑭全ての文字の透明化が終了したら保存し、今度はPremiere Elementsに読み込み、ビデオトラックに配置します。Premiere Elementsでも、「適用エフェクト」パネルの「モーション」の「位置」や「スケール」パラメーターで位置やサイズを調整できます。
リンクをクリップボードにコピー
コピー完了
ご回答ありがとうございます。
繰り返し読みながら何度も何度も挑戦して、ようやく今できました!
エレメンツ内でもイメージ通りに表示されています。
ありがとうございました(・∀・)
リンクをクリップボードにコピー
コピー完了
お早うございます
何度も何度も挑戦したとのことですので、大変感激したのではないでしょうか。
Photoshop ElementsとPremiere Elementsとを連携させてビデオ編集を楽しむなんて言うことができます。
例えば、Photoshop Elementsで人物が写っている写真の背景を抜いてから(下記リンク)、Premiere Elementsに読み込んだりできます。