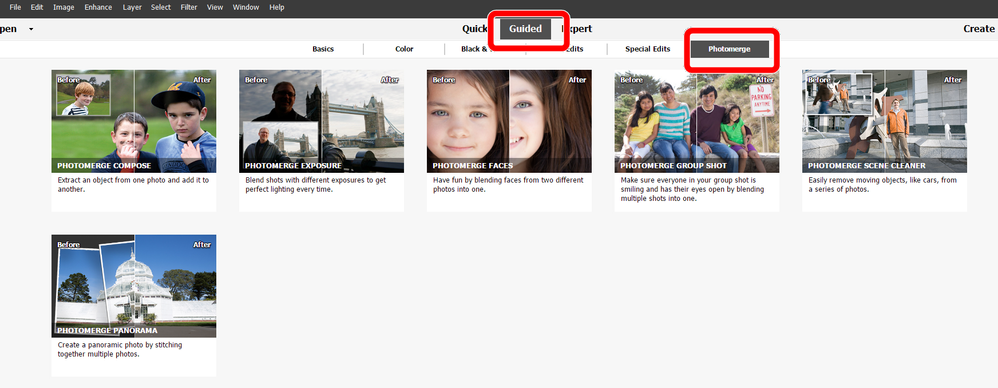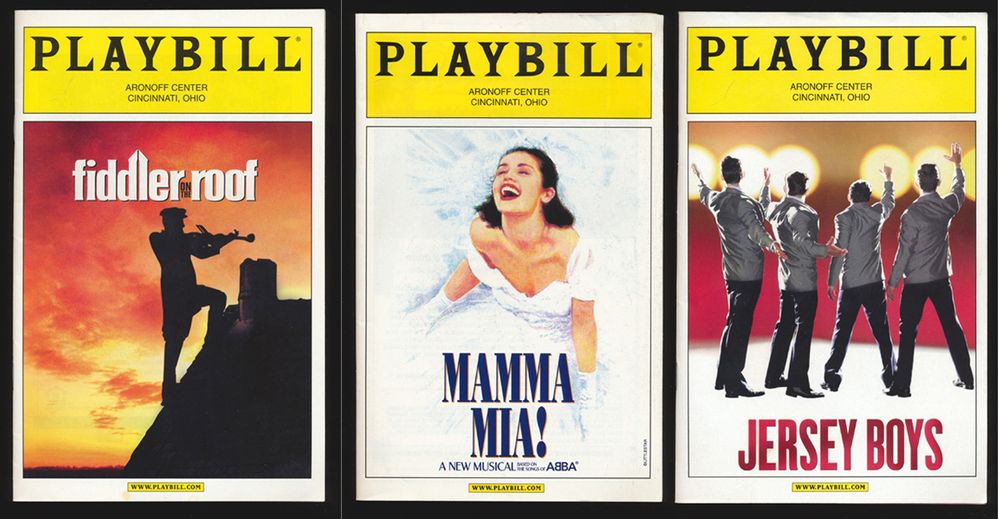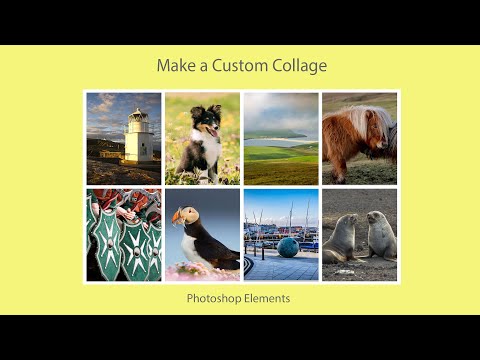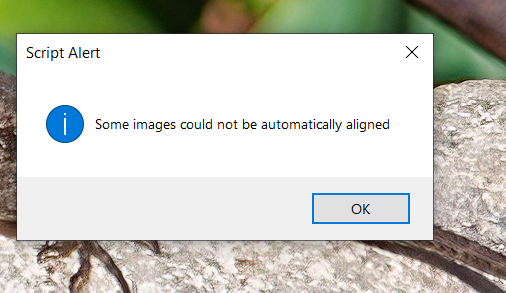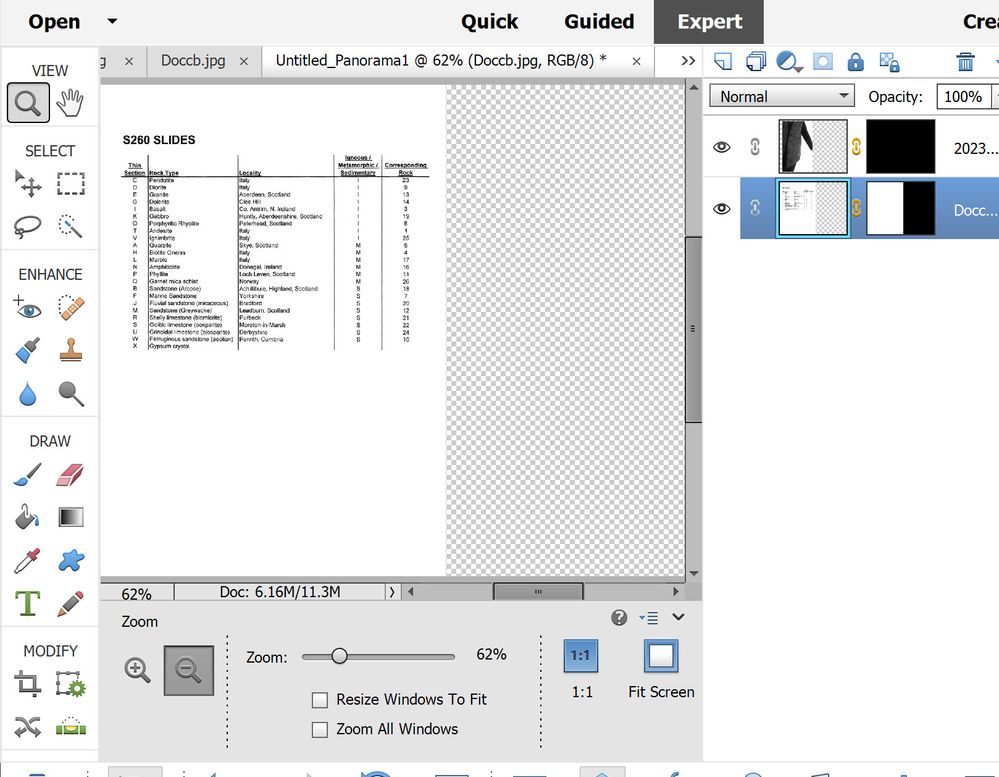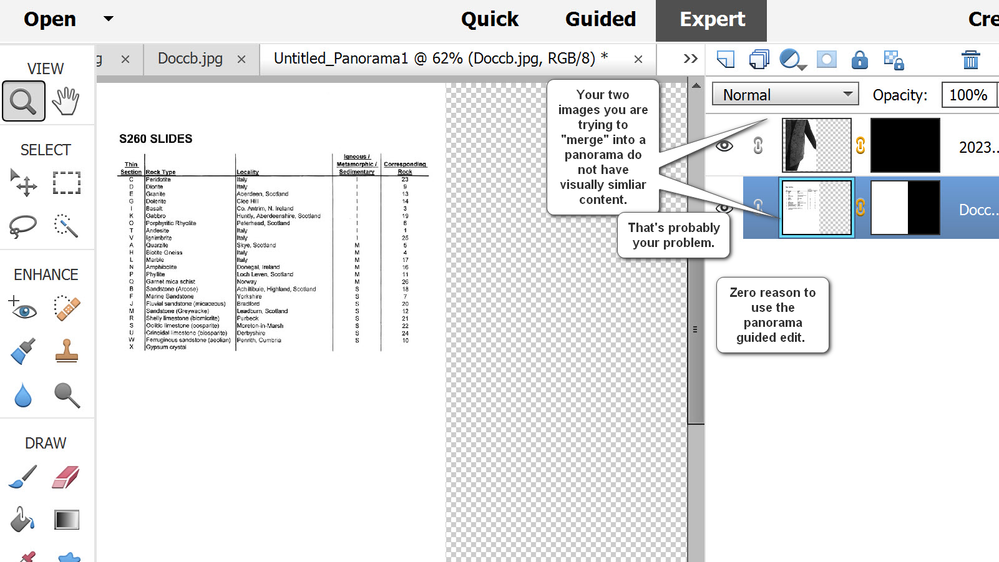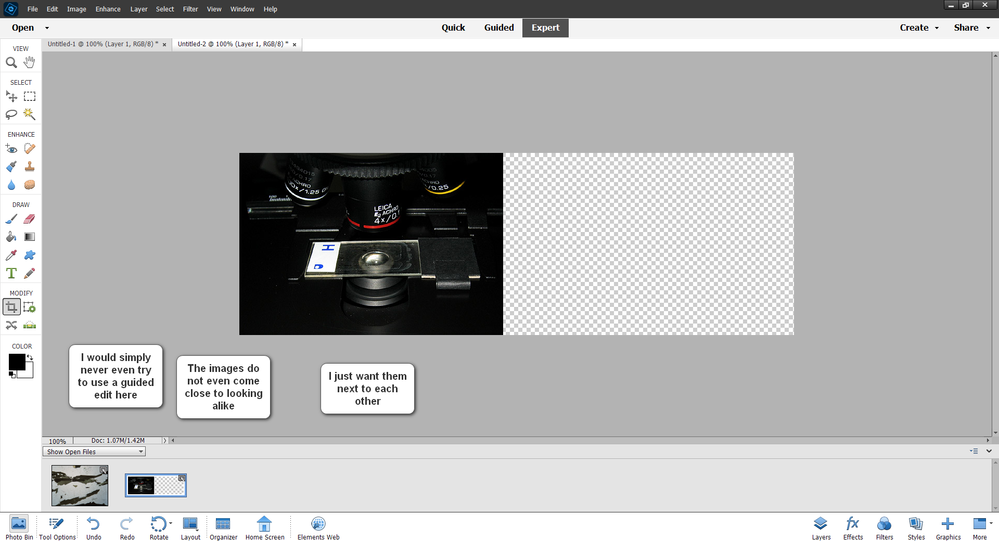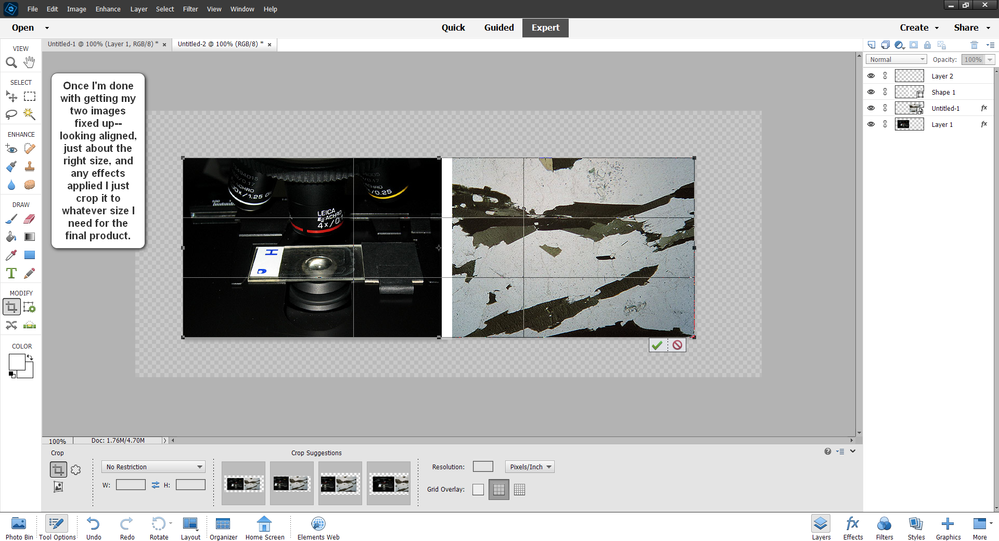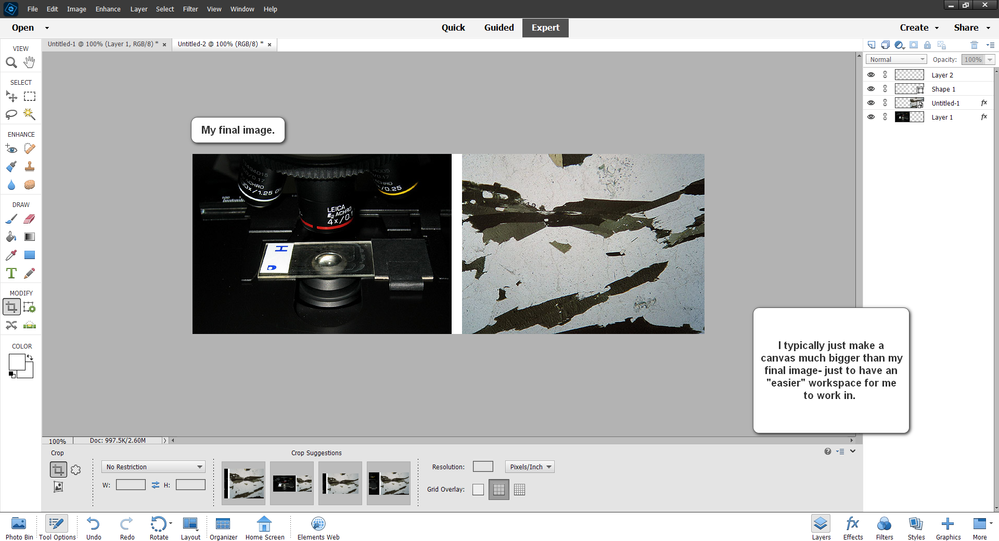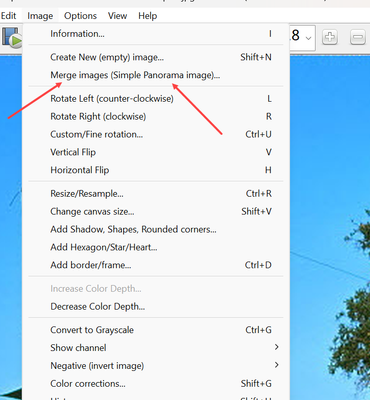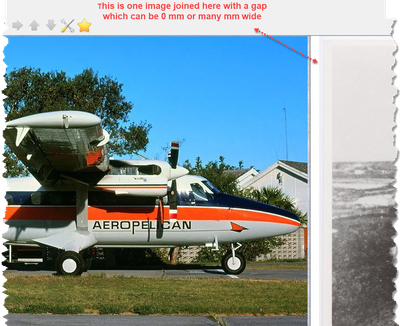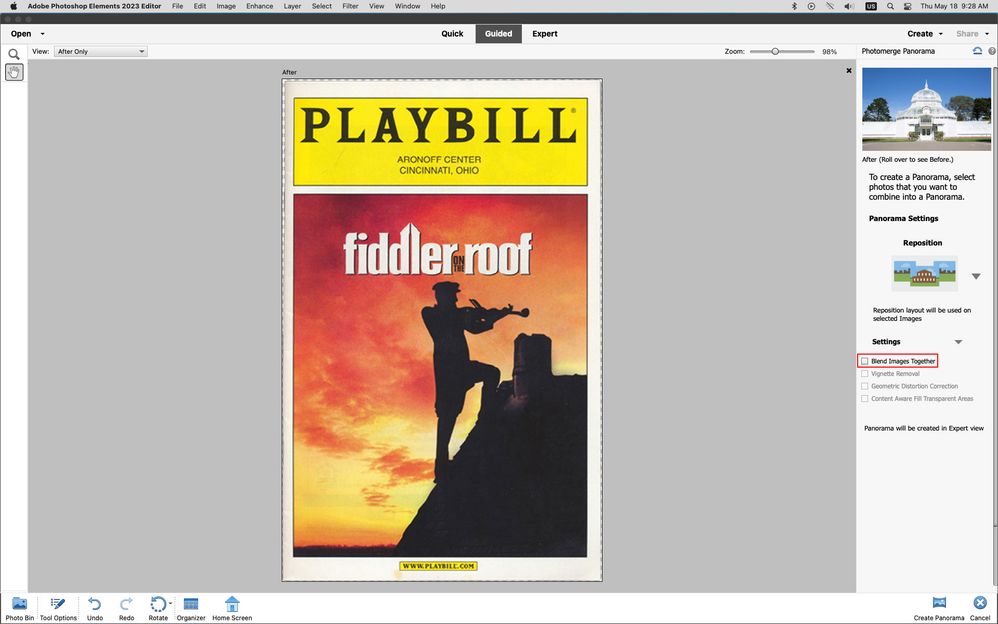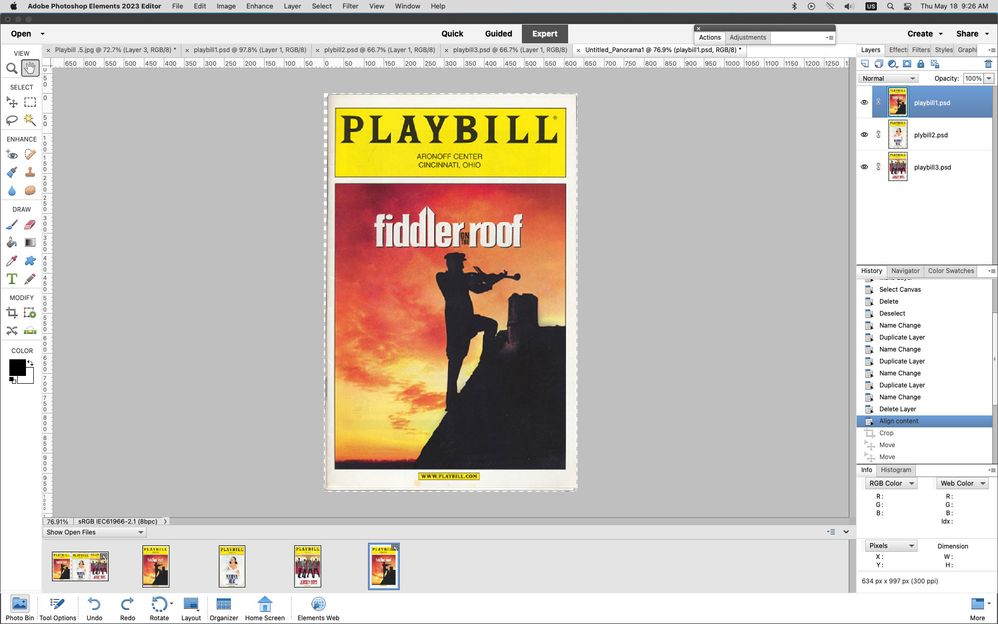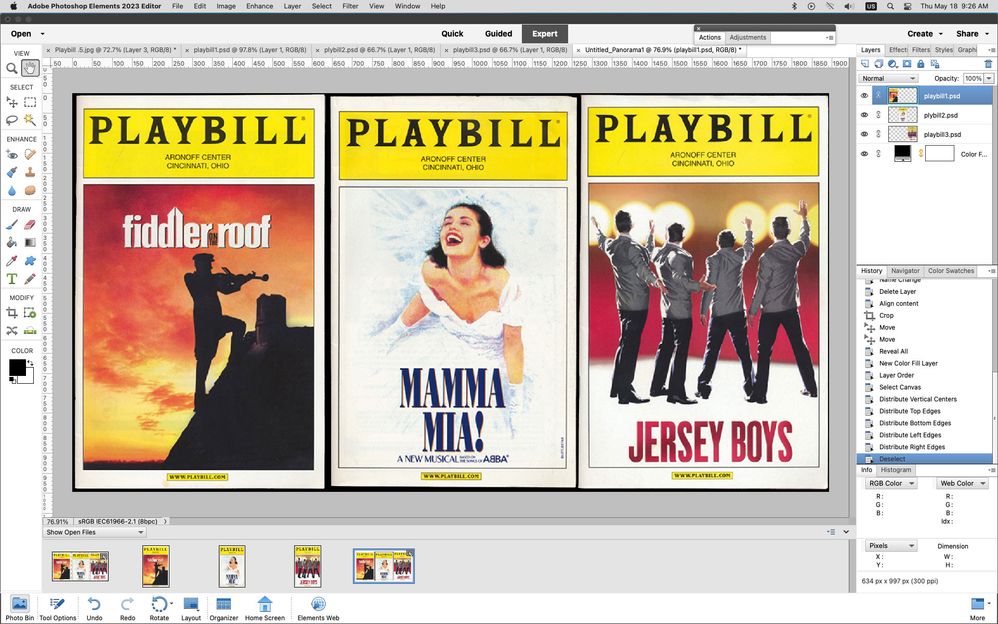- Home
- Photoshop Elements
- Discussions
- Elements 2022 Panorama Reposition
- Elements 2022 Panorama Reposition
Elements 2022 Panorama Reposition
Copy link to clipboard
Copied
I am trying to take 2 or more totally different images and join them together side-by-side to form one new image. In Elements 9, this was an extremely simple procedure starting with File>New. You would create a Panorama, reposition the images to your liking, and save. In Elements 2022, I'm at a total loss. I do not see the answer in the manual nor can I find anything online.
Copy link to clipboard
Copied
What do you mean by creating a Panorama in Elements 9? The earliest version I have on my machine is Elements 10.
Elements 2022 can create a side-by-side collage of two images just as you have described. If you want to create a collage of two 6x4 images, you could create a new file measuring 12x4 and drag, drop and position the two photos from the photo bin to the new file. If you really want to create a true Panorama, you will find tools in the Guided Edit>Photomerge panel:
As with most things Photoshop, there are multiple other ways to accomplish what you want.
Copy link to clipboard
Copied
Thank you for your comments.
I recently upgraded frtom Mac Sierra to Big Sur. With Sierra, I was using Adobe Photoshop Elements 9.
I have created a new blank file and dragged 2 images from the Photo Bin into the window. The two images become superimposed one on top of the other. I am unable to separate them into a new side-by-side image.
Copy link to clipboard
Copied
I think you must be in the Quick Mode which is the default upon installation. Change to Expert Mode and you will be able to move each image around since they will each be a layer in the new file.
Copy link to clipboard
Copied
Thank you for your time and consideration. I have done this with some success. I just need to work on it. I am actually trying to make a composite of 11 disparate images. This was a snap in Elements 9, but I'm sure I'll get the hang of it with 2022.
Copy link to clipboard
Copied
As I said, I don't have Elements 9 on my machine any more, so I am trying to understand why you think it was easier in creating a collage in that version.
You may want to look at the Collage Creator in Elements 2022. It can create a collage with various templates and with a maximum of 8 images. You can select your desired photos in the Organizer and then go to Create>Photo Collage. The program will automatically create something like the following. Once the collage has been created, you can edit it further in the Collage Creator (by moving around and resizing the photos or changing the background), or in the Expert mode of the Editor where you can change everything.
Copy link to clipboard
Copied
Greg,
I do appreciate your inputs and certainly your time. Perhaps it was familiarity but it was pretty simple. After scannning and sizing, you pressed something like New>Create Panorama>Reposition>Browse, selected as many files as you desired and they all showed up in the window. Then you just moved them around to your liking before saving. End result like this, but it could be 20 or more if you wanted. If something wasn't to you liking you could rearrange it in a few seconds. You didn't need the Organizer, just the main editing window
Copy link to clipboard
Copied
Your referring to the Intertactive Layout in the Photomerge dialog?
here under Create a Photomerge panorama interactively (Photoshop Elements 10 and 11 only)
https://helpx.adobe.com/photoshop-elements/using/stitching-together-panoramas.html
Copy link to clipboard
Copied
Thans for your comment. One major problem is that the online manual is not for Elements 2022. For example, to create a panorama, the manual says to use File>New>Create Panorama. When I do this, my only option anywhere is File>New>Blank File. I find the suggestion by Greg S. is the simplest. Create a blank file and drag the photos from the Photo Bin.
Copy link to clipboard
Copied
Thans for your comment. One major problem is that the online manual is not for Elements 2022. For example, to create a panorama, the manual says to use File>New>Create Panorama.
By @linguine333
What do you mean by 'the online manual'?
What you are quoting seems to come from an old pdf manual, not the online manual available with recent versions of PSE.
Since Adobe does no longer update the pdf manuals (which is a pity) I have looked at the latest one I have downloaded, the 2019 version. Here is what I find about panoramas:
The online 2022 manual you find in the Help menu correctly points to the guided edit photomerge panorama.
One other issue is that there has been at least three ways to start a photomerge panorama in the past. The only way which has never changed is to start a panorama from the organizer, which I find logical since it's a project combining several images. Menu Edit > Photomerge > Photomerge panorama.
Copy link to clipboard
Copied
I am referring to the same User Guide as you are. If you read that section under "Create a Photomerge panorama composition" It says "in the full edit mode or in the Organizer, choose File>New>Photomerge Panorama". I do not have this option available. And when I use the guided edit to create a panorama, I cannot reposition any images even though I have selected this option.
Copy link to clipboard
Copied
Hi linguine333
I don’t come by that often but Greg had flagged your issue internally in the space used by Adobe staff and beta testers. It seems he gave you a work around to drag and drop images on to a blank canvas rather than using the guided edit.
I just wanted to say that you can also use the menu to add images individually:
File >> Place
I have a YouTube video which you may find helpful.
P.S. The Organizer command after selecting thumbnails is:
Edit >> Photomerge >> Panorama
You then select reposition from the pulldown menu and from settings uncheck “Blend Images Together” and then click create panorama. You may still have to drag from the photo bin so using Greg’s suggestion or the File >> Place command may be easiest.
Copy link to clipboard
Copied
I have to keep thanking everyone for all their time and interest.
I apologize, but I tried the Edit>Photomerge>Panorama sequence followed by reposition, etc. and I am unable to do any repositioning. The YouTube video suggested is basically similar to the procedure most appreciatively suggested by Greg S. and which is the one I find to be the simplest option available.
I return to my observation that Elements 9 had the easiest and most uncomplicated procedure for accomplishing this project and nothing that I see within Elements 2022 will ever approach it.
Copy link to clipboard
Copied
I think we may have discovered a bug. So thanks to you. It seems impossible to generate the separate images when using reposition. Even when checking not to merge, only one image appears together with transparent pixels.
It would be helpful for that guided edit to at least have further instructions, e.g after an error message that photos can’t be aligned when using random photos, a suggestion to switch to expert mode and to use the individual layers to reposition.
But I guess most people want a panorama rather than a layout.
Copy link to clipboard
Copied
@99jon, in my quick experiments with the GE, it seemed to me that the GE was trying to line up the images as if they were a true panorama and not a collage. I used the Playbill images from the OPs screenshot and the program seemed to recognize that they had similar borders and tried to line up one of the single images with borders from the other 2 images. It (mistakenly?) cut out the centers of the Playbills perhaps because it was only trying to line up the edges. Hence, what remained was the transparent pixels from those other images that I think you are describing. I didn't try every configuration of the GE so I may be entirely wrong about that.
So, in the following screenshots, you will see that I have attempted a Panorama GE collage of 3 very different images. The GE threw up a message that some images could not be automatically alligned. The net result was that the basketball image became the base with the lizard placed in the middle, and the third baseball stadium image was almost entirely cropped out and hidden as the background layer. It was possible to resposition each of the layers in Expert Mode.
I think the bottom line is that the panorama GE is not intended for true collages, but allows for panoramic collages of the same scene with different images lined up to form contiguous pixels where possible, but not necessarily in a rectangular result.
Copy link to clipboard
Copied
I am of the same opinion Greg. Hence my suggestion to add additional instructions to switch to expert mode. In older versions Pano Merge was always accessed from the Enhance menu so users were already working in Expert or Full Edit rather than Guided mode.
Copy link to clipboard
Copied
I now cannot even get the procedure suggested by Greg S. to work. I don't know what I'm doing wrong, but I will tell you that I am angry that software engineers would take a procedure so simple and turn it into a total disaster.
There is no need for a ongoing forum about this. I feel total frustration. All I need this program for is to adjust an image with regard to brightness, saturation, etc. and to make panoramas and I am unable to do even this. If there is a way, I'm sure it's probably a half-hour job instead of 2 minutes.
Copy link to clipboard
Copied
The panorama guided edits are designed to "stitch images" together, which generally have a 25% overlap on the left and right edges.
My camera can do panoramas- but I'm a bit "old school"-- I take a photo, move the camera (but visually overlap about 25%, and I've never had any issues.
Copy link to clipboard
Copied
I now cannot even get the procedure suggested by Greg S. to work. I don't know what I'm doing wrong, but I will tell you that I am angry that software engineers would take a procedure so simple and turn it into a total disaster.
There is no need for a ongoing forum about this. I feel total frustration. All I need this program for is to adjust an image with regard to brightness, saturation, etc. and to make panoramas and I am unable to do even this. If there is a way, I'm sure it's probably a half-hour job instead of 2 minutes.
By @linguine333
The big issue in your post is the title of your post. You are fooling everybody into thinking you have a panorama stitching issue, while you have another totally uncommon requirement to stitch files together, which is more akin to a 'collage' issue. That's what Greg and Gwenn are trying to make clear. You have chosen in the past to use the 'panorama' options which did provide a solution for your own specific need.
So, to get a satisfying answer from Adobe or other volunteers (who have regularly updated their PSE version to adapt to the rapidly changing computer world) the first thing would be to start a discussion with your specific need and only stating the word 'panorama' as the tool you have chosen as a workaround. Think about the time and energy some have spent on discussing specifically on the changes of the 'panorama' photomerge tool.
The tool you were used to in your very old version has disappeared. There has been both technology and marketing big changes since that time. Old features on 32 bits computers had to be brought to 64 bits, IF that was worth the trouble. The purpose of Elements as the Adobe 'consumer' product has changed to promoting new 'automatic' and AI solutions for 'non-pro' users. So, you'll find a number of discussions relating to the three different ways Adobe made to starting the Photomerge panorama in the editor. That won't help you at all.
Simply put: a more useful discussion should start with your own specific need of stitching, the description of the old solution and asking for the implementation of a new technical solution.
Either Adobe finds that it's a feature that is worth the programming effort and that is in the line of the changing marketing purpose of this 'consumer' product,
or other volunteers can provide other 'workarounds', probably more based on 'collage' techniques than 'panorama' ones.
By the way, I am not so much interested in panoramas carefully set up on a tripod in the old way. I am just extremely happy to be able to use my fixed 35mm equiv. fixed lens Fuji 100S to take two or three overlapping handheld landscape shots if I miss a wide angle. And that works ideally for me. For other 'collages' needs, even if the 'guided' modes are smart enough, I consider the pleasure is in the manual editing, which is the basic tool in Elements, and not so difficult.
Copy link to clipboard
Copied
The title of the OP's original question is entirely appropriate. It states the issue that has, and is, also causing me issues for a long time. I accept that there are other ways of approaching the task.
Consider my case. I use the panorama feature a lot. A related need I have is to have say 2 images containing, say 2 scans of different bits of a brochure. In this thought task I simply want to keep these two parts merged together and saved. So by the Adobe instructions it does seem logical to go to Photomerge>Reposition, which I have tried over and over again and failed. My procedure is to have the two images in the photo bin, then go to Guided, Photomerge (makes sense?), Reposition (agian makes sense), and then I get this message "Some images could not be automatically aligned", which suggests that the user needs to go to Expert and manually realign them. I am then steered to "Expert" mode, and the two images are displayed superimposed
Neither of the images can be repositioned; exactly as the OP reports.
Is this a bug in PExpress? Maybe not. But the way the whole issue is presented in the software package DOES lead some to use Photomerge in this very way. Besides the OP, me, and others that I have asked, have all wasted lots of time on this issue.
PExpress is aimed at the less experienced users. MichelBParis is not correct to point this issue back at users. Given the people that PExpress is marketed to, this issue and similar ones in the whole Panorama/Merge section need much clarification by Adobe.
MichelBParis, please, it is not fair to imply that the OP is at fault. It is clear that Photomerge cannot do the task at issue, but I, like many, wasted much time to discover this. He is not trying to "fool everybody" as you inappropriated said. If you look again at the issue, Adobe does point people to the "Merge" photos/images process. The process is under the section "Photomerge". Adobe needs to change, not the OP.
Copy link to clipboard
Copied
My apologies, I have used the title PExpress instead of PElements (Photoshop Elements)
Copy link to clipboard
Copied
Adobe doesn't need to change-- it appears your work flow does. From my perspective you just need to place an image of something, like a rock, next to the image of the descriptive index (just another image in your case) , on the same canvas.
Just make your canvas twice as wide and manually align the two images side by side-- zero reason to even attempt using any merge/panorama options/guided edits--- which aren't really designed to work with visually dissimilar images.
You're not trying to put an image of a lizard into an image of some guys playing basketball (as in the post made over a year ago by Greg in this thread) based upon the one image you posted.
You're not merging. You're not creating a Panorama- you're just putting two visually dissimliar images next to each other.,
Copy link to clipboard
Copied
Copy link to clipboard
Copied
Yes, I know how to merge images the way shown in your images. I learned that many many years ago. But from your reply I can perhaps see how the misunderstanding occurs and it seems to be that Adobe uses a different meaning to "merge" than many other people. Adobe, and you, et al, seem to believe that merging involves overlapping or at least consistent images across the merge or join.
I don't live in the US, and I never have, (though I have lectured there several times). Given that I have noted endless varying meanings of English words, I looked up a US dictionary. This is the US dictionary's definition of merge, and it says, "to combine or join together". Now in the example I gave I used two immediately-available images of any sort to demonstrate my issue. And of course these two images bear no relationship to each other. Your definition (and perhaps Adobes) imply an overlap or continuation of one image to the other. I get that. But merge does also mean join, as per the US definition.
However to many of us, merge can mean like your meaning, but can also mean join. Perhaps in the image-manipulation cohort merging has only the earlier meaning. But we are dealing with non enthuiast world with PElements.
To demonstrate my view, have a look at the very popular free software called Irfanview. Open any image, Select Image, and the third option is "Merge images (Simple Panarama image)"
Try this by adding a 2nd image and here is a selection of the output I got, which is a merged/joined/ single image. This software does not stitch any adjoining/overlapping images.
It seems apparent that in this famous, albeit unsophisticated software, merge & panorama are synonymous with join.
An US dictionary includes the meaning of Merge to inlude Join as I, the OP and (and others) also corrleate Join and Merge. And so you are 100% correct that "you're just putting two visually dissimliar images next to each other". And sometimes they do almost match up. Often the two images are of non-OCRd text.
If Adobe has any inclination to help its worldwide market then Adobe should be careful in its use of wording and its explanations.
Is it true that Adobe no longer releases an updated manual? I couldn't find one.
Regards
Copy link to clipboard
Copied
In Guided Edit>Photomerge>Panorama when selecting Reposition uncheck Blend Images Together under Settings.
Then you'll get separate layers.
-
- 1
- 2