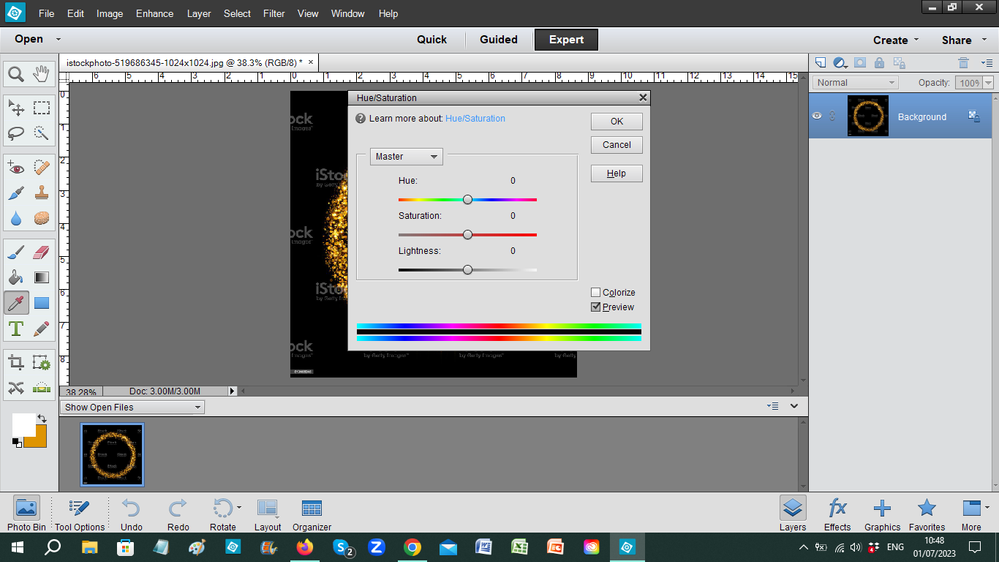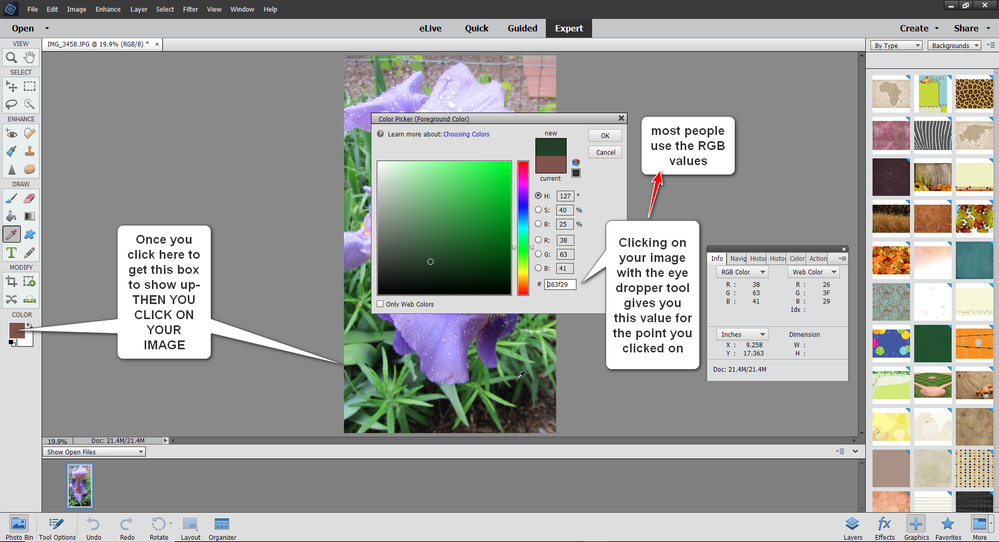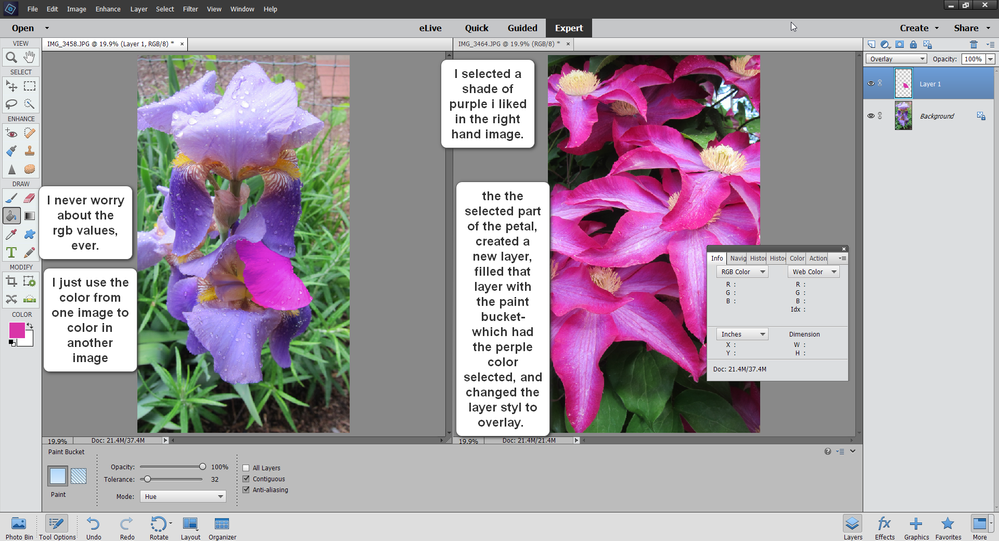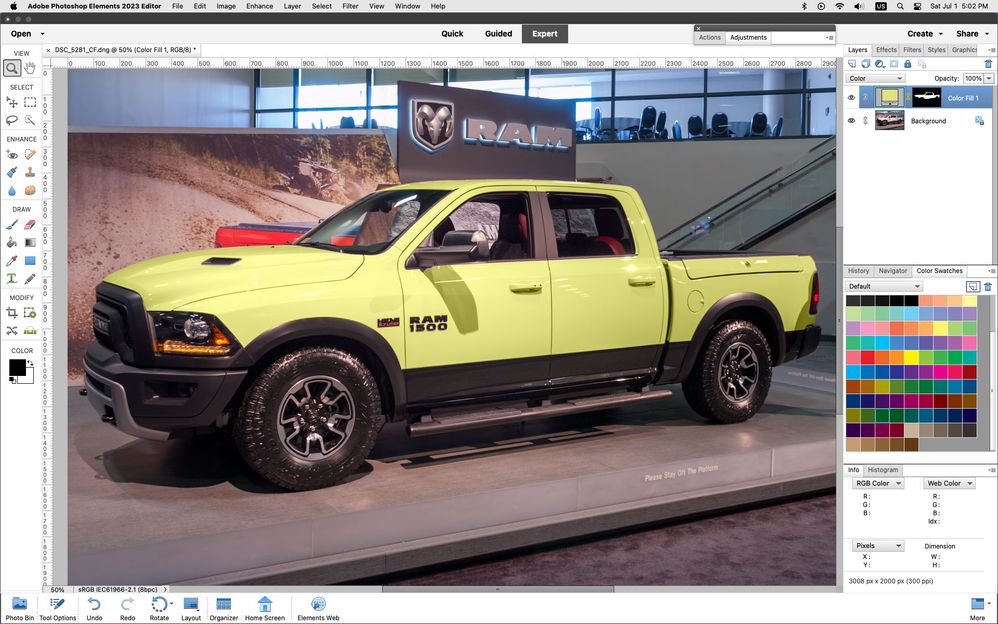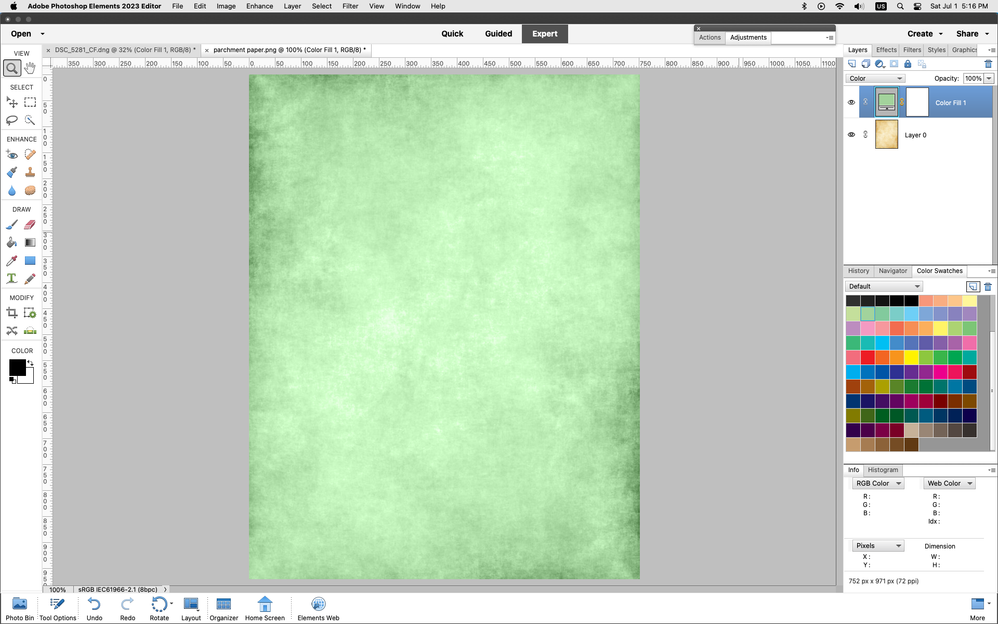- Home
- Photoshop Elements
- Discussions
- Re: How to use colorisation with precision (e.g. w...
- Re: How to use colorisation with precision (e.g. w...
Copy link to clipboard
Copied
I have Photoshop Elements 12. I have an image that I want to colorise to match a specific RGB/hex value, but in Photoshop, Enhance > Adjust Color > Adjust Hue/Saturation leads me to a pop-up box with sliders for hue, saturation and lightness, as shown below. It appears that it's only possible to judge by eye, which is not what I want.
Following the 'Help' link takes me here but none of that seems to address my problem.
Am I stuck with just trying to use the sliders and judging the resulting colour by eye?
 1 Correct answer
1 Correct answer
Try the following:
1. Go to Image>Mode and check RGB color
2. Open your file with the parchment
3. Click on your foreground color chip. For this drill, I used green color with hexadecimal value 06de23. Enter these digits in the dialog
4. Open a blank layer above the Background layer and go to Edit>fill layer>Foreground color. ok it
5. On layer 1 set blending mode to color and reduce layer opacity.
6. Below is a b/w picture colorized to suit.
Copy link to clipboard
Copied
Hi , I've moved your post from the Photoshop forum to the Photoshop Elements forum where you are more likely to get relevant answers.
Dave
Copy link to clipboard
Copied
Thank you, Dave, I didn't know that forum existed!
Copy link to clipboard
Copied
Are you attempting to colorize a black & white photofile? If not, please be moe specific as to your intent.
Copy link to clipboard
Copied
Thanks, hatstead - I hadn't realised I wasn't being specific enough! I'm trying to colorise an entire photo layer. It's a photo of a piece of parchment and I want to be able to turn the whole thing blue, or red, or whatever, but using RGB or hex codes since what I'm judging by eye is turning out to be miles off when printing.
Copy link to clipboard
Copied
This is from pse 14- should be close enuff.
Copy link to clipboard
Copied
Sorry, Glenn, I don't understand - when I use the eye dropper and then click on the foreground square to get the Color Picker box to pop up and then press F8, it produces little versions of what screens I have open, rather than the box that you got. Also, I'm not sure how I would use that box to colorise the image?
Copy link to clipboard
Copied
Don't worry about the f8 thing then. You have to realize when you talk about rgb values you are talking about the color values of just that specific point, not the entire image.
Copy link to clipboard
Copied
Thanks Glenn. Hatstead above pointed out that I haven't been very specific about what I'm doing, which is not to colorise a specific point but an entire photo layer. It's a photo of a piece of parchment and I want to be able to turn the whole thing blue, or red, or whatever, but using RGB or hex codes since what I'm judging by eye is turning out to be miles off when printing.
Copy link to clipboard
Copied
I think you may need to explain more. You want to turn the whole thing to a particular shade? A solid block of just one colour, with no details of the original parchment? As if there was no photo of parchment at all?
Copy link to clipboard
Copied
I'm trying to change parchment-coloured parchment into blue parchment, or red parchment, for instance, so that you see all the texture. Sorry that wasn't clear!
Copy link to clipboard
Copied
Ok, thanks. So that means you DON'T want it all the same colour (if you think of a colour as a hex value like #ff2003). If you want to retain the texture, it has to be shades of the colour; probably the colour, and ligher and darker shades of the same colour. Now I'm with you, I see the "correct answer" talks about this. I think colorising probably is easier to understand and work with in HSB rather than RGB. Because what you want to do is preserve the hue (H) while messing with the saturation (S) and brightness (B). But it's easy enough to convert any RGB colour into the HSB equivalent.
Copy link to clipboard
Copied
I don't use Elements, but have you tried adding a new layer with your required colour, then setting the blend mode to color? That will use the Hue and Saturation from your fill layer and the Luminosity from the original image layer.
Dave
Copy link to clipboard
Copied
Try the following:
1. Go to Image>Mode and check RGB color
2. Open your file with the parchment
3. Click on your foreground color chip. For this drill, I used green color with hexadecimal value 06de23. Enter these digits in the dialog
4. Open a blank layer above the Background layer and go to Edit>fill layer>Foreground color. ok it
5. On layer 1 set blending mode to color and reduce layer opacity.
6. Below is a b/w picture colorized to suit.
Copy link to clipboard
Copied
Thank you! That's also a very good method.
Copy link to clipboard
Copied
Thanks, Dave, that words very well and is very simple! The blend modes aren't obvious and yet that one is great for this purpose. Thank you very much!
Copy link to clipboard
Copied
I did this, then saw your answer. We are saying the same thing about setting the blend mode to color.
Copy link to clipboard
Copied
Maybe your aware of this but you could add a Color Fill Adjustment Layer, select your color and set the layer blending mode to Color as Dave said. The advantage of the Color Fill Adjustment Layer is you can tweak the color by double clicking on the Color Fill Layer thumbnail in the layers panel which brings up the color picker.
Layer>New Fill Layer>Solid Color
Find more inspiration, events, and resources on the new Adobe Community
Explore Now