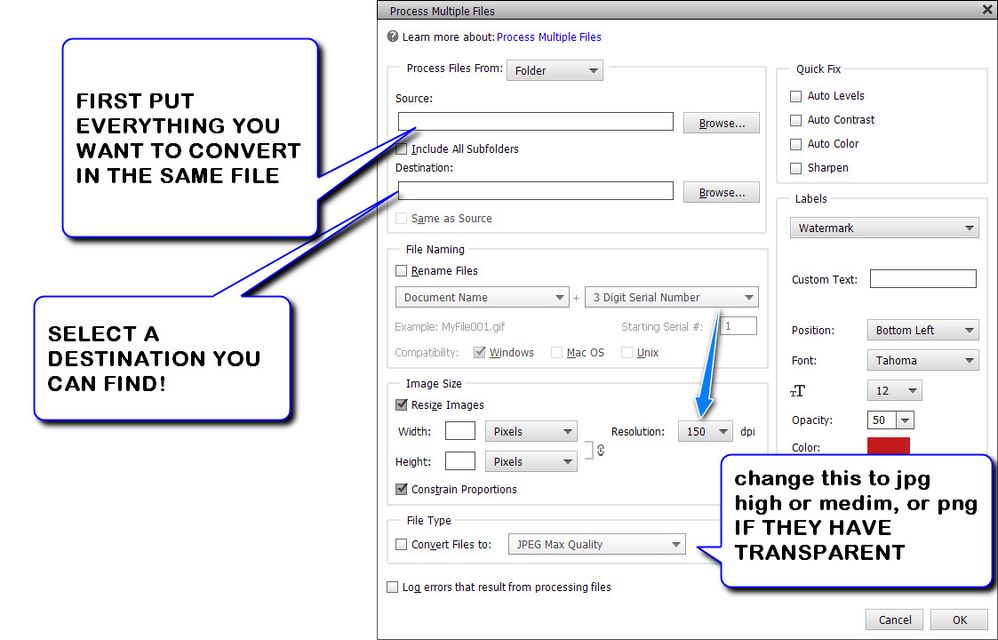- Home
- Photoshop Elements
- Discussions
- Re: Resizing multiple files (as opposed to resizin...
- Re: Resizing multiple files (as opposed to resizin...
Resizing multiple files (as opposed to resizing images)
Copy link to clipboard
Copied
After noticing that my photos were taking forever to load on my website, I was told that my file sizes are much too large and need to be below 1MB in size to load faster. I have Adobe Photoshop Elements 2020 and know about the "Process Multiple Files" option. Unfortunately there's no way to change the actual file size, only the pixels. I need an option that lets me change the actual size of the files, hopefully at the same time. Does anyone know if there's a way for me to process hundreds of files (that's how many need to be fixed!) so that the size is below 1MB? Thank you!!
Copy link to clipboard
Copied
I used to resize thousands of images, using the batch processing. The following is from PSE 2022.
Changing the size: Yes select the size of output you want, all the files will be that size once converted- but more importantly drop the ppi to either 72 or 96 ppi, and save using a medium quality (or higher). Anything above 90 ppi for online use is overkill.
IN YOUR CASE: LOOK AT THE SECOND IMAGE FIRST!
Copy link to clipboard
Copied
Elaine,
The PSE 2020 Process Multiple Files window is identical to what Glenn shows in his PSE 2022 example. Just try it on a few files first to see if the result is what you need!
Walter in Davie, FL
Copy link to clipboard
Copied
Elaine,
You write:
I have Adobe Photoshop Elements 2020 and know about the "Process Multiple Files" option. Unfortunately there's no way to change the actual file size, only the pixels. I need an option that lets me change the actual size of the files, hopefully at the same time.
By @ElaineNewYork
To start with, a digital image is only a bunch of pixels. Resizing in inches/centimeters is only relevant for printing and your choice may be saved as metadata in the image format file; just as a note from the author. So you are talking about files dimensions in pixels versus file size in kilobytes. So, there are only two ways to get less kilobytes for a given file.
- get less pixels, which may be acceptable or totally adequate. That's called "interpolating" and it's done necessarily to display your image on your display which has many less pixels than your original files; that's done everytime you zoom on your display. Just compare the number of pixels in your files and that of your display. If you are not interested in printing, why not stay with the resolution of your display (something like 96ppi, as stated by @Glenn 8675309 ?
- The second way to get less kilobytes is to compress the data. In practice, that's what is done by the jpeg format, and you have the choice for the compression degree. That compression is smart enough to keep the relevant details, but the more you compress, the more you lose details. A jpeg compression factor of 10 in PSE gives an excellent quality for an already strong compression.There are other formats or format options to compress without loss (tiff...) but that's not as efficient. Additionally, you can get small files by not including some metadata in the file.
Those two ways are generally used together by all those in your case.
About batch resizing, I want to add another way to the 'process multiple files' that you already know. You can select not only the file format (jpeg instead of tiff, psd or png...), the pixel dimensions and the compression.
I recommend to use the organizer and the 'export' function which has the required options, including renaming. You keep your originals tagged and kept in albums and you export in big batches for your projects. By the way all the above solutions do apply for ordering prints: you generally need only the number of pixels necessary for your 4 x 6 in for instance. Same if you use your photos for videos, they have generally to be downsized as well.
Just for the fun, there is also another way to batch process files for compression selecting a maximum amount of kB: it's to open a batch of files at the same time in the ACR module, and to use the 'save' option to DNG, which allows lossy compression. Far from being as useful as the jpeg format, but worth a try.
Copy link to clipboard
Copied
Thank you so much for the thorough responses, and especially the illustrations. That was really helpful. Regarding the Image Size option and the second illustrated image (using percent instead of resolution), how do I know what percent to set? What is the ideal setting to keep the file sharp but under 1 MB in size, which is what WordPress says I have to keep the file size under to load quickly. Thanks again!
Find more inspiration, events, and resources on the new Adobe Community
Explore Now