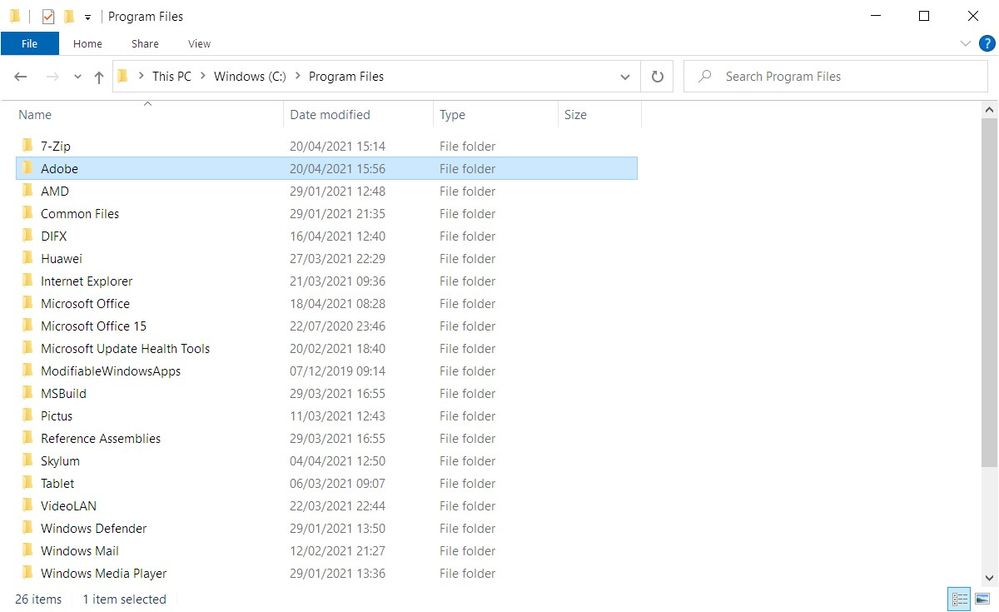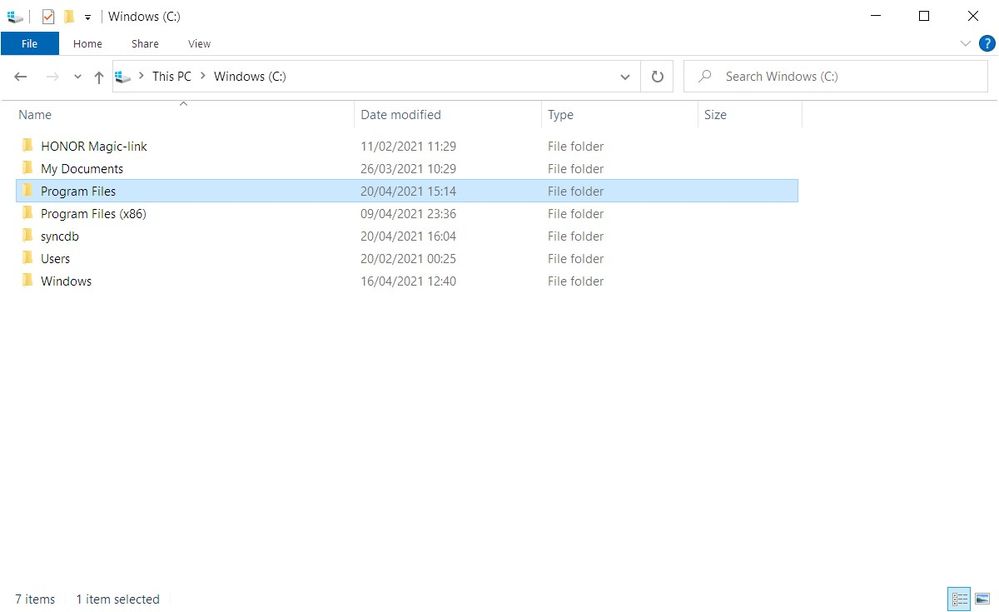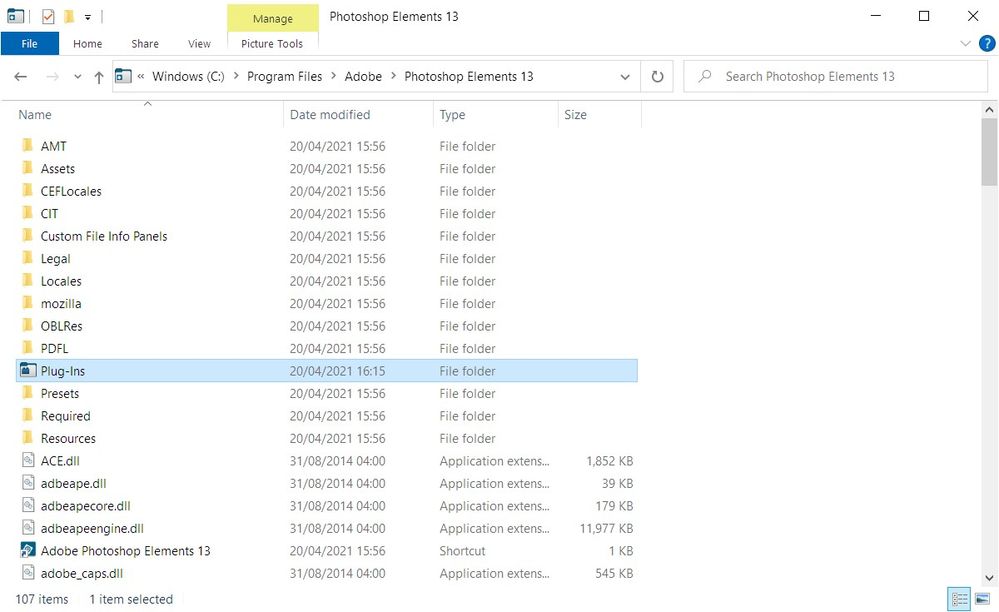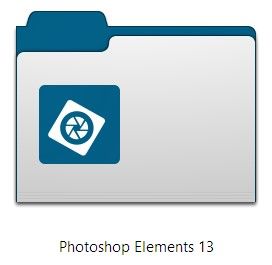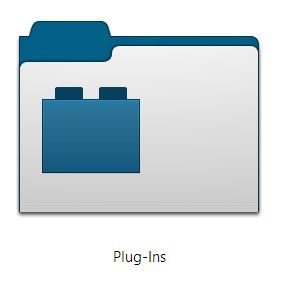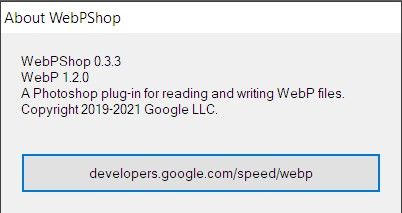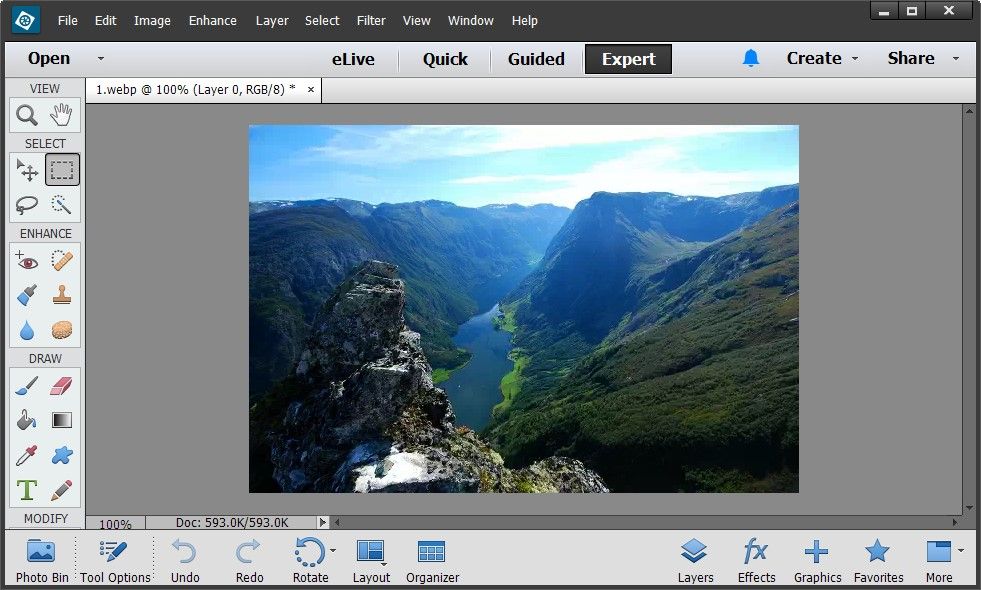Copy link to clipboard
Copied
I'm unable to open webp files in Photoshop Elements v. 13.1. I see that (in a Program Files folder for Adobe, Elements 13 Organizer, Plug-Ins, File Formats) I have a file that I must have added at some point, WebPShop_0_3_0_Win_x64.8pi, but it isn't helping.
Today I searched and found a forum recommendation for a download from https://github.com/fnordware/AdobeWebM#download. I tried it, and it has two versions of the file WebP.8bi, for 32-bit and 64-bit versions of Photoshop. So an obvious question: how do I know which version I have?
But then I simply copied one version into that same plugin folder and rebooted. When that didn't do the trick, I deleted it and copied the other version and rebooted. Still no good. So second question is what else I can do. Thank you,
 1 Correct answer
1 Correct answer
Hi,
I think a few explanations might be in order to clear up some of your confusion re. this issue.
There are two separate applications which make up the Photoshop Elements 13 product - the Photoshop Elements 13 Organizer and the Photoshop Elements 13 Photo Editor. The Organizer has its roots in an application called Photoshop Album and is for cataloging your images, making quick fixes and sharing your final projects - it is a very different product than Photoshop and therefore any WebP Phot
...Copy link to clipboard
Copied
Hi
Since your question is about Photoshop Elements, I have moved this from the Photoshop forum where you posted to PSE.
~ Jane
Copy link to clipboard
Copied
Thank you, and apologies for my mistake.
Copy link to clipboard
Copied
Did you find that other discussion?
https://community.adobe.com/t5/photoshop-elements/webp-image-format/td-p/10816832
Copy link to clipboard
Copied
I just tried it with Elements 12 and it works fine. I don't have Elements 13 on my machine, but I believe it was still 32 bit. (@MichelBParis will hopefully correct me if I am wrong). If so, you need to install the 32 bit plug-in in the following folder:
C:\Program Files (x86)\Adobe\Photoshop Elements 13\Plug-Ins
Added: I just checked, and Elements 13 had both 32 and 64 bit versions which installed based on the OS. However, I believe both versions were installed in the same folder as I listed, since my Win 10 OS is 64 bit. I also installed the 32 bit version of the plug-in.
Copy link to clipboard
Copied
Thanks to you both, although it doesn't seem to help. The discussion to which Michael links is pretty chaotic. It seems that every commenter had a different experience, some able to see a change, others not. The address of the program folder varied in comments, too. Say, one had it in a subfolder of Program Files (x86). I don't have an Adobe or Photoshop subfolder there.
Gregg reports success, giving a still different address. I don't have a folder by that name. As I noted, mine seems to be called Photoshop Elements Organizer rather than Photoshop Elements 13. I did try moving the plug-in from Plug-Ins/File Formats up a level to just Plug-Ins. No effect. In each case, of course, "installation" for me has been unzipping a download and copying that one file manually, then restarting Photoshop and, sometimes, Windows 10 before that.
Puzzling indeed. I sure wish an update just handled this for us. It's a shame to see a program we spent real money on for its added power to be failing at what MS Paint does for free. Hard even to believe that just adding a file would change Photoshop's menus, but who knows.
But honestly any specific advice would still help. Just be sure to read my original post so that you can see what I've already done. No point in telling me to get that plug-in file and copy it to a certain folder until you see what I already did, after all. Thanks!
Copy link to clipboard
Copied
Just to clarify regarding my file structure, I see the executable Photshop Elements 13.exe in Program Files/Adobe, as in fact the only file there apart from subfolder for "organizer" and one called simply Adobe. The first has a host of files and subfolders, including, as I say, Plug-Ins. The second has no files in its root, only a subfolder called Adobe Patch Files, with two items in it, both with long digit names.
Copy link to clipboard
Copied
I just received a notification by email saying that my post had received replies and asking if they'd brought a resolution. Clearly not. Looks like I'm stuck with first converting files in Paint or whatever Windows build-in program. Adobe really should upgrade.
Copy link to clipboard
Copied
Hi,
I think a few explanations might be in order to clear up some of your confusion re. this issue.
There are two separate applications which make up the Photoshop Elements 13 product - the Photoshop Elements 13 Organizer and the Photoshop Elements 13 Photo Editor. The Organizer has its roots in an application called Photoshop Album and is for cataloging your images, making quick fixes and sharing your final projects - it is a very different product than Photoshop and therefore any WebP Photoshop-compatible plug-ins will not work in the Organizer. The Photo Editor does have its roots in Photoshop and thus, in many cases, can run Photoshop-compatible plug-ins. So the trick is to locate the correct location for your WebP plug-in.
First off, the fact that you have a Program Files (x86) folder on your computer means you are running a 64-bit version of Windows 10. Secondly, as you don't have an Adobe subfolder inside your Program Files (x86) folder means you are also running the 64-bit version of Photoshop Elements 13.
If you have installed Photoshop Elements 13 using the default install location (which I'm pretty certain you would have done!), then the correct location to install the WebP plug-in will be:
C:\Program Files\Adobe\Photoshop Elements 13\Plug-Ins\
Here's some screenshots of the folders you need to be looking for in order to navigate to the correct location (of course my other folders will be different than yours, so I've highlighted the folders you need to open):
Don't be confused by the custom graphics that the Photoshop Elements 13 folder and the Plug-Ins folder use:
So, on to the WebP plug-in... the WebP file format was developed by Google, hence the best WebP plug-in to download will be the one developed by Google: WebPShop (you mentioned this in your original post, but as you now know, it wasn't in the correct application's plug-in folder!)
Here is the direct link to download the latest 64-bit Windows version of WebPShop:
https://github.com/webmproject/WebPShop/releases/download/v0.3.3/WebPShop_0_3_3_Win_x64.8bi
So now you need to locate that downloaded file, WebPShop_0_3_3_Win_x64.8bi (it's probably in your This PC > Downloads folder), then copy & paste that file into your C:\Program Files\Adobe\Photoshop Elements 13\Plug-Ins\ folder.
Now start up Photoshop Elements 13 and from the Welcome Screen, open the Photo Editor. If you go to Help > About Plug-In > WebPShop... you will see a little window appear to confirm that the WebPShop plug-in has been found and is up and running:
Click on that window to make it disappear again, and now you should be able to open and save WebP images in the Photoshop Elements 13 Photo Editor, like this one:
Unfortunately, you won't be able to view WebP images in the Organizer as no WebP plug-in has been developed for that application.
And just a little bit of background on the WebP file format just so you know why Photoshop Elements 13 didn't support this file format at the time of release (and why even the latest version doesn't either).
The WebP file format is a relatively new file format developed by Google for images on the Web. When Photoshop Elements 13 was released 7 years ago, relatively few people would have heard of WebP as it was only supported by the Chrome web browser at that point. Edge added support in 2018, Firefox followed in 2019, but Safari (on both macOS and iOS) didn't add WebP support until late 2020. Cross-browser support is pretty essential for any web file format, so it's only now that WebP has become a real alternative to JPEGs and PNGs.
Hope that all this makes everything a little clearer for you 🙂
Copy link to clipboard
Copied
Terrific. Thanks so much! That nailed it.
It wasn't that I was attached to Organizer, something I didn't know I had and haven't tried to use. You were right in warning me about the custom icon. It didn't look like a folder icon, and I mistook it for an exe, so didn't try to move anything into it. The other folder looked promising once I found a plugin subfolder, so I went there instead. Didn't help, I bet, that I'm a bit nearsighted. But this definitely solves it for me. Thanks for such a detailed explanation.
Copy link to clipboard
Copied
Thanks @Phil Pickering ! It worked perfecctly with element 2020.
Copy link to clipboard
Copied
FYI
I have Elements 19 and the plug-in location has moved to
C:\Program Files\Common Files\Adobe\Plug-Ins\Elements 19\File Formats
Copy link to clipboard
Copied
It is critical that the WebM plug-in is placed in the Plug-Ins folder in your Photoshop Elements directory.
Find more inspiration, events, and resources on the new Adobe Community
Explore Now