- Home
- Photoshop ecosystem
- Discussions
- Adobe Photoshop Quick Mask Won't Work
- Adobe Photoshop Quick Mask Won't Work
Copy link to clipboard
Copied
I'm using Adobe Photoshop 7. I didn't feel like upgrading.
Ok. I'm trying to use the Quick Mask but it won't mask. Instead, it does a light red mask instead and it won't select anything. I deletes the mask. I can't figure out how to make it so it creates masks instead. I had found a way where if you double click the quick mask button, it will bring up that menu where you can decide what it shows. I change it and it doesn't make a difference. After I select my masked area with the light red and exit out, nothing happens. When I double click the quick mask when on another layer and click the other option, it will make the whole screen red. When I draw with the brush while everything is red, the blank area is the new mask. (Blank as in Un-Red. The brush acts as an eraser.) Please help. I asked a few of my friends and I posted on a clan forum. I also asked on Yahoo Answers. I scowered Google but couldn't find anything that matches my problem. I'm getting quite pissed because it was working perfectly dismorning. I could use the way that is working right now but it is quite irritating.
 1 Correct answer
1 Correct answer
What are your brush settings?
Mode normal? Opacity 100%? Is your brush hard or soft? Are you painting with white or black?
-Noel
Explore related tutorials & articles
Copy link to clipboard
Copied
You are not describing clearly what you are doing.
Here's how I use the quick mask mode:
Click the quick mask button or alternatively press Q key to enter the quick mask mode. Use tools like bush or any other tools that can change color to create the mask indicated by default with light red areas.
When done, click the quick mask button or press Q key again to exit the quick mask mode which converts the mask to a selection.
If it doesn't work like that for you, please describe, what you are doing in a way that everyone can understand and repeat the steps you make. This will help with figuring out the problem.
Copy link to clipboard
Copied
Ok. All I'm trying to do is use the quick mask tool using the brush. I don't know how it happened but when I try to use the quick mask brush, it draws a faint red line instead of the normal dark one. When I exit quick mask, it does not select anything.
Copy link to clipboard
Copied
What are your brush settings?
Mode normal? Opacity 100%? Is your brush hard or soft? Are you painting with white or black?
-Noel
Copy link to clipboard
Copied
Yeah, sounds like a brush settings problem that has nothing to do with the quick mask. Fix your brush before entering quick mask mode. Press D key to get black foreground color, pick the brush tool and paint, if it is the brush you will have the same problem which should be some faint gray line. Change the brush settings or the brush itself.
Copy link to clipboard
Copied
Alright. When I select my brush, I use the brush. Not the pencil. Obviously. At the top, I think my brush is a hard brush. It is 20 in diameter. The mode is Normal and the opacity 100% with 100% flow. But that was an excellent point, guys. Thanks. I was using red foreground color with a red background color. So, I changed them both to white. Still does the same thing. Same annoying light red mask which does nothing except erases existing masks.
Edit: You know what? I think the quick mask might be inverted because what I do is double click the quick mask and it will make everything red. When I draw, it removes the red and when I switch back by exiting the quick mask, it has the area selected already.
Copy link to clipboard
Copied
Hurleyind wrote:
So, I changed them both to white. Still does the same thing. Same annoying light red mask which does nothing except erases existing masks.
I think I see a fundamental misunderstanding here... Quick Mask is supposed to put up that red color, and you paint Black and White on it to exclude / include things (or even Gray for partial inclusion).
It's just a way to paint a selection, rather than using the normal selection tools, and the red helps you visualize what's selected and what's not.
You might want to have a look at one of the many tutorials online on how to use the Quick Mask mode. Here's just one that Google turned up...
http://www.youtube.com/watch?v=Q_IukgNM1fI
-Noel
Copy link to clipboard
Copied
No, I have used Adobe Photoshop and quick mask for quite a while and I know that this is not the normal quick mask. It seems I have some time of settings messed up. I know what the normal quick mask looks like. The one I am having now is very faint. You can barely see it.
I draw. This is what comes up.
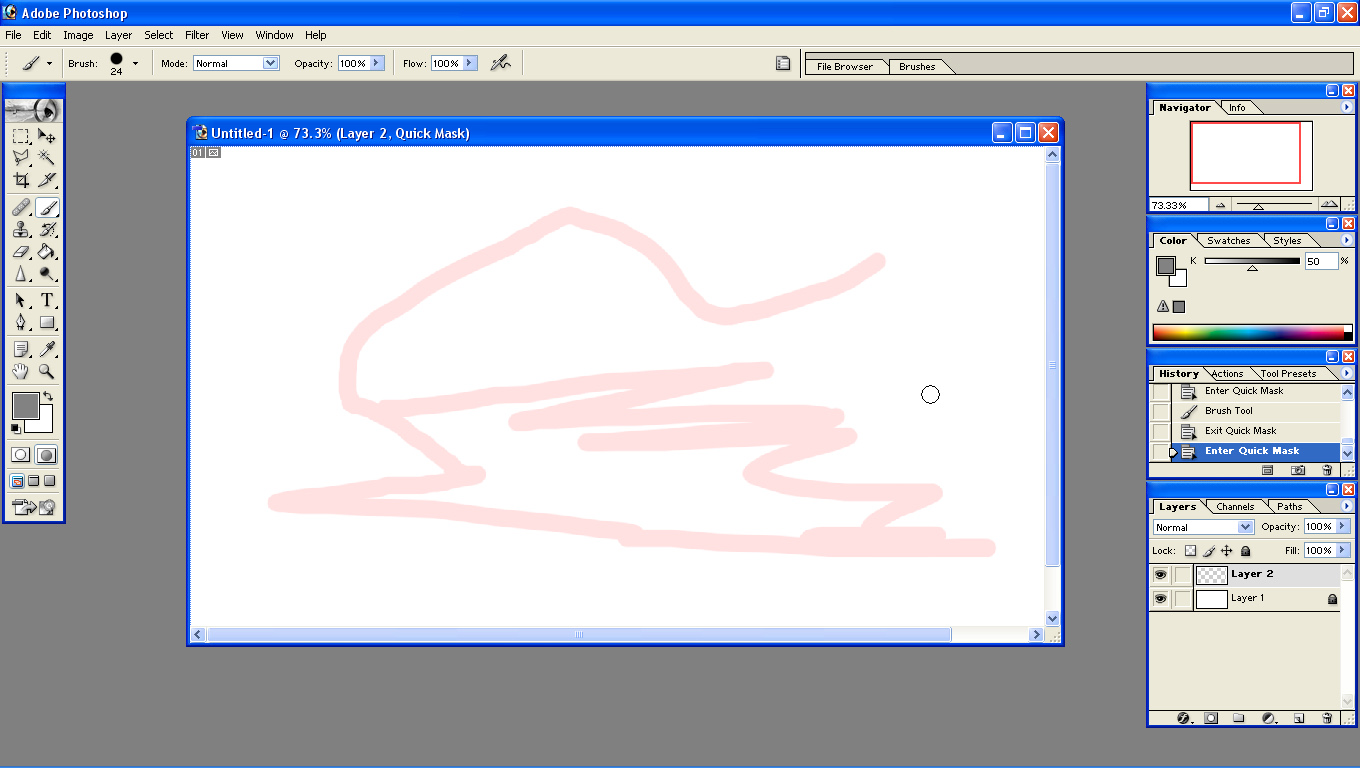
I switch back over. Doesn't select anything.
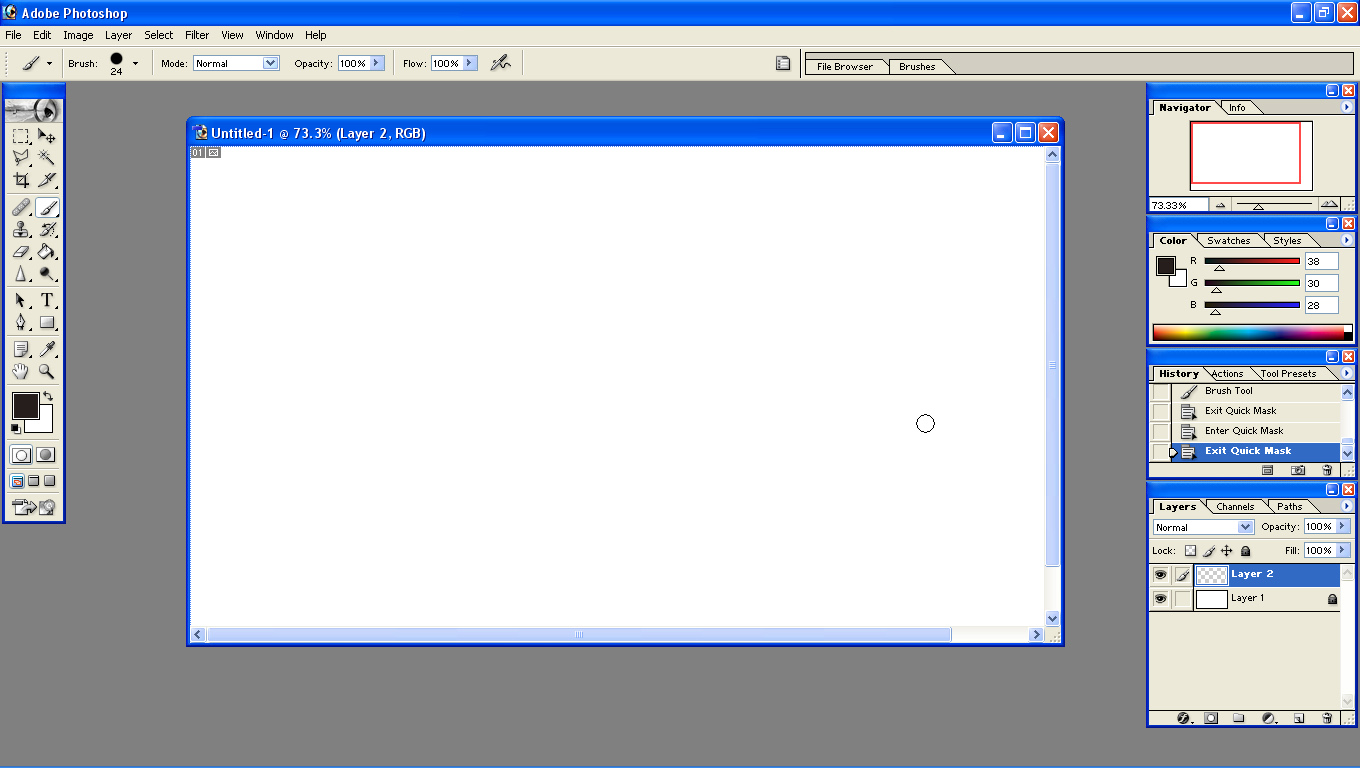
I also even changed my colors to various shades. Nothin.
Copy link to clipboard
Copied
With QuickMask Mode enabled, go to Channel Palette, and turn OFF Visibility for all Channels, except for QuickMask (punch out the eyeballs). Make sure that QuickMask Channel is active. What do you see in the Colors area in the Toolbox? What happens when you Paint now?
Good luck,
Hunt
Copy link to clipboard
Copied
Bill Hunt. I did exactly what you said and it did not work. I also created a new layer and did the same exact thing. It did not work.
Like I said up there, I tried various shades of colors. Even straight black. They did not work. As I said before, i think it has to do with something like inverting the quick mask. Some how, I could randomly get it to mask the whole area (makes it all red) and I would use the annoying problem to make the mask I really need. It removes the masks...
I also tried doing the Quick Mask settings. Both of them. They did not work.
Here is the other setting. It did not work as well...
By the way, it does not work with or without the channels enabled. They are only disabled because I was trying Bill Hunt's instructions.
Copy link to clipboard
Copied
You are ignoring the answer from two different people!
Note the colors you're using with your brush while in Quick Mask mode:
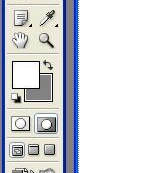
Note specifically that one of them is gray, not black.
Set your color to paint black or white while in Quick Mask mode and you will find it works.
Honest.
-Noel
Copy link to clipboard
Copied
My question to you, is how did you get from black & white to gray & white.
It seems that you are either NOT editing in the QuickMask Channel, or have made a change, that does not appear in this thread.
Something is just not correct, and I suspect OE.
In QuickMask Mode, with the Visibility of the RGB Channel OFF, and ONLY the QuickMask Channel, you should ONLY have black & white. What has been done, to keep that from happening?
Good luck,
Hunt

Copy link to clipboard
Copied
Since Bill's or Noel's suggestions don't seem to be working for you, lets
try something different.
1. Make a new document (i used the 640 x 480 preset)
2. Select the Rectangular Marquee Tool and draw selection.
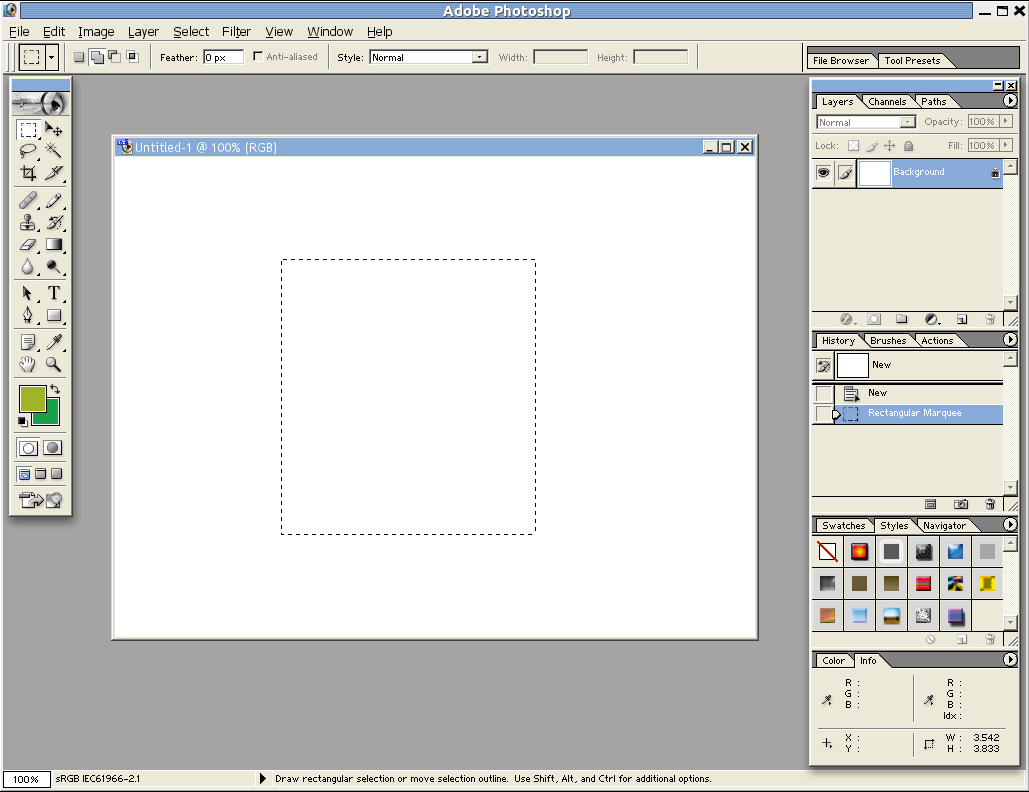
3. Enter Quick Mask. Do you see a red colored box as shown below?
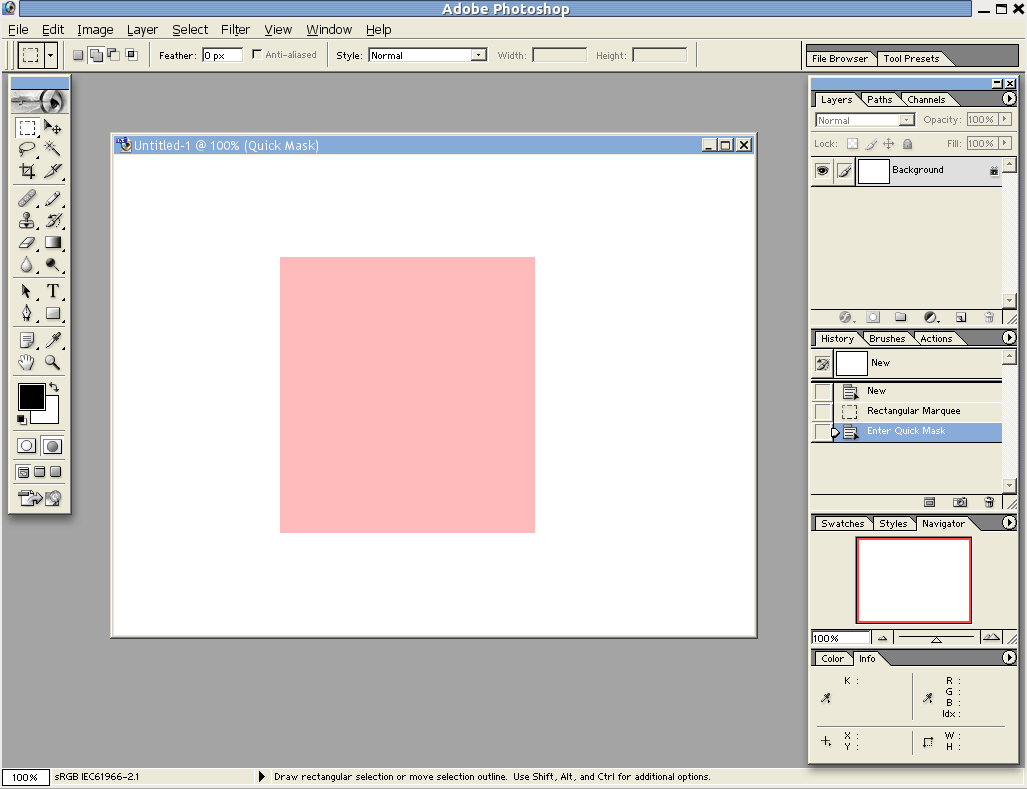
If you exit quick mask the same selection you made earlier should be shown.
MTSTUNER
Copy link to clipboard
Copied
Looks to me like you're painting with gray (noting the color of the foreground swatch when you have Quick Mask mode enabled). At 130, 130, 130 it's not quite dark enough gray to meet the 50% selected criterion for a marching ants marquee.
Paint on the Quick Mask with a real black color (0, 0, 0) and see what happens...
-Noel

Copy link to clipboard
Copied
It looks like your painting with light gray while in the quick mask mode, which
will give you a selection, but since the marching ants won't show with selections
that are not 50% or more selected you might not see the typical marching ants
after exiting quick mask.
After swiching to quick mask, set the foreground color to black and see if that makes a difference.
MTSTUNER
Copy link to clipboard
Copied
Great minds..., eh MTSTUNER? ![]()
-Noel

Copy link to clipboard
Copied
We must have been posting at same time.
MTSTUNER
Copy link to clipboard
Copied
Exactly. But its almost uncanny how our wording is almost the same, in the same order!
-Noel
Copy link to clipboard
Copied
Ok. I'm sorry for wasting your time. Noel pointed out that I was supposedly ignoring answers so I decided to re-read all the posts just in-case I had missed one. I am sorry for not checking this often. I check it whenever I can. emil emil. His second post was the answer. All I had to do was push D to go back to the foreground color. I even manually went and made it straight black. Sorry for wasting all of your time. Thanks emil emil. Just to answer the additional questions,
Bill Hunt. I was trying out different colors ranging from straight black and straight white to random colors.
MTSTUNER. Here is what happens. Obviously behind I had it inverted so, it had something to do with the brush...
Noel Carboni. Right after I conducted MTSTUNER's test, I had not touched the colors. I went and drawn random lines using white first. Nothing showed up.
Here, I flopped them by pushing the flip over/switch button.
It started doing the usual..
Sorry guys. I feel kinda like a jerk. I didn't fully understand what emil was talking about. Plus, I think I was multi tasking. Talking to some people about finances. My appologies. But, thank you all for trying to help. I really appreciate it.
Copy link to clipboard
Copied
Dang it... I accidentally marked Noel as the correct answer. ![]() Enjoy those 10 points which emil emil deserved.
Enjoy those 10 points which emil emil deserved. ![]() I'm sorry, emil emil.
I'm sorry, emil emil.
Copy link to clipboard
Copied
Ah well. Next thread I post I'll give Emil the points.
-Noel
Copy link to clipboard
Copied
lol
Copy link to clipboard
Copied
Bogus - Noel got the "big-10," and now he'd lord it over all of us! ![]()
To the OP - just glad that you got it sorted. I couldn't live more than a day without my QuickMask Mode.
Good luck,
Hunt