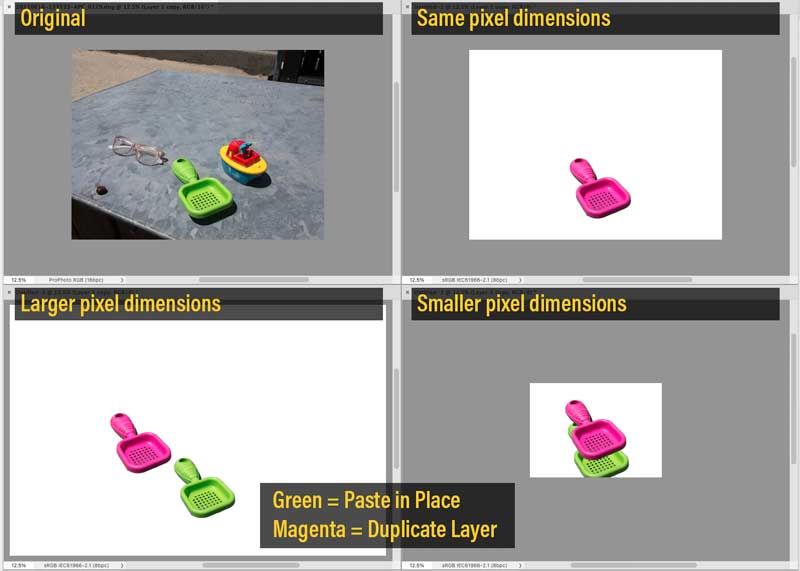Copy link to clipboard
Copied
I am using Photoshop CC 2017
I have a photoshop file with 7 layers These layers contain text and images. I want to copy selected layers and paste them into another file. How do I do this?
Jim
 1 Correct answer
1 Correct answer
Just drag from the Layers panel over into the other file. Hold shift to center the layer in the file.
Explore related tutorials & articles
Copy link to clipboard
Copied
Just drag from the Layers panel over into the other file. Hold shift to center the layer in the file.
Copy link to clipboard
Copied
I have both files in Photoshop showing on the top but I can only display one at a time. I do I display both in order to drag my layers over?
Copy link to clipboard
Copied
This doesn't work for me in 2021. Maybe they've changed the interface. Dragging a layer from the Layers panel over the other file doesn't copy the layer into the other file... it just doesn't.
Copy link to clipboard
Copied
There is also menu layer>Duplicate Layer...
Copy link to clipboard
Copied
Duplicate layer duplicates them in the same file.
Copy link to clipboard
Copied
Uncheck "open documents as tabs" in preferences, to get the traditional floating windows.
Copy link to clipboard
Copied
The menu item dialog has a pull-down you can select what document you want to duplicate the layer in.

Copy link to clipboard
Copied
Thank you!
Copy link to clipboard
Copied
I know it was a long time ago, but I'm hoping you're still here!
I have exactly this issue - I want to copy layers between two files, and this sounds like the perfect methodology, except that I don't get the little box popping up asking me which document I want to put it in...how do I magic that up, I'm just duplicating layers in the same document!
Cheers
Copy link to clipboard
Copied
Drag from the source document and drop on the target document. That's the simple way.
Hold shift to center.
You can either drag directly from the source document, with the relevant layer active, or you can drag from the Layers panel.
Copy link to clipboard
Copied
jody_spindrift wrote:
this sounds like the perfect methodology, except that I don't get the little box popping up asking me which document I want to put it in...
Is the document you want to put it in already open? I think it only lists documents that are open.
Copy link to clipboard
Copied
Thanks as well and that's a great feature. Any idea how you can get it to move to the same spot as it currently just places the image (which is smaller than the original one) in the middle of the new image.
Copy link to clipboard
Copied
Are you using the shift drag feature or the duplicate layer command?
You can note the upper and left coordinate values in the properties panel and set them to be the same in the new doc (presuming they both have the same ruler origin point).
This could also be scripted as long as the new doc is the same size or larger or that the layer being copied was smaller than the new doc etc. The script would need to assume or be guided to the target document if there were more than two docs open.
Copy link to clipboard
Copied
Hi Stephen, I am using the duplicate layer command.
And yes, I have done that but thought there might be an easier way to do it.
I also came across this article https://www.photographymad.com/pages/view/how-to-add-a-watermark-to-an-image-in-photoshop where it is stated:
"Reusing Your Watermark
Once you're happy with the design of your watermark it's a good idea to save it in its own file so that you can easily apply it to other pictures rather than having to recreate it each time.
If you want to take things a step further, you can even create a Photoshop action which applies the watermark to an image. This will allow you to add it with a single click, or even run a batch process on several images to add it to all of them.
As I've hopefully demonstrated, it's easy to create an effective watermark that doesn't detract from your photo. A watermark won't necessarily stop people using your images, but it will reduce the chances of it happening, and at least you'll get some credit for your work when it does."
but then the author didnt say how to do it.
I don't have experiencing with scripting so will have to wrap my head around that.
Copy link to clipboard
Copied
Just to be clear, creating an action (similar to a macro) is not the same thing as scripting (programming).
It's possible to dupe the selected layer/s from one doc to another with an action and retain the same coordinates as the original... This can also be done with scripting.
I'll look into it for you when I have time.
EDIT: I have created the action... I'll provide a download link later. Although a script may be "technically better" the action may suffice.
Copy link to clipboard
Copied
Many thanks, Stephen!
Copy link to clipboard
Copied
@N_Kampf, if you mentioned watermarks because that’s what you wanted to position consistently, there may be another way to do this. I tested using the Actions panel to align a watermark layer to the canvas by a specific corner, then use Free Transform to offset it from that corner by a specific X and Y amount (e.g., adding “0.5in” to the current X and Y values). That works (with the limitations mentioned below). So, you could create an action that loads a certain file, aligns it to a corner, and offsets it a specific distance from the corner. If that is what you’re after and you need more details, you can ask in a reply.
Doing this with an action seems to have the following limitations:
- The Align controls have to already be set to align to Canvas, not to Selection (apparently, changing that part is not recordable in an action).
- If images have very different dimensions, offsetting by a fixed distance will appear to have different results as image sizes differ. For example, 1 inch or 100 pixels results in a smaller offset on a larger image.
If those limitations aren’t acceptable, they can be resolved through creating a script instead of an action. For example, a script could always align to canvas, and make the watermark offset a certain percentage of the width or height so that the offset is consistent across sizes. But I’m not good at scripting.
Copy link to clipboard
Copied
Thanks again @Conrad_C I now had a more in-depth look at your instructions and unfortunatley I think this is a bit too much for my still basic understanding of PS. So I think I will just stick to the way I've done it before with the duplicate layer option.
Copy link to clipboard
Copied
When I use the Layer > Duplicate Layer command, the source layer in Doc A is duplicated to the same coordinates in Doc B, it isn't centred... So no need for an action or script.
I don't know what is going on with your setup...
Copy link to clipboard
Copied
I decided to test two similar features:
A. Edit > Paste Special > Paste in Place command vs Layer > Duplicate Layer command
B. Documents of different pixel dimensions…
Top left and top right: 4032 x 3024 px
Bottom left: 6000 x 4000 px (larger document pixel dimensions than original)
Bottom right: 2100 x 1500 px (smaller document pixel dimensions than original)
All four tabs are set to the same magnification.
What I found is that they paste differently, and I couldn’t figure out the pattern for where they paste.
The coordinates of the original layer are x 2090, y 2205.
The results, for top right, bottom left, and bottom right respectively, are:
For Paste in Place
2090, 2205
3110, 2916
1088. 1093
For Duplicate Layer
2090, 2205
2090, 2205
1050, 750
In the top right example, you see only the magenta object because the green one is exactly behind it (same position).
So both are consistent and exact when pasting into a document of the same pixel dimensions as the original, but not when pasting to documents of different pixel dimensions. Sorry this post is more of a question than an answer, but I wondered if Paste in Place would help more or less than Duplicate Layer. The result is that I’m not sure exactly how to expect what each feature will do when the destination document has different pixel dimensions.
Copy link to clipboard
Copied
Interesting, I didn't take this "departure" as in my tests, even if Doc B is smaller than Doc A, using Layer > Duplicate Layer results in the layer being duped to exactly the same position (of course, both documents have the ruler "zero point" origin at the default upper left).
So until @N_Kampf can provide more detail, this appears to be a solution in search of a problem.
There is nothing to fix in my tests when duplicating to a smaller or larger doc.
Copy link to clipboard
Copied
Thanks @Stephen Marsh @ @Conrad_C , I will try this later today again and let you know.