- Home
- Photoshop ecosystem
- Discussions
- Frustration with the patch tool
- Frustration with the patch tool
Copy link to clipboard
Copied
Hi,
When I use the patch tool, I select a section of the image, I drag it onto another location of the image very carefully until everything looks perfect.
I am super-happy and I release the mouse button to commit the patch.
And then, Photoshop instead of just committing the change starts some weird processing for a second or two, blurring the borders of the patch and polluting it with surrounding colors.
How do I force it to just take the patch as it is when I release the mouse button, in other words how can I stop Photoshop from applying this blurring and color blending of the patch ?
Any help much appreciated...
 1 Correct answer
1 Correct answer
Assuming
that you want to keep the vertical object, that is a simple cloning job.
Select the vertical object, and invert the selection so that everything except the object is selected. This will stop the clone tool acting on the wanted area. Note - my selection is on the vertical object - those other "marching ants" are your screenshot not my selection.
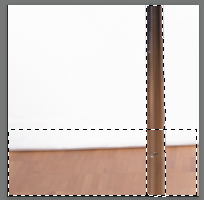
Add a new empty layer.
Select the clone stamp tool and, in the options bar, set sample to "Current and below"
Alt click in the white area move your
...Explore related tutorials & articles
Copy link to clipboard
Copied
The patch tool is designed to blend rather than just replace. That blending is done when you release the mouse key.
It does have two modes which you can try - Normal and Content aware (choose these in the options bar).
If you just want a simple replacement with no blending - try the clone stamp tool.
Dave
Copy link to clipboard
Copied
Thanks for the suggestion, but the clone stamp tool doesn't offer the flexibility of just selecting an area and sliding it around until you have found the perfect replacement.
With the clone stamp you have to decide in advance which area will serve as a replacement, so it's virtually impossible to obtain a perfect match, when for instance you have lines that go across the area that you want to replace.
At least that is my understanding and I haven't found a way to have the stamp tool be as flexible as the patch tool.
I also thought of cut and paste, but it's the same thing, you can't properly pick the right section to paste in the same flexible way offered by the patch tool.
If only the patch tool would just not blend, it would be sooooo great
Copy link to clipboard
Copied
Can you post an example of what you are trying to patch. There are several ways to approach cloning and patching - including copying areas onto a separate layer to patch/clone, restricting the cloning with selections, using vanishing point to resize cloned area as it is moved etc .
You can also do what you describe with a duplicate layer and a mask. Mask out the area you want to replace then move a duplicate underneath till it matches.
The best way just depends on the image.
Dave
Copy link to clipboard
Copied
OK, the mask, duplicate and move sounds like a solution, thanks.
I am trying to get rid of the selected area in the screenshot below by replacing it by some of the area above it.
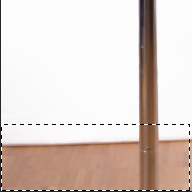
Copy link to clipboard
Copied
Assuming
that you want to keep the vertical object, that is a simple cloning job.
Select the vertical object, and invert the selection so that everything except the object is selected. This will stop the clone tool acting on the wanted area. Note - my selection is on the vertical object - those other "marching ants" are your screenshot not my selection.
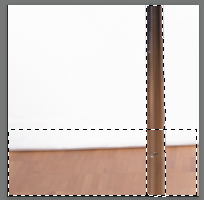
Add a new empty layer.
Select the clone stamp tool and, in the options bar, set sample to "Current and below"
Alt click in the white area move your cursor vertically down paint into the area below. You are painting the clone onto the new layer and are restricted by the selection so that you don't paint on the wanted object.
Note -I then inverted the selection and painted out the marching ants from your screenshot that still covered your wanted object.


I hope that helps
Dave
Copy link to clipboard
Copied
That's fantastic !
I also love the trick about the extra layer so that the original layer is unaffected.
Out of curiosity, how did you manage to paint away my marching ants ?
Copy link to clipboard
Copied
f30055449 wrote
That's fantastic !
I also love the trick about the extra layer so that the original layer is unaffected.
Out of curiosity, how did you manage to paint away my marching ants ?
I just painted them out with the clone tool
Dave
Copy link to clipboard
Copied
try changing patch to content aware
Find more inspiration, events, and resources on the new Adobe Community
Explore Now