- Home
- Photoshop ecosystem
- Discussions
- How do you replace one color with another and fill...
- How do you replace one color with another and fill...
Copy link to clipboard
Copied
I searched the forums, and youtube videos but could not find any help.
I have a bitmap file with a transparent background. The image itself has exactly one color, which I want to change.
How do I do this? I tried using the brush tool and the eyedropper tool, but I could not figure out how to do it.
Subject was edited by: Moderator (previous subject: Replace one color with another)
 1 Correct answer
1 Correct answer
• Create a rectangular selection (Rectangular Selection Too
• Layer > New Fill Layer > Solid Color
• select the intended Color
• move the new Layer behind the previously existing one in the Layers Panel
Explore related tutorials & articles
Copy link to clipboard
Copied
Could you please post a screenshot taken at View > 100% with the pertinent Panels (Layers, Channels, Options Bar, …) visible?
Copy link to clipboard
Copied
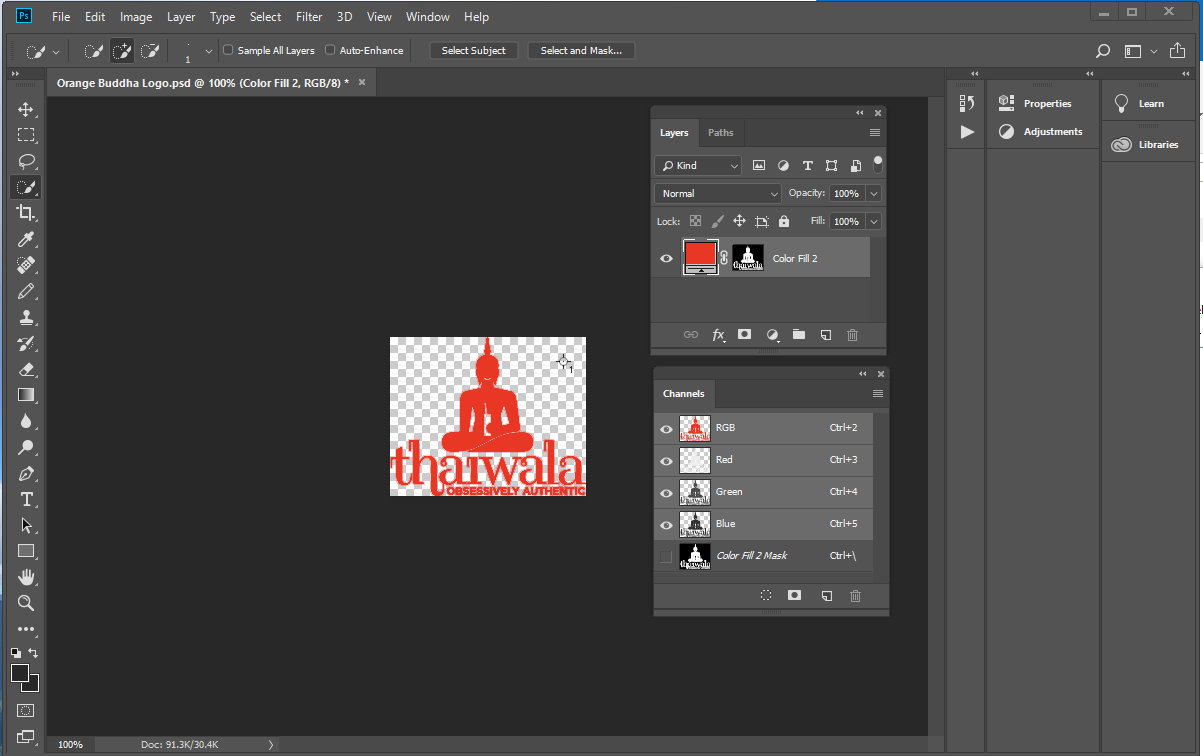
I was able to take a screenshot by pressing the PRTSC button on my keyboard and then using Microsoft Paint to crop the image. I opened the Layers panel with F7 and the Channels panel with Window>Channels. I don't know how to open the options bar, sorry.
As far as your second message, I went to Layer>Layer Style, and chose white #ffffff, but that colored the buddha white.
I just want to fill the glass the buddha is holding in with white.
I had two threads originally. For some reason, the admin of this forum locked one of them so I can't ask that question anymore. That one was called "Color Transparent pixels white", whereas this one is "Replace one color with another". I was able to figure out how to replace one color with another. The buddha was originally white, but now he is red. So now I just need to figure out how to color the glass white. But unfortunately, the title of this question is misleading. I would have responded in the other thread, but it is locked now.
Copy link to clipboard
Copied
• Create a rectangular selection (Rectangular Selection Too
• Layer > New Fill Layer > Solid Color
• select the intended Color
• move the new Layer behind the previously existing one in the Layers Panel
Copy link to clipboard
Copied
OK, we are making progress. I was able to create a rectangle over the glass. But when I choose Layer > New Fill Layer > Solid Color, it only gives me a choice of Red, Orange, Yellow, Green, Blue, Violet, and Gray. Can I choose another color, like White? Also, what is a fill layer? Thanks for your help!
I was able to accomplish this instead by creating a new layer from the layers panel. There is a little icon next to the trash can on the layers panel that looks like a piece of paper. If you click on it, it creates a new layer. Then I drew a rectangle on it about where the buddha's glass is. Then I was able to change the color of what the rectangle is filled in with by choosing another icon on the bottom of the layers panel that looks like a circle half clear, half white. Hope this helps someone. It is kind of confusing!
Copy link to clipboard
Copied
Can I choose another color, like White?
Of course, please post a screenshot of the Color Picker you are presented with when creating the Layer.
Also, what is a fill layer?
Fill Layers can be a small number of types (Solid Color, Gradient, Pattern), they can have Layer Masks and Vector Masks, and, most importantly, they remain editable later on.
For example the »buddha«-Layer in your screenshot seems to be a Solid Color Layer; to change its colour double-click the Layer icon in the Layers Panel and you are presented with the Color Picker without having to set a Foreground Color and filling it.
Same with Gradient- or Pattern Layers – one can double-click them to edit their contents.
Copy link to clipboard
Copied
Does your Color Picker look different from this one?
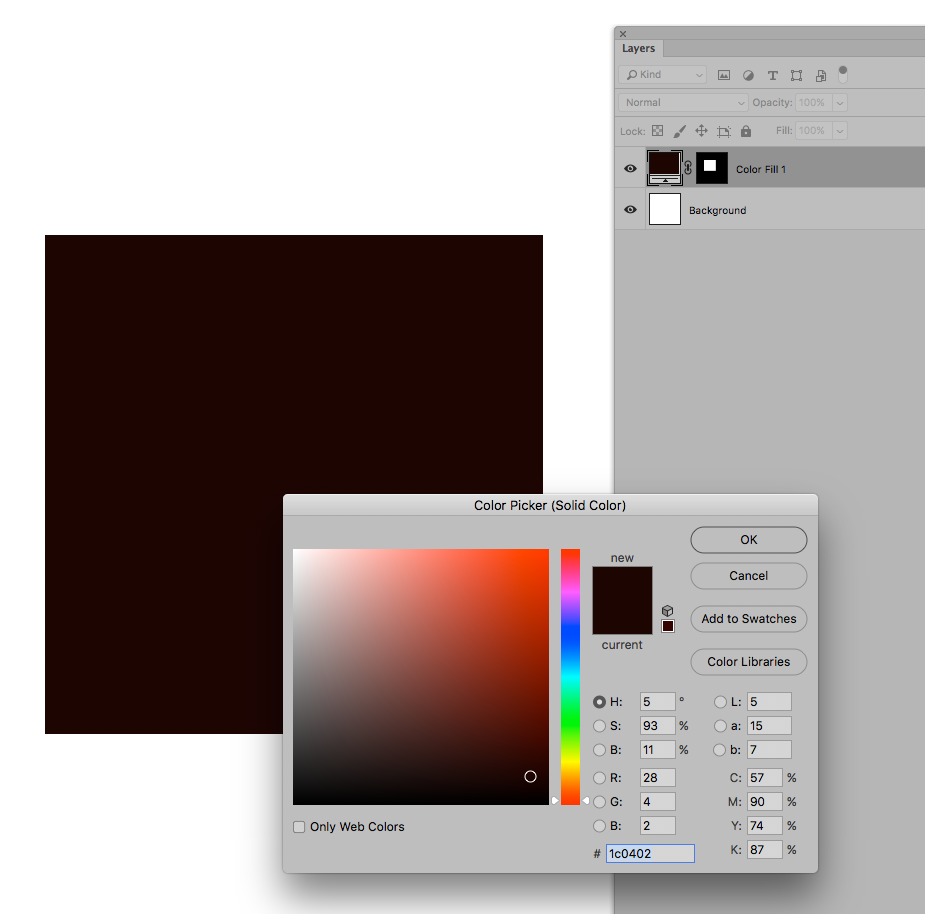
Copy link to clipboard
Copied
Thank goodness for Microsoft Paint so I can take screenshots.. Here is the color picker I get when I hit Layer>New Fill Layer>Solid Color.
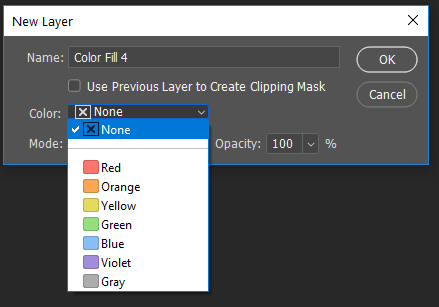
Copy link to clipboard
Copied
That's the color selector as an indicator in the Layers panel. Once you click OK, you should get the actual Color Picker.
Copy link to clipboard
Copied
@Myra Thanks, that worked.
c.pfaffenbichler Right, I don't click on stuff when I have no idea what it does. Something unrecoverable might happen.
@DAR OK, thanks for your guidance. I figured out that the D and X keys select the foreground and background colors. I was able to do exactly what you said and paint an area of a new layer white and it worked great. Thanks again.
Copy link to clipboard
Copied
Right, I don't click on stuff when I have no idea what it does. Something unrecoverable might happen.
You are aware Photoshop features Edit > Undo and a History Panel in which one can step back as many editing steps as set in the Preferences?
Copy link to clipboard
Copied
Right. But in this case, since there were only a limited number of colors, and white was not one of them, I didn't see the point of choosing a color I didn't want.
Copy link to clipboard
Copied
Are you telling me you did not even click »OK« on that dialog?
Copy link to clipboard
Copied
I marked one of the answers above as correct, but this thread is totally misleading because the answer is answering a completely different question. The question that the answer refers to is "How do you fill in a transparent area". Unfortunately, the forum mods locked that question, so we had to answer it here. I apologize to everyone who is reading this in the future.
Copy link to clipboard
Copied
Create a new layer.
Drag the layer underneath the red buddha layer.
Use a brush to paint in white in the area of the glass.
(to be sure you are painting with white res the "D" key then the "X" key)
Copy link to clipboard
Copied
Your post is somewhat confusing because in Photoshop »Bitmap« (Image > Mode > …) refers to 1bit images which do not allow for transparency.
If you are talking about an RGB (or grayscale …) image with a Layer with transparency try
Layer > Layer Style > Color Overlay
Copy link to clipboard
Copied
If all you want to do is change the color, double-click on the color in the layer thumbnail.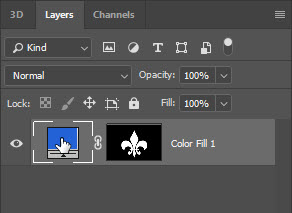 That brings up the Color Picker. Pick a different color there. Click OK.
That brings up the Color Picker. Pick a different color there. Click OK.
Copy link to clipboard
Copied
@myra Right, but that question (locked by the mods) actually regarded an image with two colors. The question was how to change one of the colors (the background). This turned out to be quite complicated, as you have to choose the area with some selection tool like Quick Wizard, and then change that color. I am not sure I could do it again.
I think I am really off on the wrong tangent here, because I shouldn't be using raster images at all. This whole project should probably be done in Adobe Illustrator, where I can make the Buddha a vector drawing. This will allow us to scale it without pixelation.
Copy link to clipboard
Copied
Ah, okay... got it.
Can you post a link to the original post in case someone who sees this thread wants to refer back to it? I don't think I saw that.
Copy link to clipboard
Copied
@myra, between the mods locking one of my threads for being a duplicate of another question (which it wasn't) and then changing the topic of the other question so the two threads now have the same subject, the situation is too convoluted for anyone to follow.
Copy link to clipboard
Copied
Copy link to clipboard
Copied
Thanks, Myra I was looking for this
