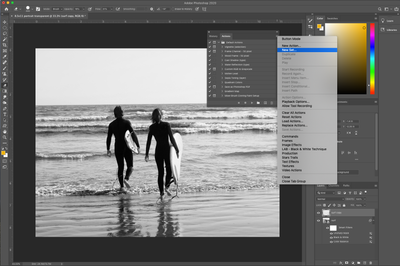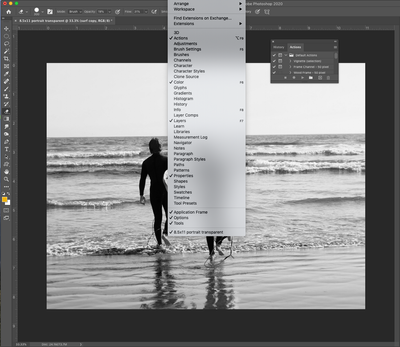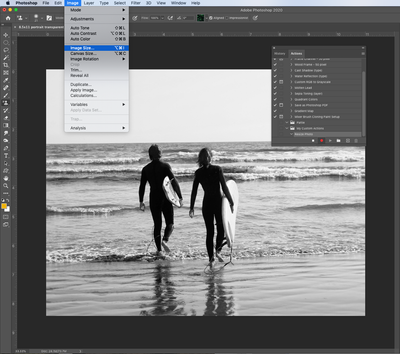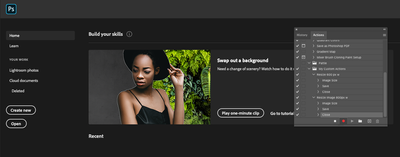- Home
- Photoshop ecosystem
- Discussions
- 🔎 Quick Tips: Create an action to save time
- 🔎 Quick Tips: Create an action to save time
Copy link to clipboard
Copied

Turn frequently performed tasks into one-click actions
If you have a task that you perform frequently in Photoshop, such as resizing photos, then you can use this great time saver to record the series of steps and save them as an action. When you need to perform the same task again, just apply them to a file or group of files. Here’s how:
❶ Create a folder on your computer for the action to place your adjusted files
This step is not mandatory, but I think it is a good idea to create a folder where your action can save adjusted files. I created a folder on my desktop where my action can save the files after running the action. My files will have the same filename as they did before being resized but will be put in a special folder, so I know where to find them. This keeps me from writing over the original file and keeps all the adjusted files in one place after the action runs.
- Create a folder where you would like your adjusted photos to be saved
- I saved a folder on my desktop for easy access
❷ Launch Photoshop and open a file
- Launch Photoshop your desktop
-
Open a photo that you want to resize by choosing File > Open and navigating to the photo you want to resize
❸ (Optional) Create a new set for your custom action
- If the Actions panel is not already showing, click on Window from the main menu and click on Actions to bring up the Actions Panel
photo by Pattie Foxhoven
-
If you want to create a new set (folder) for your custom action to keep it separate from the default actions, click on the folder icon at the bottom of the actions panel or click on the Actions panel menu and select new set
-
Give your set a name and click OK
❹ Create a new action
-
If the Actions panel is not already showing, click on Window from the main menu and click on Actions to bring up the Actions Panel
-
Click the Create New Action button (+) at the bottom of the Actions panel or choose New Action from the Actions panel menu
-
Enter an action name and select an action set to store it in
❺ Record the steps for the action
- Click the Record button on the right side of the New Action panel
- The circle shaped button at the bottom of the Actions panel will turn red to indicate it is recording
-
Go to Image > Image Size to bring up the Image Size window
-
Set the dimensions and the resolution
(I set my dimensions to adjust the width of the photo to 800 px and the height will change automatically, depending on the aspect ratio) -
Please ensure the width and height remain linked and that resample is checked
-
Click OK
- Your will note that your image resized when you clicked OK
-
Now, from the main menu, go to File > Save As and choose the "My Resized Photos" folder we created earlier as the save location
- Select the desired file format (mine is JPG)
-
I suggest you do not create a new file name or it will save all future files it resizes to that one filename
-
Click Save
-
Set your desired image size options and click OK
-
Close your image. The Actions panel will remain visible
-
Stop the recording by clicking the Stop Playing/Recording button to the left of the red circle (it looks like a square)
Alternately, you can choose Stop Recording from the Actions panel menu, or press the Esc key stop the recording
Congratulations! You just successfully created an action.
❻ Run the action
Now that you have this action saved, anytime you have a photo open that needs resizing to this size, you can simply run the action.
- Select a different photo and open the file in Photoshop
- If the Actions panel is not already showing, click on Window from the main menu and click on Actions to bring up the Actions Panel
- Navigate in the Actions panel to the set where you stored your action and click on the new action you created
- Click on the name of the new action to select it
- Click on the triangle at the bottom of the Actions panel to play the action
- When the action finishes running, you should see the adjusted photo file saved in the designated folder
You can create actions as one-click shortcuts for many of the things you do in Photoshop on a regular basis. You can also create more complicated actions that include modal controls that require you to press Enter or Return after entering values in a dialog box, or you can add a stop to allow you to perform a task that cannot be recorded. Here are some helpful links that will give you additional information on the topic:
Related Links:
 2 Correct answers
2 Correct answers
Instead of the Image Size command, use one of the following commands in your action or droplet:
- The File > Automate > Fit Image command. Fit Image has a Constrain Within option that preserves proportions within pixel dimensions you specify, and there’s a Don’t Enlarge option for images that are smaller than either specified dimension.
- The File > Scripts > Image Processor command. You might like this one better, because not only does it includes a Resize to Fit option that preserves proportions
Nice!
One of the easiest ways I found to run actions on several files is using Bridge's Tools>Photoshop>Image processor ; that way one can select the target images easily, and apply some format/resizing changes at the same time.
Explore related tutorials & articles
Copy link to clipboard
Copied
Thanks for that. I have a question. For my camera club the projected images must be no more than 1400 pixels wide and 1050 high. Is it possible to have photoshop 21.0.2 resize an image to automatically fit in a "box" 1400 by 1050 pixels. So landscape images would all be resised to 1400 wide but the height could vary and portrait images would all be 1050 high with the width variable. Acdsee will do this but can Photoshop?. I realise I could make 2 actions for this but in the end I want a droplet that works through all the images in a folder automatically resizing a mix of landscape and portrait images.
Copy link to clipboard
Copied
Instead of the Image Size command, use one of the following commands in your action or droplet:
- The File > Automate > Fit Image command. Fit Image has a Constrain Within option that preserves proportions within pixel dimensions you specify, and there’s a Don’t Enlarge option for images that are smaller than either specified dimension.
- The File > Scripts > Image Processor command. You might like this one better, because not only does it includes a Resize to Fit option that preserves proportions regardless of orientation, but you can specify the source and destination folders, and there is an option to preserve the structure of subfolders. Its built-in bulk processing options might save you time if it means you don’t have to build some bulk processing steps yourself.
Copy link to clipboard
Copied
"Set the dimensions and the resolution and click OK
(I set my dimensions to adjust the width of the photo to 800 px and the height will change automatically, depending on the aspect ratio)"
You need Width and Hight linked and also need Resample checked for that to record wile you wrote. If resample is not checked you can not change the number of pixels. and If the width and Height are not linked if you change the width the height will not be change by Photoshop.
You also do not need an action to resize your jpeg image you can use menu File>Scripts>Image Processor... and enter the size you want in its dialog to batch resize your images.
In an action you could use File>Automate>Image Size it will do a constrained resize. The size will be recorded in the Action step.
You can record action to crop you image to a particular aspect ration and resize fo a particular print size. Yes action are very useful. But you need to read what is recorded to be careful that what was recorded is what you want. Some step may not record the way you think they should. There are pitfall you can fall into recording actions. And Adobe has added bugs into Photoshop that can cause actions that add Adjustment layer to images to fail to add them the way the action was recorded.
Copy link to clipboard
Copied
Hi JJMack! Thanks for the additions.
Copy link to clipboard
Copied
This was a nice, quick and simple tutorial. This gave me some ideas for my lesson plan.
Thanks!
Copy link to clipboard
Copied
And if you have loads of jpgs and want photoshop to process them all in one click, you can create a droplet to perform the action , ( file -> Automate-> Create droplet)
Copy link to clipboard
Copied
I agree, but you need to play around with the settings because very often droplet does not start. You also need to sort the vertical and horizontal images and create the action for both orientations. Otherwise, the result will not please you
Copy link to clipboard
Copied
Nice!
One of the easiest ways I found to run actions on several files is using Bridge's Tools>Photoshop>Image processor ; that way one can select the target images easily, and apply some format/resizing changes at the same time.
Copy link to clipboard
Copied
Great feature. I use actions like this all the time in my day job as I process images in preproduction
Find more inspiration, events, and resources on the new Adobe Community
Explore Now