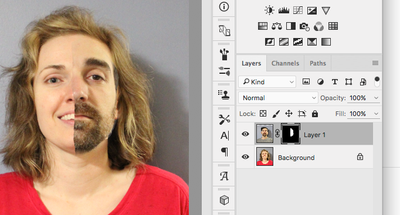Adobe Community
Adobe Community
Merging pictures
Copy link to clipboard
Copied
Explore related tutorials & articles
Copy link to clipboard
Copied
Hi
They need to be two layers in the same file. We can't see your PS interface, so we can't tell if they are in one file or separate files.
If they are in separate files, go to Window > Arrange > Tile, then use the Move tool to drag one image into the other file. Reorder them in the Layers panel if necessary.
Does this answer your question? If not, please clarify and show a screen shot that includes the Layers panel.
~ Jane
'
Copy link to clipboard
Copied
Hi!
Here are a couple of suggestions to add to Jane-e's post above. Once you put both images into the same file on different layers, you will need to resize the larger face down to the size of the smaller one (better to shrink the larger one so that you don't get image degradation by adding pixels.
Then you can add a Layer mask to hide everything—with the top layer selected, hold down the Option key and click the Layer Mask icon at the bottom of the Layers panel.
Next, use a slightly soft edge brush with White as your foreground color and start panting in the details of the face you want to add. See the example below:
Let us know if you have any questions!
Michelle