- Home
- Photoshop ecosystem
- Discussions
- Re: The photo's color is different in Photoshop!!
- Re: The photo's color is different in Photoshop!!
Copy link to clipboard
Copied
Hey all,
I hope you all are having a good day.
I just faced a problem with my Photoshop. When I open a new raw photo in Photoshop the colors of the photo looks different from the original.
I tried to fix the problem from Edit > color-settings but it does not seems to work. Also, I tried View > Proof color. All these steps are useless.
Please If there is any solution let me know.
I will post a screenshot for the problem.
Thank You
The original Photo

The Photo in the Photoshop
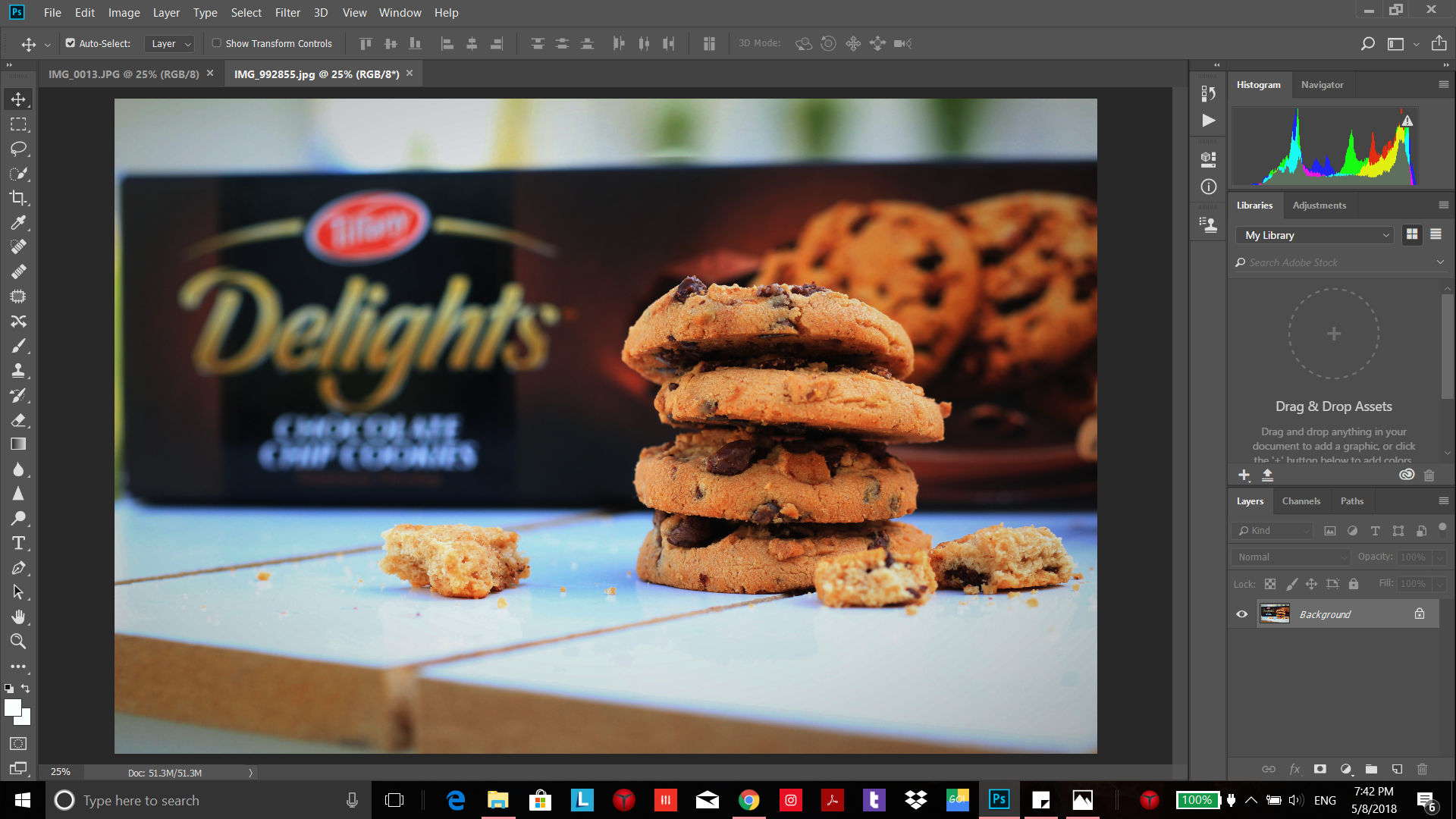
 1 Correct answer
1 Correct answer
Hi
Perhaps this simple explanation may help you find you problem and also explain why we say restore the colour settings to default.
Digital images are made up of numbers. In RGB mode, each pixel has a number representing Red, a number representing Green and a Number representing Blue. The problem comes in that different devices can be sent those same numbers but will show different colours. To see a demonstration of this, walk into your local T.V. shop and look at the different coloured pictures
...Explore related tutorials & articles
Copy link to clipboard
Copied
Hi
A couple of questions and comments:
1. The photo looks different in Photoshop compared to being viewed in what ?
2. You said it was a raw image but your second screenshot shows a jpeg file. Exactly how are you opening the raw file?
3. Edit > Color Settings is not for fixing photographs. If you don't know what you are doing you will mess up the settings and make things worse. So restore those to the defaults (North America General Purpose 2 or Europe General Purpose 3 will both work) and ensure that Preserve Embedded Profiles is checked.
Dave
Copy link to clipboard
Copied
Hey Dave,
Thanks for replaying
1. The photo looks different in Photoshop comparing to Photos 'windows'
2. The photos uploaded from my camera "Canon", I thought it was a RAW image but i checked and all my photos was JPEG as you mentioned.
3. I just follows the steps form someone who reports a solution for this problem. Now when I open any photo this window appears.
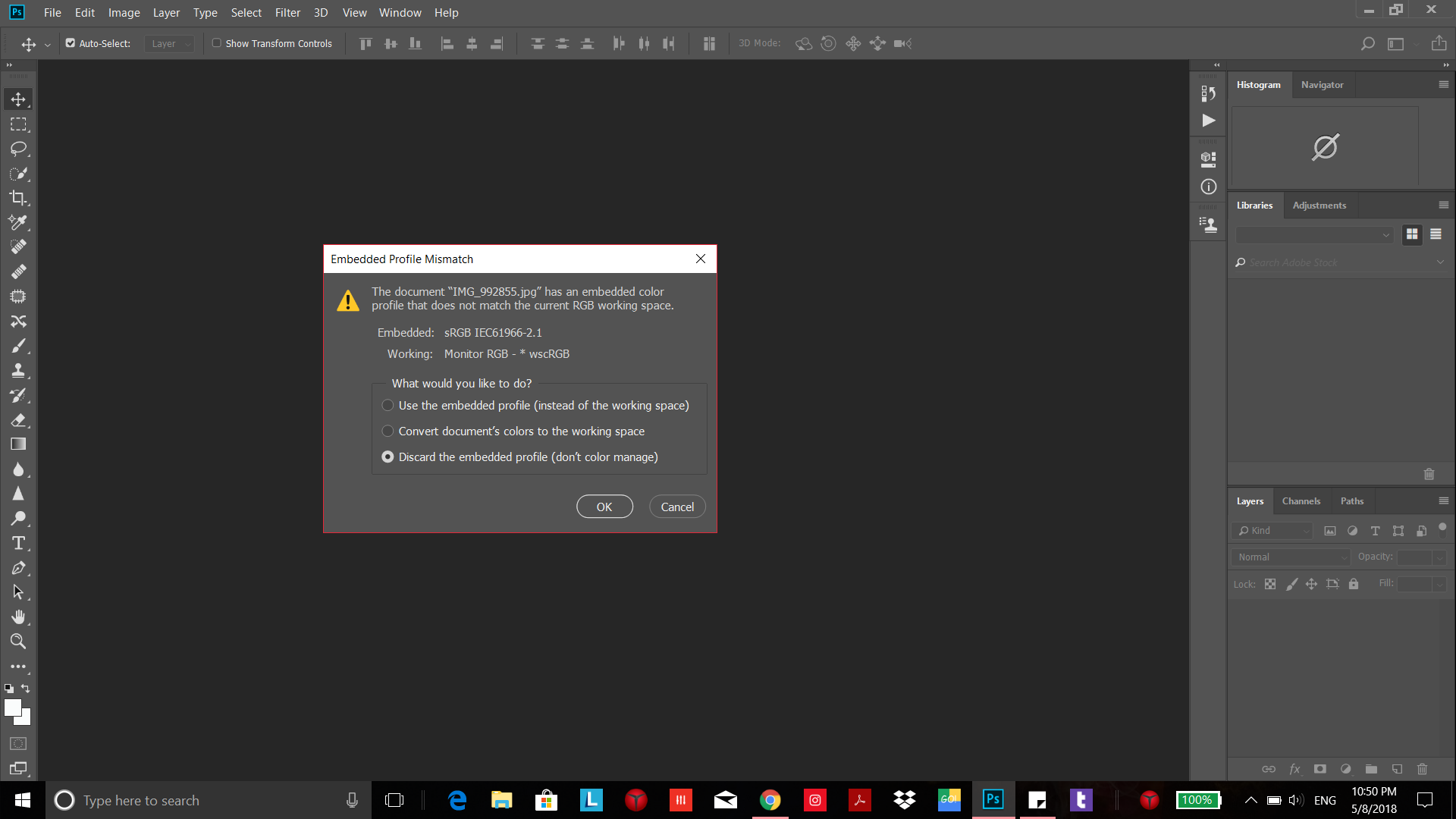
Copy link to clipboard
Copied
Phew. That's as wrong as it gets.
- Don't ever set the monitor profile as working space. That kills the whole color management chain, with totally unpredictable results down the road. This will get you in serious trouble.
- Don't ever use the Windows "virtual device" profiles in any context. These profiles do not follow standard icc specifications and are for totally different purposes.
- Don't ever discard the embedded profile.
I don't understand why some people feel they need to mess up Photoshop this way. Standard color settings just work, if you leave them alone, and they save you from a lot of headaches later.
If you see inconsistencies, it's because something else doesn't work. Either the monitor/laptop manufacturer gave you a corrupt/defective monitor profile, or you are using applications that don't support color management at all. You don't need to break Photoshop for that.
Copy link to clipboard
Copied
OK. That was in response to the screenshot. So with that out of the way:
This looks like a laptop. Many laptop manufacturers add "helpful" features like varying screen brightness according to interface, application or ambient light. Make sure any such functions are disabled in the laptop's settings.
We've seen several examples of this just recently.
Copy link to clipboard
Copied
First of all, don't make any changes in Color Settings! It won't do anything, it's not where the problem is. Restore everything to defaults, or you will quickly get into trouble later.
This is not a raw photo - this is a jpeg. Where does it come from, specifically? What application is the first screenshot from? Windows "Photos"? This is not a color managed viewer and it will not match Photoshop.
It happens that defective display profiles (from the manufacturer) are distributed through Windows Update. This would only affect color managed applications that actually use the profile, like Photoshop.
To test this, it's possible to bypass it in Photoshop. This should make Photoshop behave just like Windows "Photos". Go to View > Proof Setup, and in the submenu check "Monitor Color". Note - this is not a fix!!! It's just to see if they now match, if they do, the profile is indeed bad.
Please report back the result of this diagnostic test. To get out of proof and back to normal view, uncheck View > Proof Color.
Copy link to clipboard
Copied
OK, I finished a close second there...
Copy link to clipboard
Copied
At least we said the same thing Dag ![]()
Dave
Copy link to clipboard
Copied
Hey D Fosse,
Thank you for your kind support.
I restored everything to default.
The photos uploaded from my camera "Canon", I thought it was a RAW image but i checked and all my photos was JPEG as you said mb.
I did test the photo from Proof setup > Monitor RGB but it still not as shown in "photo" windows.
I cannot work! I don not know what to do to solve this issue!
Copy link to clipboard
Copied
Hi
Start by following the advice Dag and I gave earlier on colour settings and restore the Colour Settings defaults.
Check in Windows > Settings >System>Display what colour profile is set. Provided you have the right profile here, as Dag said it should just work.
There is a caveat though - Colour managed applications (including Photoshop) will display the colours correctly - provided the image has an embedded colour profile (your does). Many other applications that show images are not colour managed and show colours incorrectly. Don't assume a non colour managed application is showing colours correctly.
Dave
Copy link to clipboard
Copied
Copy link to clipboard
Copied
THANK YOU this was what was causing my problem. ALL my colors were redish and too harsh like the above mentioned situation. I checked the proof colors under view and it was set to CMYK! Wow. I dont know how or why that happened but i know thats not right. But now what do I do? if i uncheck proof colors it is over saturated again.
Copy link to clipboard
Copied
Do you have edited that file earlier? because when you open edit the close it automatically saving you raw file
Copy link to clipboard
Copied
No I haven't!
Copy link to clipboard
Copied
Did you ever get this fixed? I am having a similar problem.![]()
Copy link to clipboard
Copied
Hello guys
I have the same problem, but it appears only on some of the files.
I changed it to Monitor RGB and it is working on some of them.
I changed PS to factory settings, but issue persists.
What should i do next ?
Copy link to clipboard
Copied
What should i do next ?
Start with providing pertinent information, set the Status Bar to »Document Profile« and post screenshots to illustrate.
Do the images have their profiles embedded?
What are the exact current Colour Settings?
To what are you comparing Photoshop’s display of the images?
Copy link to clipboard
Copied
Hi
You changed what to monitor RGB?
The monitor profile is assigned in the Operating system and used in the background by Photoshop. It should be used only for that purpose. Messing around with colour settings and assigning the monitor profile elsewhere, for example to documents, can only lead to problems.
Reset your colour settings to default and make sure that Preserve embedded profiles is checked.
Dave
Copy link to clipboard
Copied
I don't know exactly what happened, it just started doing this a few days ago.
I tried reinstalling PS, issue persists.
I checked the Windows color settings, it is the same
Copy link to clipboard
Copied
What are those screenshots supposed to illustrate?
And once again: Please
set the Status Bar to »Document Profile«
Copy link to clipboard
Copied
Both are e-sRGB 8bpc
Copy link to clipboard
Copied
Don't use e-sRGB! Use the normal, standard sRGB profile (sRGB IEC61966-2.1)
e-sRGB is a strange animal that may have some specialist uses (I have no idea which) - but it will ruin any normal image. Stay away from it.
Copy link to clipboard
Copied
AFAICT from googling it, e-sRGB is an old and primitive attempt at a wide gamut profile - a totally failed attempt, and by now only a footnote in computer history.
Best ignored and forgotten.
Copy link to clipboard
Copied
Hi
Perhaps this simple explanation may help you find you problem and also explain why we say restore the colour settings to default.
Digital images are made up of numbers. In RGB mode, each pixel has a number representing Red, a number representing Green and a Number representing Blue. The problem comes in that different devices can be sent those same numbers but will show different colours. To see a demonstration of this, walk into your local T.V. shop and look at the different coloured pictures – all from the same material.
To ensure the output device is showing the correct colours then a colour management system needs to know two things:
1. What colours do the numbers in the document represent?
This is the job of the document profile which describes the exact colour to be shown when Red=255 and what colour of white is meant when Red=255, Green = 255 and Blue =255. It also describes how the intermediate values move from 0 through to 255 – known as the tone response curve (or sometimes “gamma”).
Examples of colour spaces are (Adobe RGB1998, sRGB IEC61966-2.1)
With the information from the document profile, the colour management system knows what colour is actually represented by the pixel values in the document.
2. What colour will be displayed on the printer/monitor if it is sent certain pixel values?
This is the job of the monitor/printer&paper profile. It should describe exactly what colours the device is capable of showing and, how the device will respond when sent certain values.
So with a monitor profile that is built to represent the specific monitor (or a printer profile built to represent the specific printer, ink and paper combination) then the colour management system can predict exactly what colours will be shown if it sends specific pixel values to that device.
So armed with those two profiles, the colour management system will convert the numbers in the document to the numbers that must be sent to the device in order that the correct colours are displayed. It does this completely in the background.
So what can go wrong :
- The colours look different in Photoshop, which is colour managed, to the colours in a different application which is not
colour managed.
This is not actually fault, but it is a commonly raised issue. It is the colour managed version which is correct – the none colour managed application is just sending the document RGB numbers to the output device regardless without any conversion regardless of what they represent in the document and the way they will be displayed on the output device.
2. The colour settings are changed in Photoshop without an understanding of what the settings do.
This results in the wrong profiles being used and therefore the wrong conversions and the wrong colours.
3. The profile for the output device is incorrect.
The profile should represent the behaviour of the device exactly. If the wrong profile is used it will not. Equally if the settings on the device are changed in comparison to those settings when the profile was made, then the profile can no longer describe the behaviour of the device. Two examples would be using a printer profile designed for one paper, with a different paper, or using a monitor profile but changing the colour/contrast etc settings on the monitor.
The monitor profile is set in the operating system (in Windows 10 that is under Settings>System>Display >Advanced) which leads to a potential further issue. Operating system updates can sometimes load a different monitor profile,or a broken profile, which no longer represents the actual monitor.
Colour management is simple to use provided the document profile is correct and the output device profile (monitor/printer) is correct. All the math is done in the background.
Hence the recommendations :
- Use the default color settings unless you know and understand the specific reason to change them.
- Ensure Preserve Embedded profiles is used.
- Save /Export your documents with a specific profile.
- Ensure your monitor profile correctly represents your monitor (ideally use a device such as i1display to calibrate and then build the profile).
I hope that helps
Dave
Copy link to clipboard
Copied
I had a similar problem importing some photographs into and out of Photoshop/Lightroom. I could not import them to Blender correctly. All my settings in both Photoshop and Blender were sRGB, but even with that, the images still looked redder in Blender. After much experimentation, I found this workaround. It involves changing the document's color profile to NTSC. I don't know why this works, but it does. Here are my steps (for Windows 10).
Many photographs – from some phones and from my canon (tested with JPGs, not sure about RAW), via Lightroom, do not export correctly from Photoshop. They look OK in Photoshop and Lightroom, but they export to JPG and PNG looking redder.
A way to test this is to bring the exported JPG or PNG up in both Windows Paintbrush and Windows Photoviewer. The image will look right in Photoviewer and too red in Paintbrush. If printed, it will print too red. If imported into Blender, it will import too red.
The work-around I found for this is to make changes to their color management.
- Leave Photoshop general color settings as they are.
- Assign the document profile to NTSC.
- Convert the document profile to NTSC.
- When exporting to either JPG or PNG, check the box “Embed Color Profile.”
- Do not check the box to “Convert to sRBG.”
I don’t know why this works, but it does.
Zaffer
-
- 1
- 2
