- Home
- Photoshop ecosystem
- Discussions
- White outline around my masked layers
- White outline around my masked layers
Copy link to clipboard
Copied
I'm getting a fine white line around my masked layers when place against a background in a multi-layered file. I'm using the quick selection tool then checking the Select and Mask box...doing some edge refinement and Outputting as New Layer with Layer Mask. I'm then dragging this layer into my background. That's when I see the fine white lines around the whole unselected image (top green figure is the image I started with- the masked portion is on the below black background photo with the fine white lines around the original border).
I don't believe this is actually part of the image...I only say this because I exported the layered image with the fine white lines to a high res JPEG file and opened it- no white lines appear.
They are more annoying than anything else. If my technique is the issue any recommendations would be appreciated. if there is a way to remove them- even better.
Thanks for all comments...
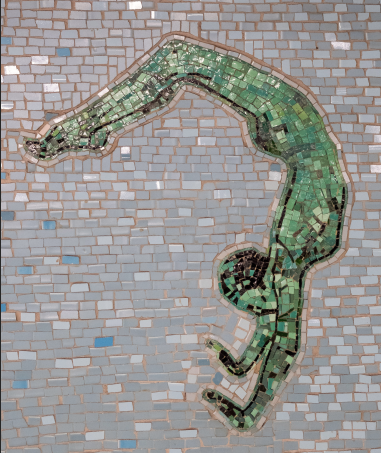

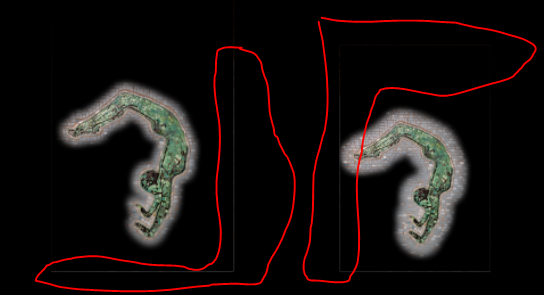
 1 Correct answer
1 Correct answer
As Chuck said, viewing at 100% can determine if lines are really there. What might be happening is that those white lines are really there--but when you export a hires JPEG--however you are viewing it--it might not be showing you a super detailed representation of what is actually there (this can also be how your monitor is configured versus how Photoshop is configured. In addition to this, I also know that Select and Mask can fail at times to really clear up some detail depending on the type of
...Explore related tutorials & articles
Copy link to clipboard
Copied
Do you see this at 100%. You will often see artifacts if your image isn't at 100%.
Copy link to clipboard
Copied
Chuck- yes...I do see the lines at 100% as well as other magnifications- both zoomed in or out...so I guess the lines are there
Copy link to clipboard
Copied
As Chuck said, viewing at 100% can determine if lines are really there. What might be happening is that those white lines are really there--but when you export a hires JPEG--however you are viewing it--it might not be showing you a super detailed representation of what is actually there (this can also be how your monitor is configured versus how Photoshop is configured. In addition to this, I also know that Select and Mask can fail at times to really clear up some detail depending on the type of selection you are performing. Its a wonderful way of selecting--but not always the cleanest. To clean up your lines--just Select Your Layer Mask that was created and try to use black (RGB,0,0,0) brush to brush out the white lines. If this works--you'll have your answer--the lines were a product of a bad selection. Please report back and tell us if any of this worked! Happy to help you out further!
Copy link to clipboard
Copied
Kristian- thanks...this was helpful and confirmed what I stumbled across on my own...The lines were "real". I used the brush tool to get rid of them and everything looks great.
Thank you and Chuck for responding...I've been using Lightroom for years and over that past year just diving into Photoshop. I love it but it can be overwhelming- especially when you think you are doing something correctly but things aren't happening the way you thought they should!
This was my first time asking a question in this forum and it was very successful. Thanks again.
Jim
Copy link to clipboard
Copied
Hi Kristian, I know this thread is old, but I actually just wanted to pick it back up as I'm experiencing the same issue. Brushing away the white exterior outline of the mask (which shows up in exported tiffs/jpgs etc) isn't really a good enough work around for me, so I just need to solve the problem at the source. What causes this white outline? Is it a bug or a setting that I can change in order to solve it? Even something as basic as getting the mask to expand on the outward sides by 1px automatically would do it. Just the "paint it away" solution is a frustrating waste of time for something that shouldn't be there in the first place. Thanks a lot, Josh
Copy link to clipboard
Copied
Hi Joshs, did you figured out how to fix the white line? I have the same issue and it is so annoying.
could you tell me, if you know it please?
Copy link to clipboard
Copied
Unfortunately no fix and no response from Adobe... just keep having to paint out the edge of the mask.
Copy link to clipboard
Copied
@joshs90456837 how are you getting the same issue? via select and mask?
Copy link to clipboard
Copied
Yes, it is via select and mask.
Copy link to clipboard
Copied
Hi!
I have a question and a thought...first, did you check to make sure that the Selection tool you are using does not have any kind of feather to it? It sounds basic, but sometimes it can be overlooked! And, I have another option for you to try while the issue is fixed—Select the image on the layer by Control/Command clicking on the layer in the Layers Panel, and from the top menu choose Select>Modify>Contract and contract your selection by 1 pixel. Then Inverse the selection Select>Inverse so that you have the area around your art, and then hit Delete. Doing this should get rid of the white pixel edge. If need be, you can eiter do it a second time, or choose 2 pixels when you make your selection.
Let us know if that helps while we wait for the issue to be resolved.
Michelle
Copy link to clipboard
Copied
My turn to bring this subject back up. I am transferring 100 different layers and each one of them has a box around it, differing colors. Sometimes I can see the box and "erase" it. But there are 100 of them, and sometimes I can't see the box.
I use the magic wand to select the areas to mask, then use the move tool take transfer it to the main piece. and then I have 100 boxes. Where is the box coming from? ERasing 100 boxes on every piece that I do is too much.
Copy link to clipboard
Copied
Possibly try putting an outside stroke of the color of background.
Copy link to clipboard
Copied
I have had the same problem, and just found out that if you copy and paste the piece instead of dragging, it does not bring the "box" along.
Copy link to clipboard
Copied
Nevermind, copy and paste did not work. I'm still trying to find the right answer and more importantly WHY?
Copy link to clipboard
Copied
Are your images surrounded by transparency? If you Command-click on the Layer Thumbnail, copy and paste, does it still have the white edge?
Can you make a selection around the image without going all the way to the edge and copy and paste that way?
Michelle
Find more inspiration, events, and resources on the new Adobe Community
Explore Now
