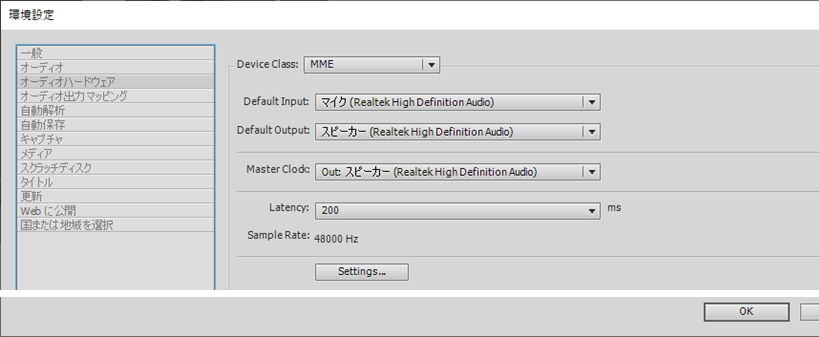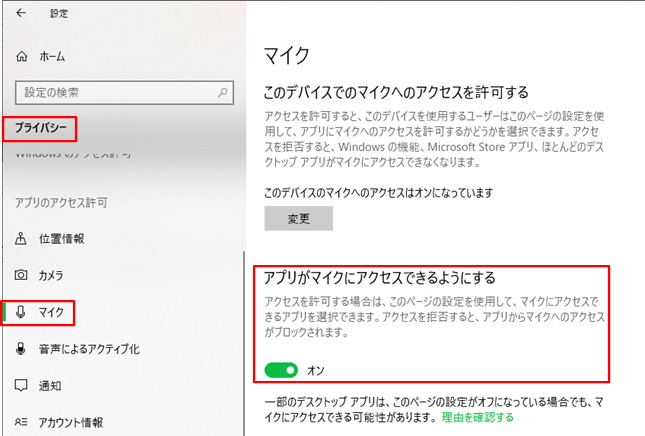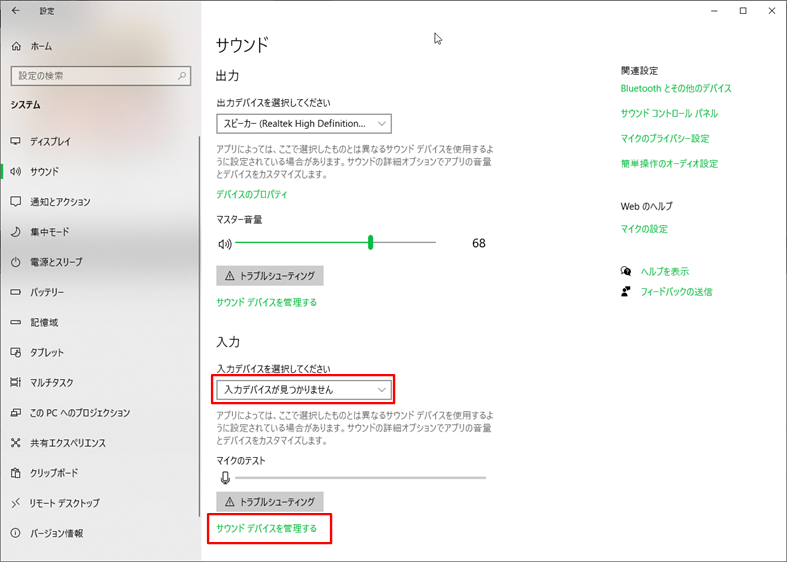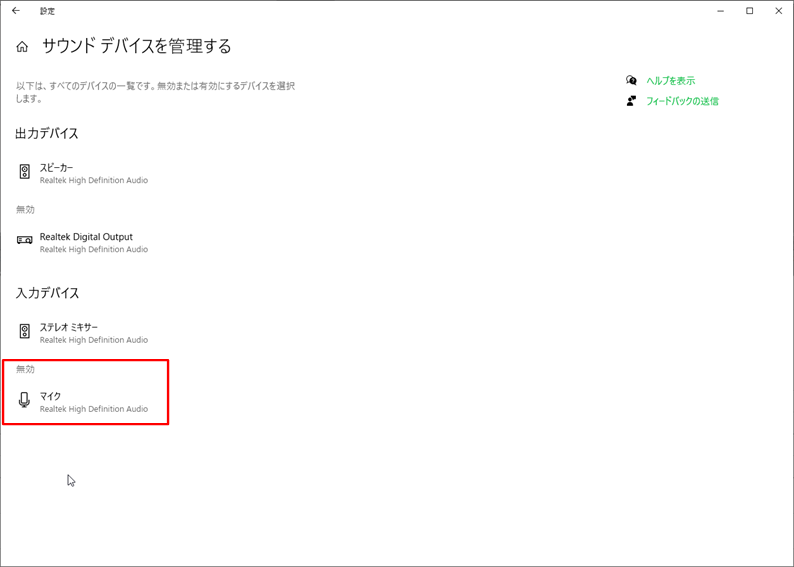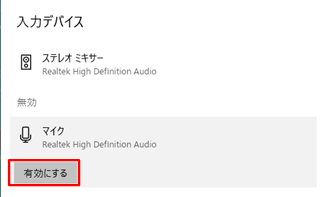タイムラインに撮影した映像を入れても音が出ない
リンクをクリップボードにコピー
コピー完了
Windows 10、Premiere Elements 15
撮影したカメラはSONY NX5R
https://www.sony.jp/nxcam/products/HXR-NX5R/
素材のファイルの種類:MTS ファイル (.MTS)
素材を取り込んでレンダリングして
再生を押しても再生はするが音がでません。
映像は動いております。オーディオメーターも振れてます。
環境設定⇒オーディオハードウエアでは
Device Class:MME
Default Inpput:No input
Default Output:スピーカー(Realtek High Definition Audio)
Master Clodc:out スピーカー(Realtek High Definition Audio)
Latency:200
リンクをクリップボードにコピー
コピー完了
こんにちは、heisan4649neさん
「Default Inpput:No input」がおかしいようです。
下図のように設定して試してみてください。
リンクをクリップボードにコピー
コピー完了
Default Inpput:No inputで
No inputしか選べません。
PCのどこかで設定を変えられますか?
ちなみに素材は約4時間あります。
リンクをクリップボードにコピー
コピー完了
リンクをクリップボードにコピー
コピー完了
マイクが選択できませんでしたか。
それでは次の①②を試してみたらいかがでしょうか。マイクが表示されれば良いのですが。
①「Windowsロゴ」を右クリック→「設定」→「プライバシー」→「マイク」を選択します。
②「アプリがマイクにアクセスできるようにする」項が「オフ」になっていたら「オン」にします。
リンクをクリップボードにコピー
コピー完了
ONになってました。
リンクをクリップボードにコピー
コピー完了
いろいろ試してみましたら、マイクが「No Input」になりました。
私の場合、次のように行ったら元に戻りましたので、試してみたらいかがでしょうか。
①「Windowsロゴ」を右クリック→「設定」→「システム」→「サウンド」を選択します。
②開いた「サウンド」ページで、「入力」項が「入力デバイスが見つかりません」と表示されていたら、「サウンドデバイスを管理する(緑字)」をクリックします。
③開いた「サウンドデバイスを管理する」ページで、「入力デバイス」項の「マイク」が「無効」と表示されていたら、「マイク」の上をクリックします。
④すると、下図のような表示になりますので「有効にする」をクリックし、ページを閉じます。
リンクをクリップボードにコピー
コピー完了
今しがた変更しましまして大丈夫になりました。
助かりました。ありがとうございます。
リンクをクリップボードにコピー
コピー完了
こんばんは
>今しがた変更しまして大丈夫になりました。
お役に立てたようで良かったです。
No Inputになる事例はあまり聞かないのですが、気付かずシステムの方をいじってしまったのか、またはOSのアップデート時等に自動的に変更されてしまったのかなあと思います。