リンクをクリップボードにコピー
コピー完了
はじめまして、初めてサポートフォーラムを使うので
勝手が分からず申し訳ございません
PremiereProCC2018でネスト化してカット等の編集してしまったあとにやはりネストじゃないものに戻したい
のですが可能なのでしょうか?
細かくカットしてしまったため1つずつ場所を探して入れかえるわけにもいかず。。。
アドバイス頂ければ幸いです。
よろしくお願いいたします。
 1 件の正解
1 件の正解
ネストした状態でカット編集をなさったということでしょうか。
もしそうでしたら、マッチフレーム機能で比較的簡単に差し替えができるかと思います。
まず、添付画像をご参照いただき、赤丸で囲んだ「ネストとしてまたは個別のクリップとしてシーケンスを挿入または上書き」のアイコンが「白」の状態にします。
次に、赤矢印で示しましたように、ネストしてカット編集したクリップの先頭に再生ヘッド(青い縦線)を合わせ、そのすぐ右のネストずみクリップをクリックして選択します。そして、ショートカットの「F」キー(マッチフレーム)を押しますと、ソースウィンドウにネストされたシーケンスが表示されます。その後、ショートカットの「.」キー(上書き)を押すと、ネスト前のクリップで上書きが行われます。
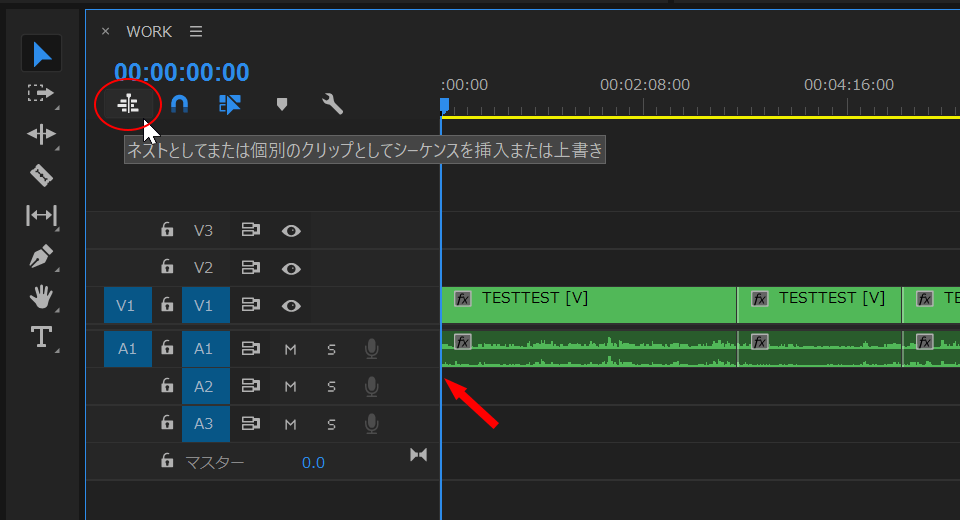
上書き直後の再生ヘッドの位置は次のクリップの冒頭にきていると思いますので、クリップ選択→Fキー→.キー→次のクリップ選択→Fキー→.キー……という繰り返しで比較的容易に差し替えできると思います。
なお、上手くゆかなかったときにすぐ元に戻せるよう、作業前に別名でプロジェクトを保存するなどして、バックアップをお取りいただくことをお勧めします。
リンクをクリップボードにコピー
コピー完了
こんにちは、かのうさん
ネスト化したシーケンスは、対象のクリップを選択して、その上で右クリックし開いたコンテキストメニューから「ネスト」を選択したか、またはメニューの「クリップ」→「ネスト」を選択して作成したものでしょうか。
その場合なら切り刻んだどれかのクリップの上でダブルクリックすると、元のシーケンスが表示されると思います。
リンクをクリップボードにコピー
コピー完了
お返事ありがとうございます!
やり方は正しいかはわからないのですが先にシーケンスを作ってタイムラインにバーっと並べて
別のシーケンスで作ったシーケンスを貼りました
切り刻んだやつをダブルクリックするとたしかに元のシーケンスに飛ぶのですが
やりたいのは切り刻んだシーケンスのところで元に戻せないかなと・・
ダブルクリックでいくのは切り刻む前のシーケンスでしたので。。
やはり難しいでしょうか?
リンクをクリップボードにコピー
コピー完了
ネストした状態でカット編集をなさったということでしょうか。
もしそうでしたら、マッチフレーム機能で比較的簡単に差し替えができるかと思います。
まず、添付画像をご参照いただき、赤丸で囲んだ「ネストとしてまたは個別のクリップとしてシーケンスを挿入または上書き」のアイコンが「白」の状態にします。
次に、赤矢印で示しましたように、ネストしてカット編集したクリップの先頭に再生ヘッド(青い縦線)を合わせ、そのすぐ右のネストずみクリップをクリックして選択します。そして、ショートカットの「F」キー(マッチフレーム)を押しますと、ソースウィンドウにネストされたシーケンスが表示されます。その後、ショートカットの「.」キー(上書き)を押すと、ネスト前のクリップで上書きが行われます。
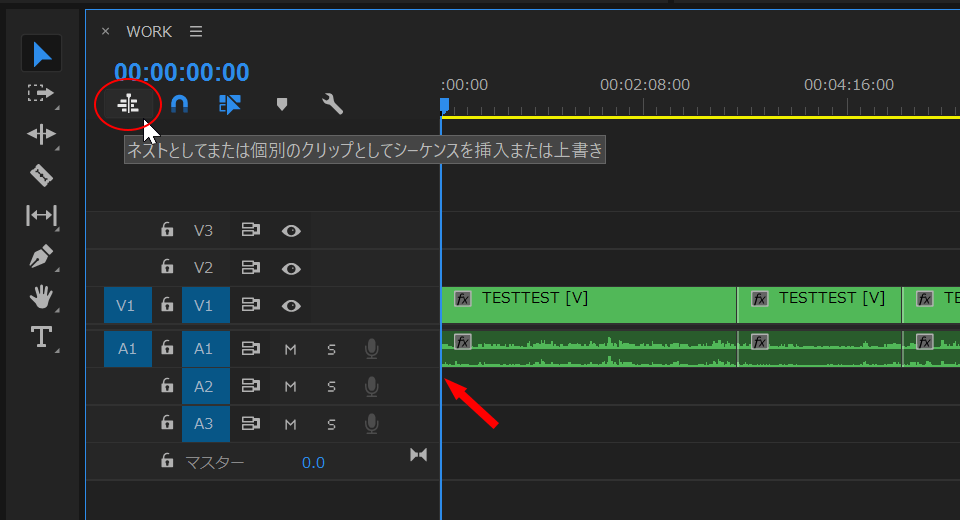
上書き直後の再生ヘッドの位置は次のクリップの冒頭にきていると思いますので、クリップ選択→Fキー→.キー→次のクリップ選択→Fキー→.キー……という繰り返しで比較的容易に差し替えできると思います。
なお、上手くゆかなかったときにすぐ元に戻せるよう、作業前に別名でプロジェクトを保存するなどして、バックアップをお取りいただくことをお勧めします。
リンクをクリップボードにコピー
コピー完了
ありがとうございます!ご指摘頂きましたとおりネスト状態でカットしてしまいました。
ご教授頂きました方法にて戻せました!ありがとうございます
こんな機能があったなんて全然知りませんでした。ありがとうございます!
新しいアドビコミュニティで、さらに多くのインスピレーション、イベント、リソースを見つけましょう
今すぐ検索