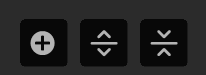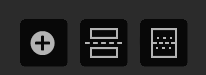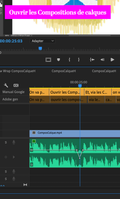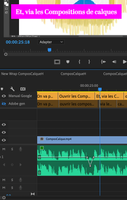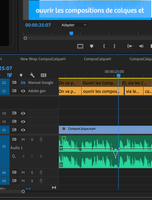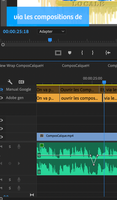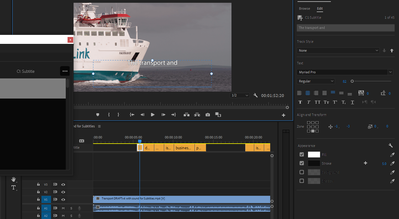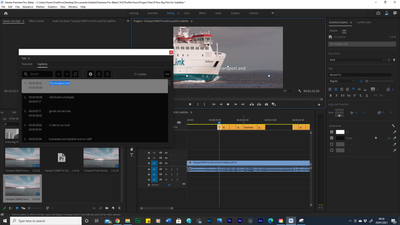- Home
- Premiere Pro (Beta)
- Discussions
- Re: DISCUSS: New Captions Workflow in Premiere Pro
- Re: DISCUSS: New Captions Workflow in Premiere Pro
DISCUSS: New Captions Workflow in Premiere Pro
Copy link to clipboard
Copied
UPDATE: January 29, 2021
Since the innitial post back in October of last year we have made a ton of progress and some of the details originally posted here are no longer acurate. I have updated the post to be more accurate to the state of things today.
Here are some important changes to be aware of
- The Premiere Pro beta is now version 15 (starting January 26, 2021)
- The captions workflow in on by default - no need to enable it
- The beta menu has been removed (because you don't need it anymore - the advanced beta features are always on)
- Applications for speech to text early access has closed and those who have been accepted should have recieved an email. The email you used to apply needs to match the email (Adobe ID) you use to log into creative cloud. If you did not recieve an email stating that you have been accepted, or if you are logged into creative cloud using a different email you will contininue to see the message stating that speech to text is coming soon.
- Broadcast closed captions are now supported CEA 608/708, OP47, Teletext, EBU Subtitles.
- Exporting is working (burned-in, sidecar, embedded) and queue to Media Encoder is working too now.
Thanks to everyone for testing and for all your awesome feedback! - Francis
The captioning workflow in Premiere Pro is getting a complete makeover and you can be the first to try it out! We have a new text panel for editing and viewing your captions as text. Captions now have their own track on the timeline so they can be edited just like video. Styling uses the power of the Essential Graphics panel so you can make fantastic looking captions.
Best of all – we will be adding speech to text and auto captions powered by Adobe Sensei – coming later.
Some important things to know before you start testing this feature
- Just like any beta software, we do not recommend using this for mission critical projects since features are likely to change over time.
- The Premiere Pro beta has been updated to the next major version – 15. This means your projects will NOT be backwards compatible with the current shipping version of Premiere Pro – 14.x. All projects created in Premiere Pro Beta, even if you don’t use captions, will be saved as version 15.
- Opening existing projects in Premiere Pro Beta will ask you to save a copy of your project in the new project version. Take extra care with Team Projects since you do not get a version update warning and you can mess up the project for your entire team!
- If you have existing captions in a project that gets upgraded, we will convert from the old style captions to the new style. We will do our best to match the styling, but do not guarantee a pixel-perfect transition.
So, if you’re good with all that, read on . . .
Enabling the Feature:
- Update to the latest Beta version - you're done. It's on by default now
Quickstart Guide:
Download this sample project to follow along PR New Captions Workflow quickstart.zip
- Open the sequence The climber - start here and familiarize yourself with the spoken dialog.
- Open the Text panel from the window menu and make sure it’s showing the Captions tab.
- Locate the SRT file in the project panel The Climber - subtitles.srt
- Drag the SRT file into the sequence and drop it anywhere.
- A new caption track is created, and all the caption items are placed at the correct time.
- Place the playhead over one of the caption items to select it. This should activate the Essential Graphics panel into editing mode.
- Change the Style in the Essential Graphics panel by choosing a different preset from the Style dropdown.
- Notice the font, size, color, and background have been updated.
- Play the sequence and watch the captions follow along in the Text panel.
Play around with visual styles in the Essential Graphics panel and try editing the text in the Text panel. Read on for more detailed info on the various pieces of the workflow.
The Text Panel
Open the Text panel from the Window menu. This is where you interact with text and it has two tabs – Transcript and Captions
- Text panel – open from the Window Menu
- Transcript tab – This is where you can create automatic speech to text transcriptions, navigate the transcript, and create automatic captions. This is only available to those who been accepted into the eary access program for speech to text. All others will continue to see the "coming soon" graphics.
- Captions tab – Navigate and edit caption text.
- Search – find characters, words and phrases in your captions.
- Next / Previous search result – use to navigate search results.
- Replace / Replace All – used to replace search results with new text.
- Add Caption – this will place a blank caption at the playhead in the current sequence
- Caption number – a sequence number to count your captions
- Timecode – TC start and stop of the current caption item. This is not editable. To change the timing of the caption, edit it in the sequence.
- Caption text – the text of the caption itself. Double click to edit.
The Caption track - working with captions in the Sequence
We have completely reimagined the way captions work in Premiere Pro. If you have used captions previously in Premiere Pro, this is totally different – much better we think. Please tell us what YOU think by leaving a public comment below.
Create and delete caption tracks
There are a few ways to create a new caption track. You can drag an SRT file onto the Sequence or use the “Create new captions track” button in the Captions tab of the Text panel. To delete a caption track, right-click on the caption track header and choose “delete track”
Drag an SRT file on the sequence
Dragging an SRT caption file onto the Sequence will automatically create a new caption track at the top of the Timeline.
Keyboard Shortcuts
To see all the keyboard shortcuts available for captions, open the keyboard shortcuts menu from the Premiere Pro menu and search for "caption". Here are some notable ones. There are many other which do not have default assignments.
- Add a captions track - option/alt + command/ctrl + A
- Add a new caption segment at the playhead- option/alt + command/ctrl + C
- Go to next caption segment in the timeline - option/alt + command/ctrl + UP
- Go to next caption segment in the timeline - option/alt + command/ctrl + down
Captions tracks
- Caption track setting – the CC button
This can hide the caption track area or solo just the active caption track if you have more than one. It is useful if you want to declutter your timeline. It does not turn off the active caption track from rendering in the program monitor, however.
- Hide all caption tracks
- Show all caption tracks
- Show active caption track only
- Active Track/Visibility – the eyeball icon
This will enable/disable Program Monitor viewing of the Caption track selected. Only one Caption track can be active at a time, so when you make one track active, the other tracks will automatically be disabled. You can also choose to disable all Caption tracks. Inactive Caption tracks will dim making it easier to note your active Caption track.
- Label
By default, this will show the caption track format (eg Subtitles, CEA-708, CEA-608, etc.) You can right-click the Caption track header and choose Rename to choose a custom name (same functionality as A/V tracks)
- Right-click the caption track header
Additional caption tracks can be added by right-clicking in the caption track header – choose “Add Track”. You can also delete or rename a caption track in the same way.
- Caption tracks area
Caption tracks will always be at the top of the sequence. Additional caption tracks are added on top. This will continue until you have reached 25% of the Timeline vertical space, then the tracks will stop “growing” and scroll bars will appear to the right. Caption tracks will never take up more than 25% of the upper space of the Timeline. This is dynamic, so if you increase or decrease the Timeline panel height, the 25% will adjust accordingly.
- Track Lock
Lock the track to prevent editing. This functions the same as A/V tracks.
- Track Targeting
The Caption track header has a ‘Toggle the track targeting for this track’ button with same functionality as A/V tracks.
- Sync Lock
The Caption track header has a ‘Toggle Sync Lock’ button with same functionality as A/V tracks.
Editing timing of caption items on the track
You can use all the familiar editing tools that you are used just like editing video and audio.
- Select (one or many) You can select multiple Caption track items by Shift-selecting each item or marquee/lasso select items or use Select All (which will also include other items in tracks like video, audio, etc.)
- Trim
- Ripple Trim
- Razor/Add Edit: You can add an edit/razor a Caption item as you would with any Timeline item and Track Targeting is supported. The difference is that when you razor a Caption item, both items will have the same text which you can then modify in the Text panel
- Copy/Paste: paste of Caption item(s) follows Track targeting which allows you to copy and paste captions items between tracks.
Styling with the Essential Graphics panel
Open the Essential Graphics panel from the Window menu. This is where you choose things like font, size, color and position. Make sure you have at least one caption selected. This will activate the Edit tab of the Essential Graphics panel. If you have created and stylized text in Premiere Pro before, the following should be very familiar to you. However, for captions we are adding small enhancements such as zones, and vertical text alignment.
Styles
- Create Master Text Styles for consistent styling across the entire captions track. A style saves all the settings made in the Essential Graphics panels, including font, alignment, color and more. Setting a Master Text Style to one caption applies it to all captions on the track. You can have different styles for different tracks.
- Sync from Master Style and Push to Master Style: When changing the look of a caption you may want to push this change to the entire track for consistency, that’s were Push to Master Style comes into play. Or you might want to revert an edit to a caption back to the Master Style. Then use Sync from Master Style.
Text
- Font: Set font, font style and font size.
- Paragraph Alignment: For horizontal alignment use Left align text, Center align text, Right align text and Justify. We have now also added Vertical alignment with Top align text, Center text vertically and Bottom align text. This defines how a caption grows when adding additional lines. As an example, there is a good chance you will want a caption to be bottom aligned, this way a single line caption and the second line of a two-line caption will always be in the same vertical position.
- Tracking: Loose or tighten the space between characters.
- Leading: Loose or tighten the vertical space between lines.
- Faux Styles: Bold, Italic, All Caps, Small Caps, Superscript, Subscript, Underline.
Align and Transform
- Position captions with zones: You can choose from different zones to position your caption in different areas on screen, e.g. bottom center.
- Fine tune position: Through Set Horizontal and Set Vertical Position you can add an offset to your zone setting.
- Change the text box size: If you want to shrink or expand the text box size you can do this through Set Horizontal Scale and Set Vertical Scale. This will affect text wrapping and paragraph align settings.
Appearance
- Fill: Change the color of your captions.
- Stroke: Add single or multiple strokes. The Graphics Properties menu under the wrench menu gives you more control over stroke styling.
- Background: Add a background box. You can choose the color, add additional padding and change the opacity.
- Shadow: You can add a shadow and fine tune with controls such as opacity, angle, distance and more.
Transcribing the dialog into captions
You have three options for transcribing your audio and creating captions: speech to text, use a third-party service, or do it by hand.
Speech to text
- Text Panel > Transcript tab
- Only available for those who have applied and been accepted to the speech to text early access program. Other will not have access to this feature.
Use a third-party service
If you already have a workflow that uses a third party transcription service, you can bring in that file. SRT is the best option.
- Import the SRT file into your Premiere Pro project just like any piece of media
- Drag the SRT from the project panel into your sequence and let go anywhere
- A new caption track is automatically created, and the captions are placed on the track
Do it by hand
For short sequences, doing it by hand may not too much trouble.
- Open Text panel from the Window menu
- Go to the Captions tab of the Text Panel
- Press the “Add Captions Track” button – a new captions track is added to your current sequence
- Place the playhead at the beginning of your first piece of dialog (hint – use the waveforms in the audio to help align)
- Press the “+” button near the top of the Captions tab of the Text Panel to add a blank caption
- Double click on <Type your caption here> to go into edit mode
- Type out the caption text
- Trim the end of the caption in the timeline to align with the end of the spoken dialog
- Repeat for each caption you wish to add
- See the other sections on Working with captions in the Sequence and Styling with the Essential Graphics panel for more details on editing and styling.
Exporting your sequence with captions
There are three options for exporting captions: burned in, sidecar file, or embedded into the video file.
- Make sure the caption track you want exported is visible by toggling the eyeball on (Toggle Active Captions Track).
- Choose File > Export
- Open the Captions tab in the export settings and choose burn in, sidecar or embedded
- Burned in and sidecar are supported with any encoding preset
- Embedded is limited to pro codecs like MXF OP1a, DNX, and Prores and requires that the caption track format be set to one of the broadcast standards like CEA-608
- Click Export
- Sidecar files will be saved next to the video file with the same name
- Queueing to Media encoder is supported too
Happy captioning! Once again, we welcome your feedback. Please leave comments below.
Copy link to clipboard
Copied
Thanks for the feedback Trent! It's always a pleasure to help out!
Copy link to clipboard
Copied
Hi Trent,
UPDATE:
Bug 2 (see below) was caused due to a shortcuts conflict for pasting (Ctrl-V) between Premiere Pro and the plugin Excalibur. I fixed this conflict and the issue no longer appears! So please disregard Bug 2 in my previous post and in the video I posted on YouTube: https://www.youtube.com/watch?v=1gIcG8e1gb8&feature=youtu.be
(I updated the title and description in the video to reflect this)
Original Bug 2 text
Bug 2: Pasting texts into a caption causes the text to paste over and over in a non-ending loop. Exiting the caption and entering another one causes the same pasted text to paste endlessly. Clicking outside of Pr (on the desktop or any other program) and then back into a caption stops the pasted text from automatically pasting in a loop. (see video)
Copy link to clipboard
Copied
Good to know. Thanks for the update.
Copy link to clipboard
Copied
+1 to Trent's comments Pierre, you have been very helpful! 😄
Copy link to clipboard
Copied
I'd like to second all of these suggestions. In my first time sitting down to play around with the new Captions tool, I was definitely confused by a lot of the same issues. A few things to add:
1. I wonder if it would be an improvement to alter the selection of caption blocks in the Text panel so that each block has a handle or grab-area on the left or right edge that we can use for selecting multiple blocks. But then also allowing a single-click on the text portion of the block to place the cursor immediately (without requiring a double-click to enter edit mode). Making it easier to insert the cursor would help speed up the workflow for splitting captions as well as making changes to text.
2. I really want the Delete key to delete both the text block(s) and the caption clip in the timeline. I'll be honest, I don't quite understand why you'd want to have multiple text blocks per caption -- they appear to be stacked right on top of each other in the program monitor?
3. If the Speech-To-Text stuff gets integrated, I could see a world where clicking "Split Caption" doesn't care where the playhead in the timeline is at. When you split between two words Premiere just *knows* where to razor the clip. Until that point, giving the user control over the split position in the timeline would be nice. There could also be an option for different behaviors that the user could choose between. "Split Caption At Playhead" or "Split Caption Using Transcription"
4. I think the visual design of the Split and Merge icons should be more distinct. It's really hard to tell them apart at a glance. A couple of ideas next to the current implementation:
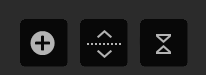
Copy link to clipboard
Copied
RE: #2 "I really want the Delete key to delete both the text block(s) and the caption clip in the timeline. I'll be honest, I don't quite understand why you'd want to have multiple text blocks per caption -- they appear to be stacked right on top of each other in the program monitor?"
Multi-block workflows are often used to differtiate speakers, each block usually has a different color as well. You should be able to move the blocks anywhere on screen now.
Copy link to clipboard
Copied
Hi all,
Concerning icons, I think the original ones are pretty clear but as someone had already mentionned it, the orientation is a little confusing for me. Turn them 90° would make more sens from my perspective but I understand that it follows the logic of the Text panel ( please change this name...) and not the logic of the timeline Panel in terms of orientation.
Copy link to clipboard
Copied
Franck Payen,
I have reproduced your nesting issue and logged for our Devs to investigate. I have also posted your Text panel feedback to our team.
Thanks, again.
Copy link to clipboard
Copied
I've just tried the transcript function in the beta and it works really well...quicker than I was expecting and pretty accurate, just the odd mistake to ammend. I've had an issue creating a captions track from the transcript panel. On choosing create captions and picking default subtitles from the drop down I get a spinning blue circle which never stops (certainly not within 10 minutes). Is this functionality not working yet or am I doing something wrong?
Copy link to clipboard
Copied
Did you try that with todays Beta Build? (Should be 15.0.9) there was an issue with auto captioning but that should be fixed today. Please let me know if it does not work for you after updating to the latest beta build.
Copy link to clipboard
Copied
Hi..thanks for the reply. I've just updated the beta with 15.0.0 which is the latest version on the cloud for me. I've just had a quick go and the create captions is now working for me. I will have a play tomorrow and let you know how I get on. Thanks again.
Neil
Copy link to clipboard
Copied
First off, thanks everyone for providing such great feedback. It is helping us decide where to focus efforts to make sure all of you are getting what you need!
So, we have a bunch of new stuff in development right now:
*Closed Caption support - 608/708/Teletext/OP-47 is all online now for testing of sidecars and embedded caption workflows
*On Screen Controls in the Program Monitor
*Styling in the EGP - this has been in for awhile, but now the shadows/boxes etc... are fully implemented
*Switching Caption Formats by dragging captions from one track to another
*Multiple Closed Caption blocks
As always give them a whirl and let us know what you think!
Copy link to clipboard
Copied
> *On Screen Controls in the Program Monitor
Can you elaborate on what we're looking for here ? I didn't notice an update on the original post.
I tried previous version, I love how it was done, and how fast it was.
Small feature that I would appreciate… during testing only maybe, but I could find interesting after is to display 2 captions properties at the same moment, maybe 2 languages, or moving one character voice in a different color. Right now I would mostly use this to compare transcription/speech to text between my original edit of a google speech to text, with Adobe's version. (I think that the dragging to change formats doesn't work if you can't display 2 tracks…)
I don't know how to suggest improvements in the speech to text engine, in french.
I had rather good results, some grammar issues, and sometimes, pauses that would be cut before some other words.
Here, pink is google+me, blue is Adobe S2T.
Text is "Ouvrir les compositions de calque et, via les compositions de calque…"
The issue is the "et" (and) in the middle. It is specifically after a breath that I manually decreased in volume, but the pause set by your engine put it after.
Gramatically fits better, but reading + hearing makes it funny…
Copy link to clipboard
Copied
The on screen control refers to the text box for captions that you can drag around the Program Monitor.
Copy link to clipboard
Copied
I've been messing around with the captions feature and noticed a few bugs related to keyboard shortcuts. I've made a video to demo more clearly: https://www.youtube.com/watch?v=KrbpYcZiQ44&feature=youtu.be
Bug:
If you use the keyboard shortcuts "go to previous edit point" and "go to next edit point" to hop between captions and then use the new keyboard shortcut for "edit selected caption text" you can start typing, but the timeline will still react as if you never entered the text box. Even though the box is highlighted and often types at least one piece of text. For example, once I hit space bar in the text panel, my playhead starts playing. if I hit O it places an out point instead of typing O in the text box.
I've noticed that this issue goes away if instead of using go to previous/next edit point shortcuts, you use the "go to previous/next caption segment" and then use the shortcut for "edit selected caption text" it works exactly as you would expect. There's also one additional bug in the video that is a bit hard to explain through text.
Happy to provide project files or any other additional information that might work with getting this solved. I would love to never have to take my hands off the keyboard to edit all my captions and right now it is too wonky to efficiently do that.
Copy link to clipboard
Copied
Just tried the new speech-to-text function. It seemd to work pretty quickly and was fairly accurate (though will there be a glossary element where we can add frequnetly used/mistranscribed words? I'd imagine that would be really helpful for the many of us who produce films for specialised clients.)
It got a bit more complicated when I came to convert those into captions. Main issues were:
- Defaulting to very short (4 or 5 word) captions, which then have to be manually combined
- When you open captions in the Graphics panel the text appears very high up in the box in the progam window (see image below) There seems to be no way of getting rid of that big space below the text, and as a graphic it seems impossible to get the whole box moved down low enough
I'm possibly making a very basic error in workflow!
Copy link to clipboard
Copied
Hi,
thanks for the feedback. The fact that the captions appear to high in the video might be caused by a known (soon to be fixed) issue where the zone assignment on auto created captions is wrong. You should be able to fix that by selecting all caption clips and clicking on the bottom center zone in the zone control UI in the EGP (the 9 boxes)
As for custom dictionaries in captions. We're thinking about how we could add that but it'll likely not be a V1 feature. But any feedback we're getting about the need for custom dictionaries or words that are often transcribed incorrectly is helpful to steer these decisions.
As for the 4-5 word captions. What caption format did you use? The different formats interenally use different parametrizations to fulfil the various requirements by the caption standards. We are actively looking into improving the captioning before release so any concrete examples and suggestions for improvements (ideally with reproducable cases) is really helpful here.
Thanks, Nico
Copy link to clipboard
Copied
Hi Nico
Thanks for getting back to me so quickly.
Yes, when I opened up the graphics panel it appeared to be defaulted to bottom centre, but the text was still sitting almost halfway up the screen (as seen in the screengrabs.) I expected to be able to set the cursor at the end of the text, hit 'delete' and the text would drop down through the empty space in the graphics box (not ideal, but a useable workaround) but as Neil Pringle points out hitting 'delete' seems to do the same thing as backspace.
I just went for the basic 'subtitle' format. I do quite like using shortish captions these days, but found that these were just a bit too short.
Going to be an awesome feature when it's fully developed. Thanks for putting in the effort!
Cheers
Fionn
Copy link to clipboard
Copied
Hi,
I'm really enjoying using the new feature, it's going to save a lot of time.
First a couple of bugs:
1. When interting captions from the transcript the subtitles end up in the middle of the screen - I think you know about that one.
2. When editing the subtitle within the Programme screen the delete key performs like the backspace key instead of deleting the following character. In the text panel the delete key functions normally.
Second, I'm interested in the conversation about length of subtitle from the transcript (being a bit short). The BBC convention is to use complete sentences rather than shorter parts.
https://bbc.github.io/subtitle-guidelines/
"3.2 Subtitles should contain single sentences
Each subtitle should comprise a single complete sentence. Depending on the speed of speech, there are exceptions to this general recommendation (see live subtitling, short and long sentences below)"
I think shorter subtitles can sometimes work better though - so I'm not unhappy about the subtitles currently being produced in transcribe. I have saved a comparison video of my old BBC subtitles over the new Beta ones. (I had to make a few changes to the transcript but the accuracy was pretty good and the timing of the subtitles was spot on.) I think it may be a matter of taste or project type which is better.
https://drive.google.com/file/d/1i22LCVGYo0tE_bG8XukCv5Y24gZDOeRp/view?usp=sharing
Thanks
Neil
Copy link to clipboard
Copied
Love, Love, LOVE the new workflow, but it's completely useless to me until I can export SRTs. Do we know when that will be available? Until then, it's obsolete to me and my team.
Very small suggestion: have a single click (instead of double) to add text to caption boxes.
Copy link to clipboard
Copied
srt are importing fine for me - from import and drag and drop to Project Panel, import from Media Browser, and from the button in the Text (Captions) Panel.
I'm now in 15.0.0, but I think this was working a while back.
Stan
Copy link to clipboard
Copied
I need to export SRTs (not import).
Copy link to clipboard
Copied
Export Media. Go to Captions tab and choose Export Options: Create Sidecar File, then choose File Format: Subrip Subtitle Format (.srt).
My question is whether to check this box: "Include srt styling"?
Maybe that will correct the format as required by YouTube for SEA-608.
After transcribing and creating the captions track, the captions do not appear centered just above the safe display area. Last summer in Premiere Pro I manually created captions and never formatted them. The SRT file was accepted by YouTube and displayed correctly.
I now have created two test files that are being processed on YouTube. I should have created a short test movie. But this one is 2GB.
Caroling www.wholeo.net
Copy link to clipboard
Copied
I have received the email saying I am approved for early access of the Speech-to-Text, after downloading the beta version my navigation menu missing the beta option that is supposed to be on the help menu's right side. Also, the transcription tab asks me to apply for early access, but I was approved according to the email today.
So, I can't do anything. I will appreciate if anyone can help with this.
Thanks
Copy link to clipboard
Copied
Same issue here. No beta menu but definitely in Premiere Beta and logged in to the correct account.
Find more inspiration, events, and resources on the new Adobe Community
Explore Now