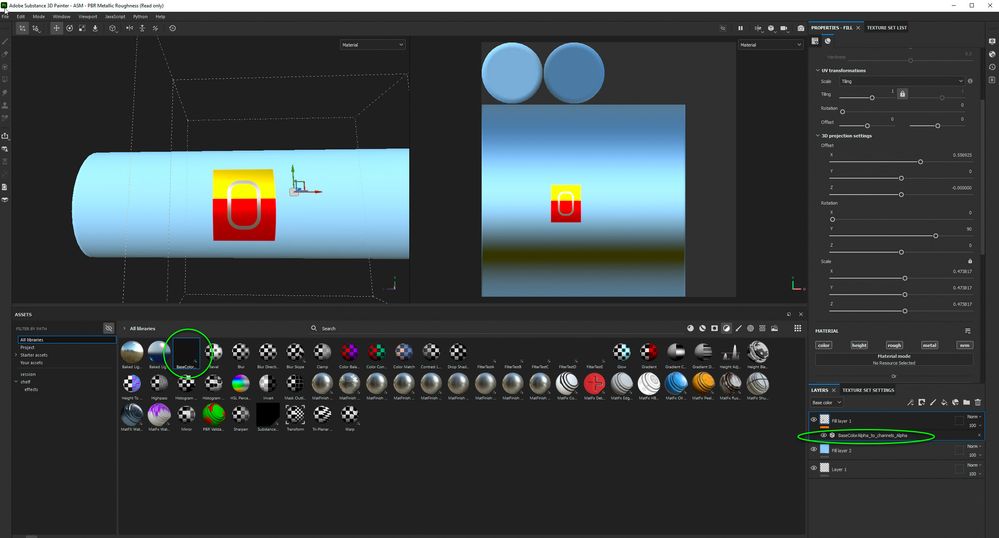- Home
- Substance 3D Painter
- Discussions
- Re: How apply material properties to only non-tran...
- Re: How apply material properties to only non-tran...
Copy link to clipboard
Copied
I'm using planar projection to place a texture on my model. This is working. The problem is applying material properties to the projected image -- how do I change the rough/metal look of the texture but LIMIT the application of the material (like rough, metal) to just the parts of the projection that are NOT transparent.
My texture has a transparent background. I ahve confirmed this. So for this post, magine the texture to be composed of a check mark pattern.. In this case the projection "box" will be defined by the 4 sides of the chack mark's boarders. So as you can imagine, there is the checkmark "paint" itself, but also transparent background that then fully defines the projection's boarders. When I project this onto the nodel, it works just fine when the projection fill layer is the same material properties as the background... then all I see is the check mark of the projected texture (see pic 1 of an example of a perfect projected paint on background)
But HERES THE PROBLEM: If I change the metalness of the projection's fill layer, the metalness is now applied to the entire projection box. The result is pic 2.. instead, I'm trying to get the metalness to be applied to just the non-transparent parts (painted parts of the texture). How is that done?
 1 Correct answer
1 Correct answer
Hi
I found a way to restrict the other channels to the non transparent areas of the basecolor using a custom filter.
Make a channel specific filter in Substance Designer and connect the channels as shown. The Alpha split node extracts the transparency from baseColor. Note for the metallic, roughness, and height channels I duplicated the outputs and changed the name, the usage and identifier of those duplicates to metallic_Alpha, roughness_Alpha and height_Alpha.
Save the sbs file and publis
...Copy link to clipboard
Copied
If I am reading your issue correctly,
I would apply the material as a fill layer then use a mask to create the shape. You can add a fill or paint to the mask and use alphas in planar projection to get the shape you need. That way the mask applies to the entire material restricting adjustments to the visible areas.
Dave
Copy link to clipboard
Copied
Thanks for the response, but sorry, not following this part... "then use a mask to create the shape." restate this please? How is this done... I though masks mask-off parts of the project? how is it used to "create a shape"?
If you take a look at pic2 I sent, I'm trying to stop the chrome parts that are beyond the painted/colored stripes in the projected image.
And for reference, here is how I have done that so far (what you see in the 2 attached pics):
Create Fill layer + black mask + paint , Then added the texture to the Fill's Color. Then using Fill layer Planer projection, projected the texture thats in the Color onto the body of my model. (Pic1).
But if I try to increase metal of the Fill layer in the projected texture, instead of making ONLY the colored parts of the texture metal, metal is being applied to the entire "projection" -- see Pic2. I want ONLY the colored parts of the projected texture to be metalized, NOT the entire projection box background (which you can see as the Background Chrome in Pic2) How do I get whats in pic 2 (metal colored parts of the projected texture) without the chrome background? Thanks.
Copy link to clipboard
Copied
To limit where a fill layer impacts you use a mask. You can use a single mask for the entire material i.e. all of the channels, including metal, share the same mask. You then project that mask in planar projection onto your model.
All the material properties are visible only within that masked area
The screenshot below might help demonstrate what I mean.
Dave
Copy link to clipboard
Copied
Thanks, Ok understand the mask reference you made... I've used this to create height and single color fill's, so I get what you are doing.
However, this does not seem to be a solution to the more complex issue I have ... Please review the pics I sent... notice I'm projecting a multi colored image (not an alpha) that contains 3 different colors on a transparent background. The background is defined by the height and width of the colored parts -- its not a separate layer.
Then once the projection of the image on the model is in place, then if I change the projection's material (which has the colored design texture attached to it), -- if I change that material to metal, then the entire projection takes on the metal material. I sort of expect that given I am changing the material being used for the projection.
But, how do I limit the projected image's metal material so that ONLY the colored parts get/show metal, and the rest of the projected material background (that you see as "chrome" in the pic3 attached) -- how do I mask all the chrome parts shown in the pic, but only allow/expose the colored bits to display as metal??
Copy link to clipboard
Copied
Ok -- figured this out.
Removed the part that needed metal from the base layer. Created another layer to be used for the part removed -- that needed color/metal. Applied Black mask + a fill to the mask -- applied an alpha of this added shape (not a texture) to the mask's fill layer (to the greyscale). Projected this added piece. Colored/metalized this added piece.
So in the end I change the added layers color, not the base layer -- those two had to be separated.
Copy link to clipboard
Copied
That's what I was doing earlier.
However, the problem you raised has me thinking whether a filter could be made to extract the alpha from the basecolor channel and make a material mask from it. I had a quick try in Designer, where I have made both mask filters and channel filters before, but I've not been succesful with this one so far. If I get it to work I'll repost.
Dave
Copy link to clipboard
Copied
Hi
I found a way to restrict the other channels to the non transparent areas of the basecolor using a custom filter.
Make a channel specific filter in Substance Designer and connect the channels as shown. The Alpha split node extracts the transparency from baseColor. Note for the metallic, roughness, and height channels I duplicated the outputs and changed the name, the usage and identifier of those duplicates to metallic_Alpha, roughness_Alpha and height_Alpha.
Save the sbs file and publish it to your Painter effects library as an sbsar.
Next open up painter and add a filter to your material layer. Drag and drop this new filter and teh channels will now be restricted to the non transparent areas of the basecolor.
Before filter:
After Filter:
I've attached the sbsar, which you can drop into your shelf library, and the sbs that you can adapt and edit.
Dave
Find more inspiration, events, and resources on the new Adobe Community
Explore Now