- Home
- ホーム
- Creative Cloudのダウンロードとインストール
- ディスカッション
- 【Creative Cloud】体験版になる・期限切れ・サブスクリプションのエラーが出るときのトラブ...
- 【Creative Cloud】体験版になる・期限切れ・サブスクリプションのエラーが出るときのトラブ...
【Creative Cloud】体験版になる・期限切れ・サブスクリプションのエラーが出るときのトラブルシュート
リンクをクリップボードにコピー
コピー完了
10/15 手順2点追加
09/25 手順2点追加
09/18 手順1点追加(7-ライセンス設定ファイルを削除してから再試行する)
概要
この文書では、Creative CloudデスクトップアプリケーションやCCバージョンの製品で
購入しているにもかかわらず体験版や購入するといった表示が出たり
サブスクリプションの期限切れ・サブスクリプションが見つかりませんといった表示が出たときの対処方法をまとめております。
目次
共通
製品起動時に体験版や購入する・サブスクリプションのエラーなどの表示が出る場合
- はじめに-復元や移行ツール、TimeMachineで環境を復元した場合
1-契約状態の確認を行う
2-デスクトップアプリケーションのログインIDを確認する
3-デスクトップアプリケーション上で再ログインをする
4-ネットワーク設定ファイルにエラーがないかを確認する
5-CC2019バージョンの場合:証明書のトラブルシュートを行う
6-セキュリティソフトを停止して再試行する
7-ライセンス設定ファイルを削除してから再試行する
8-ネットワーク接続設定を確認する(Windowsのみ)
9-Creative Cloudデスクトップアプリケーションを入れ替える
10-(可能であれば)ネットワークを別のものに変更する
11-新しいユーザーアカウントを作成して問題を切り分ける
12-セキュリティソフトが複数インストールされていないかの確認
13-PC内に入っているAdobe製品や関連ファイルをすべて削除してインストールし直す
14-常駐プログラムを強制停止して問題を切り分ける(Windowsのみ)
お勤め先のPCで複数台でエラーが発生する場合
WEBページ上にて体験版や購入するといった表示が出る場合
WEBページ上で体験版と出ている場合は、表示されている画面にある「体験版をダウンロード」のボタンを押して
体験版をインストールしてから、契約のあるIDでログインすると製品版としてご利用いただけます。
※体験版と製品版のインストーラは同じものです。ログインするIDによって体験版と製品版が切り替わります。
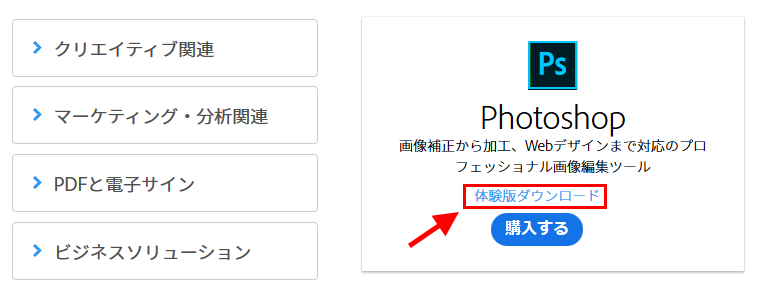

または、Creative Cloudデスクトップアプリケーションをダウンロード・インストールしてからでも
インストールをしてご利用いただくことが可能です。

以下文書の、Creative Cloudデスクトップアプリケーション経由のインストール手順も併せてご参照ください。
Creative Cloudデスクトップアプリケーションを経由したアプリケーションのインストール手順
製品起動時に体験版や購入するといった表示が出る場合
はじめに-復元や移行ツール、TimeMachineで環境を復元した場合
Windowsの復元機能や移行ツール、Timemachineを利用して環境を復元した場合
ライセンス情報の整合性が取れなくなり、正常に認証状態を認識できず
体験版になったり、サブスクリプションのエラーが出ることがございます。
その場合、PC内に入っている、Adobe製品の関連ファイルをすべて削除して頂く必要がございますので
Adobe製品や関連ファイルをすべて削除してインストールし直す方法を実行ください。
12-PC内に入っているAdobe製品や関連ファイルをすべて削除してインストールし直す
1-契約状態の確認を行う
アカウント管理画面にアクセスし、ご契約が問題なく存在するか、エラーや期限切れになっていないかを確認します。
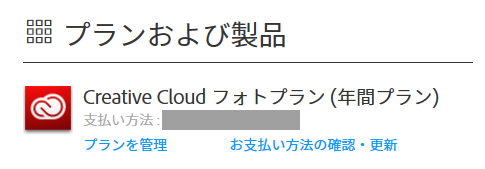
契約が問題ない場合
2へお進みください。
契約が存在しない場合
クレジットカード払いの場合:
他に心当たりのあるメールアドレスでログインできないか試行し
ログインできない場合や心当たりのあるメールアドレスがない場合、カスタマーサポートまでお問い合わせください。
チャット / 電話サポートへの連絡方法 *営業時間:平日9:30~20:00
銀行振り込み・コンビニ払いの場合:
ご入金から入金確認まで3営業日程度かかることがございます。
入金確認メールが来ているかご確認ください。
きている場合は、入金確認から利用開始まで最大1営業日のタイムラグがございますので、しばしお待ちください。
入金から3営業日が過ぎてもなお入金確認メールが来ていない場合や
銀行振り込み時に、お振り込み番号をつけ忘れた場合は
カスタマーサポートまでお問い合わせください。
チャット / 電話サポートへの連絡方法 *営業時間:平日9:30~20:00
2-デスクトップアプリケーションのログインIDを確認する
WEBページ上でログインされているIDと製品でログインされているIDは連携しないため
一度、1で確認いただいたアカウント管理画面に表示されているIDと
Creative Cloudデスクトップアプリケーションに表示されているIDが同じかを確認します。
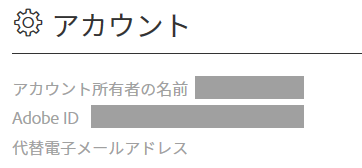
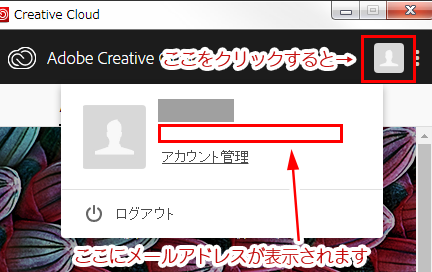
Creative Cloudデスクトップアプリケーションの起動の仕方はこちらをご参照下さい。
3-デスクトップアプリケーション上で再ログインをする
1と2が問題ない場合、認証を一旦解除してから認証し直して、情報を更新する操作を行い改善があるかを確認します。
Creative Cloudデスクトップアプリケーションからログアウト→ログインをしてから
デスクトップアプリケーションが体験版の表示のままでも、一度Photoshop等の製品を起動してみて
変わりがあるかどうかのご確認をお願いいたします。

参考:Creative Cloud アプリケーションをライセンス認証またはライセンス認証解除する方法の説明
4-ネットワーク設定ファイルにエラーがないかを確認する
以下文書の手順を実施して、ネットワーク設定ファイルにエラーがないかをご確認くださいませ。
Hostsファイルが起因で「体験版」もしくは「体験版の期限切れ」表示する場合の対処方法
5-CC2019の場合のみ:証明書のトラブルシュートを行う
CC2019の認証情報は資格情報に保存されます。
この情報が破損している可能性を鑑みて、こちらの文書に記載の手順の、
ユーザー情報とライセンス情報に関する問題 | CC 2019
・ライセンス情報の取得または保存に関する問題
・Adobe Intermediate CA 証明書と Adobe コンテンツ証明書を削除する
・アドビユーザー証明書とアドビアプリケーション証明書を削除する
上記三つの項目をそれぞれ一つずつ実施し、改善があるかどうかお試し願います。
6-セキュリティソフトを停止して再試行する
セキュリティソフトに認証がブロックされている可能性を鑑みて
ご利用のPCにインストールされているセキュリティソフトを一度停止してから
再度Creative Cloudデスクトップアプリケーション上からログアウトをして
ログインをし直して、製品を起動して改善があるかどうかのご確認をお願いいたします。
改善ない場合(MacOSのみ)
PCをセーフブートで起動することで常駐ソフトを停止します。
セーフブートモードで起動した後、アプリケーションフォルダ>Creative Cloudから
Creative Cloudデスクトップアプリケーションを起動して
製品版できるできるかどうかのご確認もお願いたします。
セーフブートで問題が発生しなくなった場合は、セキュリティソフトを一旦アンインストールしてから通常起動に戻り
製品版で利用できるようになるかご確認ください。
問題なければセキュリティソフトをインストールし直してください。
7-ライセンス設定ファイルを削除してから再試行する
起動中のAdobe製品を終了してから
以下の場所ににあるライセンス設定ファイルを削除して
再度製品を起動しなおし、改善があるかをお試しください。
Windows
隠しフォルダを表示させたのち、
C:\ProgramData\Adobe\SLStore フォルダの中にあるファイルを全て削除します。
MacOS
MacintoshHD/Library/Application Support/Adobe/SLStore フォルダの中にあるファイルを全て削除します。
8-ネットワーク接続設定を確認する(Windowsのみ)
※お勤め先のPCを利用している場合は、変更してもよいか
システム管理者様へ確認してから作業されることを推奨いたします。
①以下文書の「解決方法」を(7)まで実施し、設定を変更します。
「アドビに問い合わせることができません」エラー等でログインできない(Creative Cloud | Adobe Application Manager)
②Internet Explorer を起動します。
③ツール>インターネットオプションを選択します。
※ Internet Explorer のメニューバーが表示されていない場合は、Alt キーを押すと表示されます。
④「インターネットのプロパティ」画面が表示されたら、「接続」タブを選択し、「LAN の設定」ボタンをクリックします。
⑤自動構成欄やプロキシサーバー欄にチェックが入っていたら、全てはずし、OKを押します。
※お勤め先のPCをご利用の場合は、上記の設定をして良いかネットワーク管理者様にご確認の上作業願います。
⑥PCを再起動します。
⑦Creative Cloudデスクトップアプリケーションからログアウトしたのち、再度ログインしてから
Photoshop等の製品を起動して、改善があるかを確認します。
9-Creative Cloudデスクトップアプリケーションを入れ替える
認証に利用している、Creative Cloudデスクトップアプリケーションが破損している可能性を鑑みて
Creative Cloudデスクトップアプリケーションを入れ替え、改善があるかのご確認をお願いいたします。
①隠しフォルダに対する事前準備
Windowsの場合:
隠しフォルダを表示させます。
以下文書の手順を実行し、表示する設定に変更してください。
隠しファイルおよび隠しフォルダーを表示する方法(Windows 10/8.1/8/7/Vista/XP)
MacOSの場合:
隠しフォルダにアクセスする手順をあらかじめ確認していただきます。
「Macintosh HD/ユーザ/<ユーザー名>/Library/」から始まるフォルダにアクセスする場合は、以下文書の手順を利用します。
非表示のユーザーライブラリフォルダーにアクセスする方法(Mac OS X 10.7 以降)
②Adobeアプリケーションプロセスの終了
以下ページの手順を参考に、タスクマネージャー(win)/アクティビティモニタ(mac)から
Creative Cloud関連プロセスを終了してください。
Adobe 製品のエラー:以下のアプリケーションを終了してください
③以下文書の手順B~Dをすべて実施し、Creative Cloudを削除します。
Creative Cloud のライセンスに関するトラブル全般の対処
※手順Cが最も重要な作業となりますので、スキップせず実施お願いいたします。
※Photoshop等の製品のアンインストールは不要です。
※B. Creative Cloud デスクトップアプリケーションのアンインストールができなかった場合
アンインストールはせずに、手順Cの「関連ファイルの削除」を実施してから
Creative Cloudデスクトップアプリケーションの再インストールをお試しください。
10-(可能であれば)ネットワークを別のものに変更する
環境上可能であれば、別のネットワーク接続に変更してからログアウト→ログインをして
改善があるかをご確認願います。
改善があった場合、ネットワークの不調やルータ等回線のセキュリティ設定の影響が考えられますので
ご確認をお願いいたします。
11-新しいユーザーアカウントを作成して問題を切り分ける
※お勤め先のPCを利用している場合は、この作業をしてもよいか
システム管理者様へ確認してから作業されることを推奨いたします。
PCの新しいユーザーアカウントを作成し、アカウント起因の問題がないかの切り分けをお願いたします。
【トラブル原因の切り分け】新規ユーザーアカウントでの動作確認について
新しいユーザーアカウントで改善した場合は、上記ページ内
「新しいユーザーアカウントで問題が起きなかった場合」のトラブルシュートをお試し願います。
12-セキュリティソフトが複数インストールされていないかの確認
セキュリティソフトが複数インストールされていると、認証サーバーに正常に情報が送られずトラブルが発生することがございます。
現在利用していないセキュリティソフトはアンインストールをしてどうかをお試しください。
また、過去に現在利用しているものとは別のセキュリティソフトをインストールしていたものがある場合は
一度各セキュリティソフトメーカー様のHPに記載されている削除方法や、削除ツールを実行して残存ファイルを削除したのち
PCを再起動し、Creative Cloud製品を起動してから再度「3-デスクトップアプリケーション上で再ログインをする」を実行して
製品版として起動できるかもお試し願います。
13-PC内に入っているAdobe製品や関連ファイルをすべて削除してインストールし直す
PC内にあるAdobe製品関連ファイルの破損の可能性を払しょくするために
以下文書の手順の、関連ファイルの削除を含めた作業をすべて実施し
Adobe製品をPCから削除し、インストールし直してどうかを確認していただきます。
※シリアル番号版の製品がインストールされていた場合、再度シリアル番号を用いた認証が必要となります。
お手元にシリアル番号を用意した上で作業をお願いいたします。
Adobeに関連するフォルダを全て削除し再インストールする方法
14-常駐プログラムを強制停止して問題を切り分ける(Windowsのみ)
スタートアップで起動する常駐ソフトを停止した状態で、事象が改善されるかご確認願います。
※OSに関する高度な操作が含まれます。操作に不安がある場合は、パソコンメーカー様のサポートにご相談ください。
以下ページの手順を参考に、システム構成ユーティリティを利用して
常駐ソフトを停止してから、PCを再起動し、Creative Cloudが製品版で起動できるかお試し願います。
システム構成ユーティリティで不要なサービスを停止する(Windows 10/8/7/Vista/XP)
※指紋認証を行えるタイプのPCを利用されている場合は、指紋認証プログラムを停止しないようご注意願います。
問題なく起動できた場合、PCにインストールされているプログラムと競合して
Creative Cloudの認証が正常に行えない状態になっております。
常駐ソフトウェアを一部アンインストールしてみてどうかや
停止した中の一部のプログラムを有効にして、Creative Cloudを起動させてどうかなどの動作確認を行い
競合しているプログラムがどれかをご確認願います。
※会社でのご利用で、同一ネットワーク環境で複数台のPCに現象が発生している場合
あらかじめ、管理者様へご契約が有効かのご確認をお願いします。
有効であった場合は、当ページのトラブルシュート、4、5、6、8をお試しください。
改善ない場合、ネットワーク管理者様へ
会社用のネットワークセキュリティを導入されているかご確認ください。
導入している場合、以下文書に記載されているエンドポイント、「サービス種別:ライセンス認証」のものすべてを
ホワイトリストに入れてどうかご確認願います。
Adobe Creative Cloud ネットワークエンドポイント
会社でのご利用でも、複数台のPCで発生していない場合は
当ページのトラブルシュートの2以降をお試しください。
リンクをクリップボードにコピー
コピー完了
膨大な資料のどこに目的の文書があるのかわからず、結局Adobeは使い物にならないと判断する。