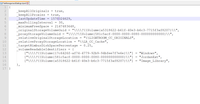Adobe Community
Adobe Community
- Home
- Lightroom ecosystem (Cloud-based)
- Discussions
- Tutorial: How to Store Proxies in Alternate Locati...
- Tutorial: How to Store Proxies in Alternate Locati...
Tutorial: How to Store Proxies in Alternate Location in Lightroom CC Desktop
Copy link to clipboard
Copied
The following instructions are intended only for advanced users who are comfortable editing text-based configuration files. You should not expect help from Adobe if you choose to enable this undocumented feature; the developers are probably still testing it before enabling it for normal users. Proceed at your own risk.
Scenario: I am using Lightroom CC Desktop on a Windows 10 laptop (Surface Book). This laptop has a 256 GB O/S SSD, a 500 GB USB external SSD, and a 6 TB USB external HDD.
By default, Lightroom only offers to save smart preview files to my C: partition ("Store a copy of all smart previews locally on "C:". I wanted to move the previews to an alternate location. Today, while trying to fix a sync issue, I stumbled upon FileManagementSettings.lrpref. In this file, I discovered that the developers have helpfully created an undocumented feature to specify an alternate location for the previews.
Steps
- Close Lightroom CC if it is running.
- In Explorer, go to your intended proxy destination and create a folder.
- In Explorer, go to C:\Users\[USERNAME]\AppData\Local\Adobe\Lightroom CC\Data\user
- Copy FileManagementSettings.lrpref to FileManagementSettings.lrpref.bak
- Open FileManagementSettings.lrpref in your favorite text editor.
- Note the format of the variables with "Original" in the name.
- Observe the helpful list of local drives at the bottom of the file under "_volumeReadableIdentifiers".
- Change _keepAllProxies to true.
- Copy the GUID of your new proxy location from the list at the bottom into _proxyStorageVolumeGuid
- Set _relativeProxyStorageLocation to the relative path from the root of drive your referenced as _proxyStorageVolumeGuid, noting the two backslashes at the beginning of the path "\\".
- Save your new preference file.
- Start Lightroom CC.
- Observe the moving file dialog with the upside-down Lr symbol (probably intentional to designate that the feature is unpublished).
Copy link to clipboard
Copied
Thank you for posting this!
Copy link to clipboard
Copied
There is no into _proxyStorageVolumeGuid in my FileManagementSettings.lrpref file. Not sure what to do
Copy link to clipboard
Copied
Yes. Still relavent today and thank you for posting this!