- Home
- Acrobat Reader
- Discussions
- Why does the Mouse cursor change into a black box ...
- Why does the Mouse cursor change into a black box ...

Copy link to clipboard
Copied
We have a user, who when opening any pdf document, her cursor changes into a black box
When you go into the preference settings it shows normal, when back into the home screen black box cursor returns
Removed Adobe DC, Reinstalled again Via Web Installer
Updated Java in-case it maybe linked
Restored the OS to a previous working state and the it still does the same
Is there some setting that could be causing this? Macro or ActiveX?
Black Box only shows in Adobe
 1 Correct answer
1 Correct answer
Can you let us know if the following workaround helps resolve the issue?
1. Go to local appdata folder -
C:\Users\<user name>\AppData\Local\Adobe\Acrobat\DC
2. Delete the following file in local appdata folder -
IconCacheRdr.dat, in case of Reader DC
IconCacheAcro.dat, in case of Acrobat DC
3. Restart Reader/Acrobat
Do you still see the black cursor issue?
Copy link to clipboard
Copied
I have this problem also. DC Acrobat Pro through Creative Cloud. On fully updated (second anniv) windows 10 machine. The solution suggested by ANUP does not do anything. This problem occurs when accessing a machine remotely and using Adobe on that host machine. It's very annoying.
Copy link to clipboard
Copied
I can't locate this file. Is there another way? Has Adobe generated a fix for this?
I am running the latest version of Reader DC and Windows 10
Copy link to clipboard
Copied
mykl66,
By default those folders are hidden in Windows. Do you have "Show hidden files and folders" turned on?
In Win10 you should be able to type "Folder Options" in Cortana box. click the Folder Options that displays and in the window that appears, select the 'View' tab. Near the top of that list of settings, you can "Show hidden files, folders and drives" (or something like that, I'm using Win7 so it may not read exactly that way). Click APPLY on that window (but keep it open) because after you find this hidden file, you should turn that back to "Don't show hidden files, folders, or drives".
Also, read my post right above yours. I had a file called IconCacheRdr65536.dat so you may be seeing that one and not the other?
Copy link to clipboard
Copied
Thanks! It worked.
Copy link to clipboard
Copied
Hi Futile ,
Are you Still Facing any issues with the icons / cursors on using Adobe Reader DC ?
Regards
Ayush
Copy link to clipboard
Copied
No, the problem has gone away after deleting the file that had 65536 in the name. First I just deleted the one mentioned in the answer, "IconCacheRdr.dat" but that didn't fix it. Then I deleted "IconCacheRdr65536.dat" and the black box is now a black pointer arrow again.
For what it's worth, I have 15 PC's in our office and only one has faced this issue. All of those PC's have this 65536 file for the user who logs into it everyday. I did notice, 3 PC's that have old user names (people who no longer work here), their "AppData" folder doesn't contain this 65536 file so I'm guessing it's a recent addition? Again, that's just a guess. I am not an Adobe developer (or employee for that matter).
HTH
Futile
Copy link to clipboard
Copied
Problem resolved but could not find the folder using the suggested path name on my set up (Windows 7 Professional/64-bit/SvcPack 1). Instead I ran a search for "IconCache" and found two files, deleted, problem solved.
Many thanks.
Copy link to clipboard
Copied
I had the black box. Saw the 'fix' and went to the file location. Could not find the file! Went around and around with support features on the website until I came across this forum section.
Closed the program and tried doing a search for "IconCache" as suggested by ezequielbosch on Jan. 24 and 2 files showed up (neither showed the extension (.dat)). Deleted the first one and reopened the program. Black box was still there, staring me in the face. Closed it and deleted the second file (both were video files, apparently) as suggested by Futile on Jan. 19. Now the box was GONE when I reopened the program this time.
Thank you to ALL who contributed to this solution!
Copy link to clipboard
Copied
Every file has a file extension, like ".dat" but Windows, by default, hides them so it doesn't confuse the user. I personally don't agree with it but that's another story (see tl/dr below). In cases like this, you can set Windows to show those extensions by doing what I suggested above to mykl66's post. It's in that same "Folder Options" section, in fact, it's right beside "show hidden files and folders", it's called "show file extensions". You can turn that on, see the ".dat" or any other file extension that might need viewed and then turn it back off if you prefer not to see file extensions in the future.
tl/dr
For those that care, the reason I don't agree with the 'hide file extensions' setting, hackers use this to trick you. For example, you can get an email, with an attachment that has an Adobe Reader icon which makes it look like a "PDF" (which is a file extension by the way) but instead of having that file extension, it really has a ZIP extension. But, because your computer is hiding file extensions, you think it's a PDF, so you double click it. The zip file opens revealing another file with a PDF icon but this one is actually an EXE extension. Again, you don't see the extension, and even though you think it's strange that another window opened after you clicked the first PDF file, you simply click this file too, and you've just installed a virus. The ZIP extension allowed it to get through your spam filter (most will allow those through by default) and the EXE file is an executable file that happened to be a virus. Please understand, EXE files aren't necessarily bad, in fact, every program on your computer will have it but if you have Windows configured to SHOW file extensions, then if you ever see an EXE as an attachment in an email or within a ZIP file, OR if you ever see a ZIP or an EXE file that has an icon that doesn't match (like Adobe PDF icon), then your red flag should go up, you should hear warning klaxons going off and you should NOT click those files, other than right-click > delete. The only reason Windows has this setting on by default is because if you ever rename a file and don't keep the extension, you effectively neuter that file. For example, MyDocument.DOCX is a Word document. You double-click it and it opens in Word. If you remove DOCX, the file still works but Windows now doesn't know to open it with Word. That DOCX extension tells windows what to do with it when you double-click.
IMHO
Copy link to clipboard
Copied
Thank you to Futile for more relevant information today. In Windows 7 Professional, the "View" menu in "Folder Options" has a check box 2 lines down from "Show hidden files, folders, and drives". This line reads: "Hide extensions for known file types". Since unchecking it, I can now see the extensions. There are so many different options in Windows, and I think most people don't remember what they checked and unchecked when setting up their computers. Or where to find those options when something unhappy occurs with their systems. Thanks, again.
Copy link to clipboard
Copied
bobinyo said, "There are so many different options in Windows, and I think most people don't remember what they checked and unchecked when setting up their computers"
You are exactly right. As an IT professional I've learned that most settings are good to leave as default. However, I do have a series of settings that I alter when I open up a new computer. "Show file extensions" is among the first on that list of things-to-do. 😉
Just remember, with that setting turned on, you'll now need to be careful to not remove the extension if you ever rename a file. For example, you might rename an image you pulled off of your phone from "IMG_1234.jpg" to "Our Pet.jpg". Just be sure to keep that ".jpg" on there. If you ever do remove it accidentally, simply rename it again and add it back in. Windows will warn you that you're about to remove it, so it's actually difficult to do that.
Copy link to clipboard
Copied
I had to do the cache deletion twice, and I also had another cache file that I had to delete-- IconCacheAcro65536.dat . After I deleted it the second time, the black box went away.
Copy link to clipboard
Copied
This problem just started happening on my Windows 7 Pro 64-bit PC after installing an update to Adobe Reader DC. Deleting the IconCacheRdr.dat file had no effect. Deleting the IconCacheAcro65536.dat file finally fixed it.
Copy link to clipboard
Copied
Problem resolved by deleting the IconCacheRdr.dat.
Well appreciated effort.
Copy link to clipboard
Copied
I am not having any luck finding AppData -
C:\Users\<user name>\AppData\Local\Adobe\Acrobat\DC
I do have an AppData in my Default.migrated file, but it is empty.
This problem arise just this week on my Adobe Acrobat Pro DC. That is particularly annoying given the monthly charge. Do I have to pay my programmer to come in (he works remotely) to fix this?
Worse is that I have a United States Supreme Court petition due today and this is really interfering with my work.
Copy link to clipboard
Copied
It's a hidden Directory. You need to change your options to see it. And try this
Windows key + R
Type: %APPDATA%
Copy link to clipboard
Copied
Thanks, but it did not work. I did get to see the hidden items, thanks for that. I found and deleted both IconCacheRdr.dat and IconCacheAcro.dat but when I reopened Acrobat I still have the black square.
Paul
Paul Croushore, JD, LLM
Master of Laws - Attorney at Law
Ohio – Indiana – Kentucky – Federal
P.O. Box 75170
Cincinnati, OH 45275
(513) 225-6666
<http://www.paul-croushore.com/> www.paul-croushore.com
<mailto:croushlaw@gmail.com> croushlaw@gmail.com
NOTICE: This email is for the use of the named individual or entity to which it is directed and may contain information that is privileged or confidential. It is not to be transmitted to or received by anyone other than the named addressee. If you have received this email in error, please delete it from your system without copying or forwarding it, and notify the sender of the error by replying via email or by calling Paul Croushore at (513) 225-6666.
Copy link to clipboard
Copied
Thank You very much. It works properly.
Copy link to clipboard
Copied
What about on the Mac? This darn box keeps showing up. I can't find the files referred to delete. How can I fix this on preferences in Adobe Acrobat Pro DC?
Copy link to clipboard
Copied
NOPE...this did not work. We're not all computer techs. How the heck to you even get to:
C:\Users\<user name>\AppData\Local\Adobe\Acrobat\DC
I had to have someone from GeekSquad look at this and its still not working even when they reset (Recovered) my computer to a previous version. Such a huge waste of time and inconvenience. Why doesn't Adobe just run a new update...you forced the faulty update on us to begin with....why not save us ALL the trouble and run a new update that fixes the problem automatically.
I work off the "Cloud" from home and this started happening after the recent update from 1/23/18 or 1/24/18.
Copy link to clipboard
Copied
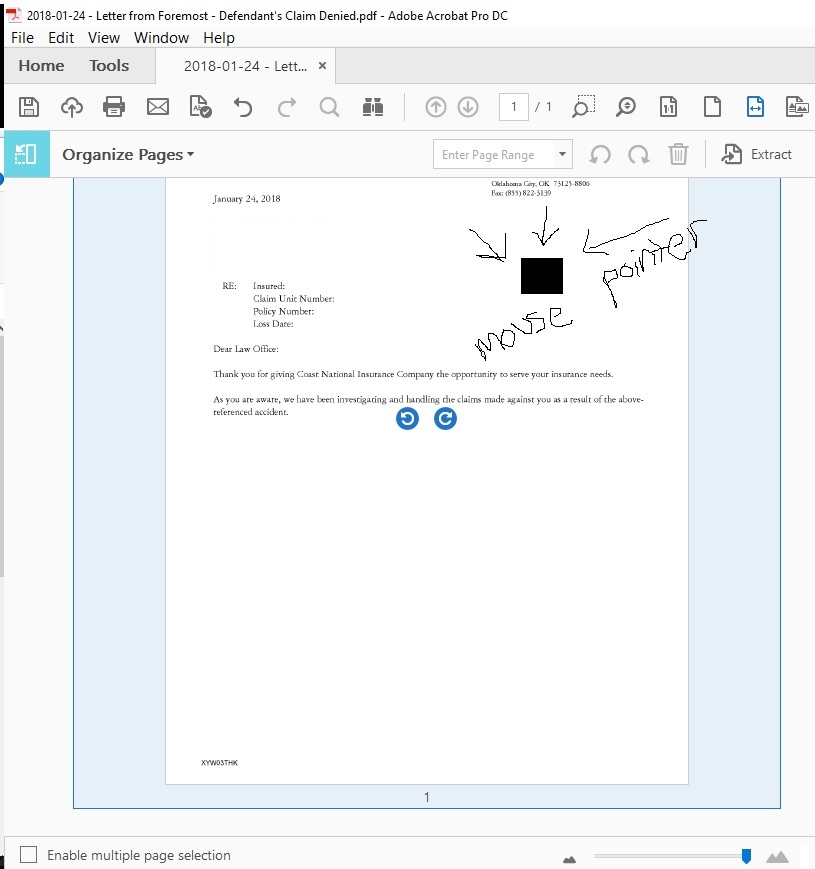
Copy link to clipboard
Copied
Thank you.. it worked. I have learned that you have to do it while the Acrobat Reader is off. then restart it after you deleted the cache data.
I downloaded
Appletiser-IT wrote
We have a user, who when opening any pdf document, her cursor changes into a black box
When you go into the preference settings it shows normal, when back into the home screen black box cursor returns
Removed Adobe DC, Reinstalled again Via Web Installer
Updated Java in-case it maybe linked
Restored the OS to a previous working state and the it still does the same
Is there some setting that could be causing this? Macro or ActiveX?
Black Box only shows in Adobe
Copy link to clipboard
Copied
Dear thabom92660254,
Thank goodness I scrolled so far down this thread and found your message - and THANK YOU so much for including the note about closing Reader before deleting the IconCache files. You have finally solved the problem!
My actions finally were :
- close Adobe reader completely
- go to : C:\Users\<user name>\AppData\Local\Adobe\Acrobat\DC
- delete any IconCachexxxxx.dat files
- restart computer
- open Adobe reader and black square has gone!
For info, the solution mentioned on other threads re unclicking a box in 'Accessibility' did nothing for my problem.
Copy link to clipboard
Copied
Illustrated Steps to Success
Close Acrobat DC
Type
'Windows Key' +R
which opens the Run Command
Copy and Paste the following line:
%localappdata%\Adobe\Acrobat\DC
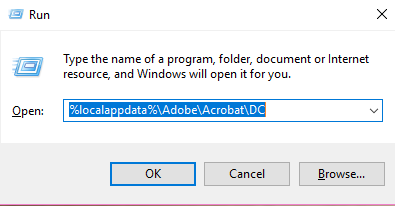
Click on 'OK'
I found these 3 files and a Folder that were all dated as just newly created
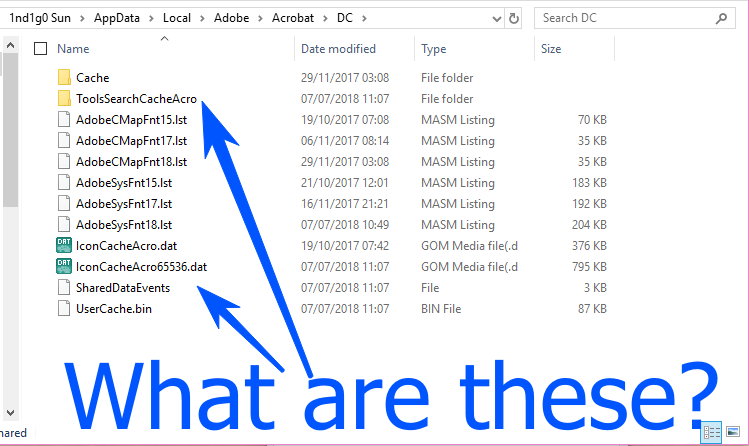
create '!BLACK SQUARE BUG' Folder - pick them up and drop them in it
Reopen Acrobat DC
Success

Copy link to clipboard
Copied
This has solved the black box pointer problem.. well for the time being..
Find more inspiration, events, and resources on the new Adobe Community
Explore Now