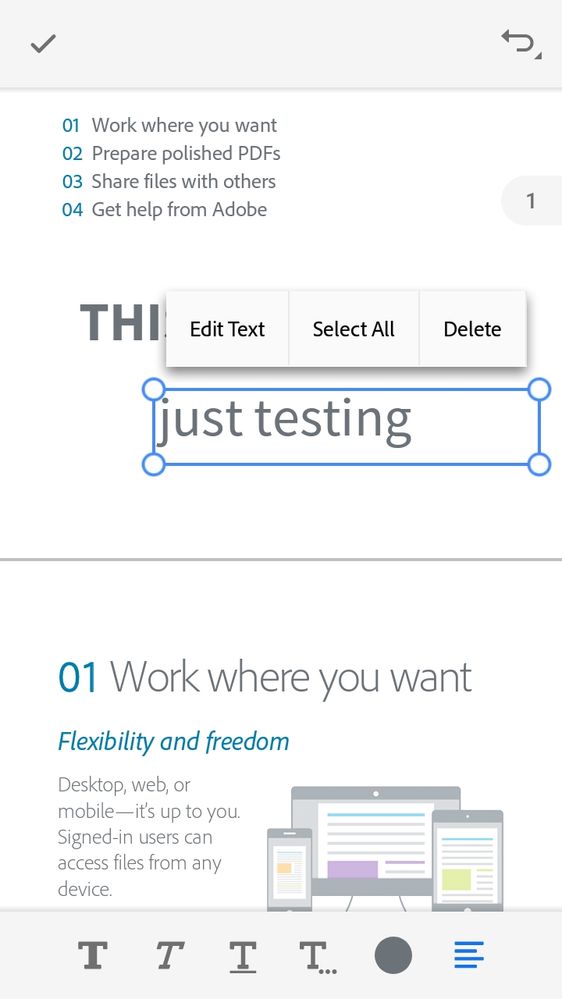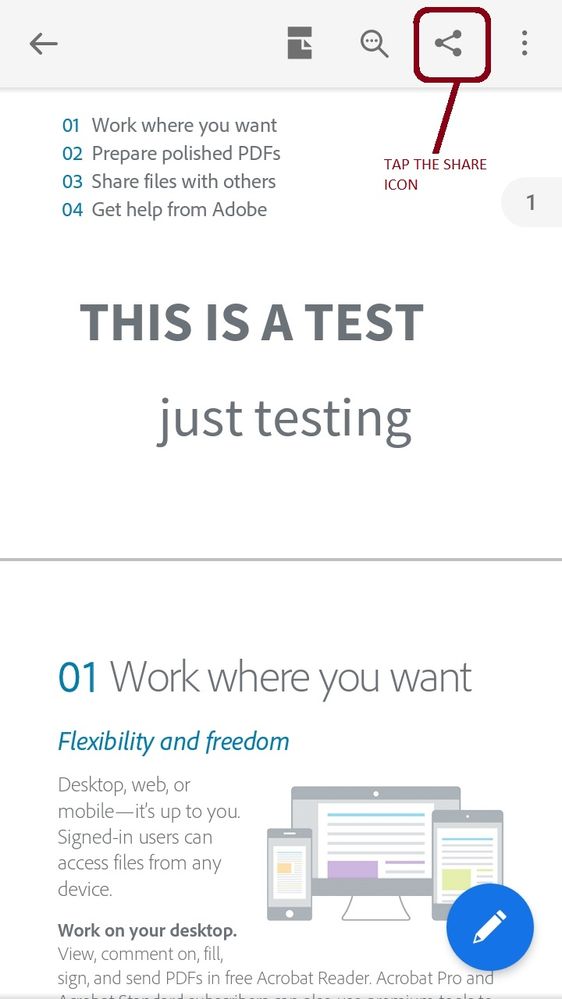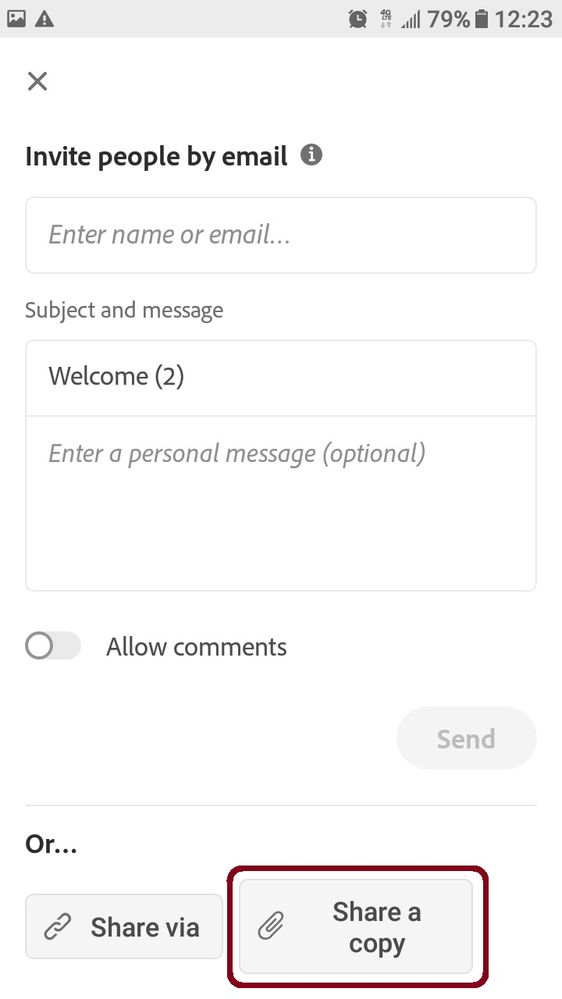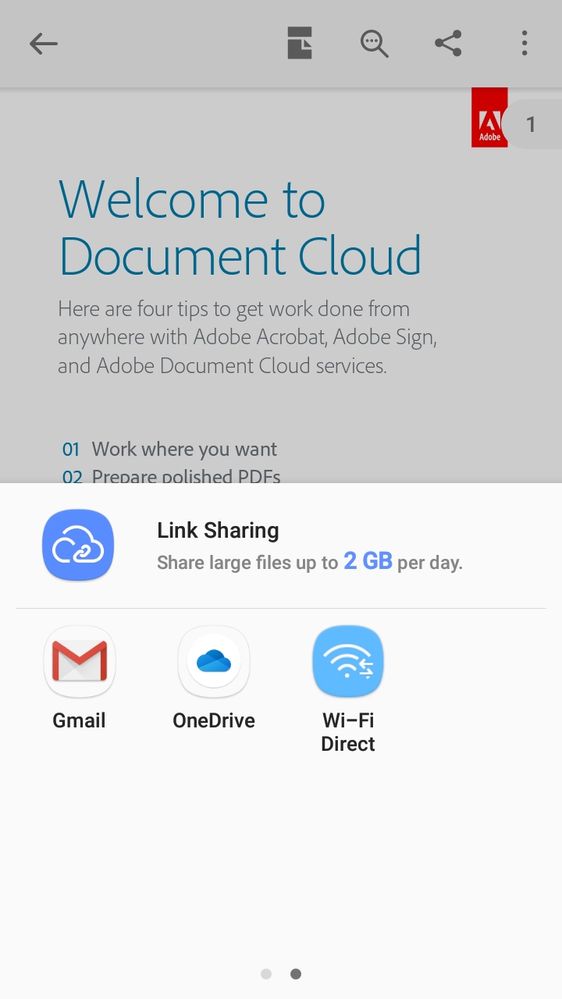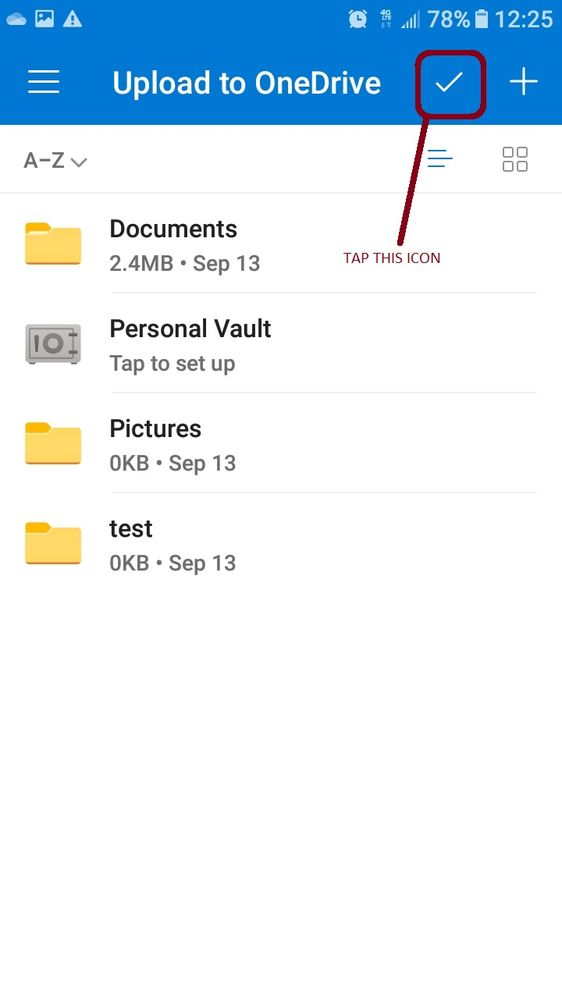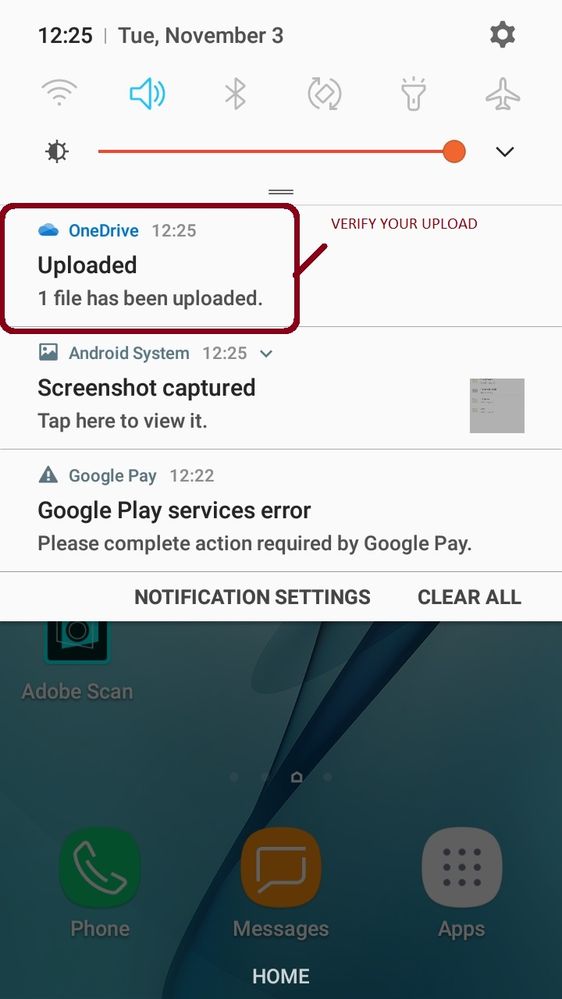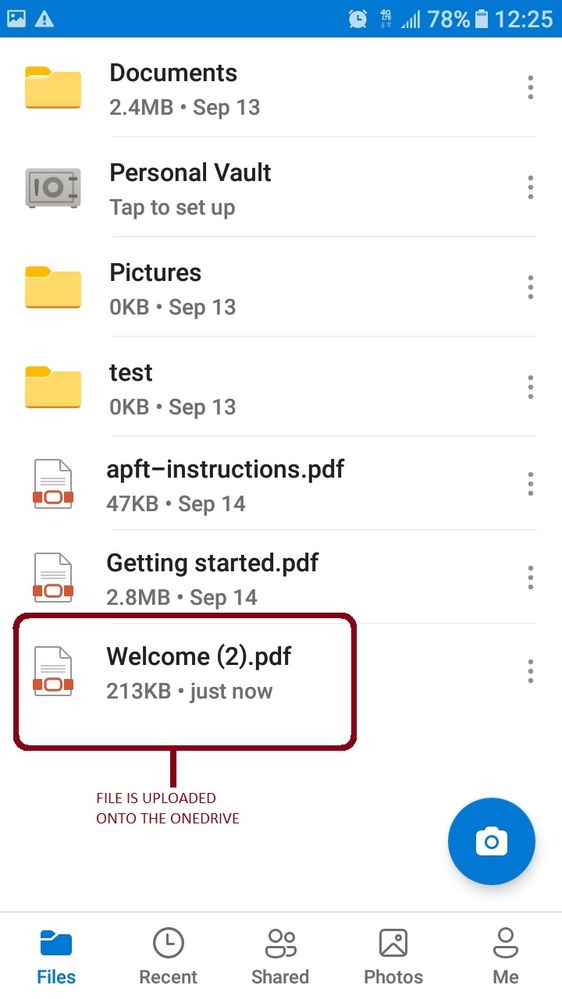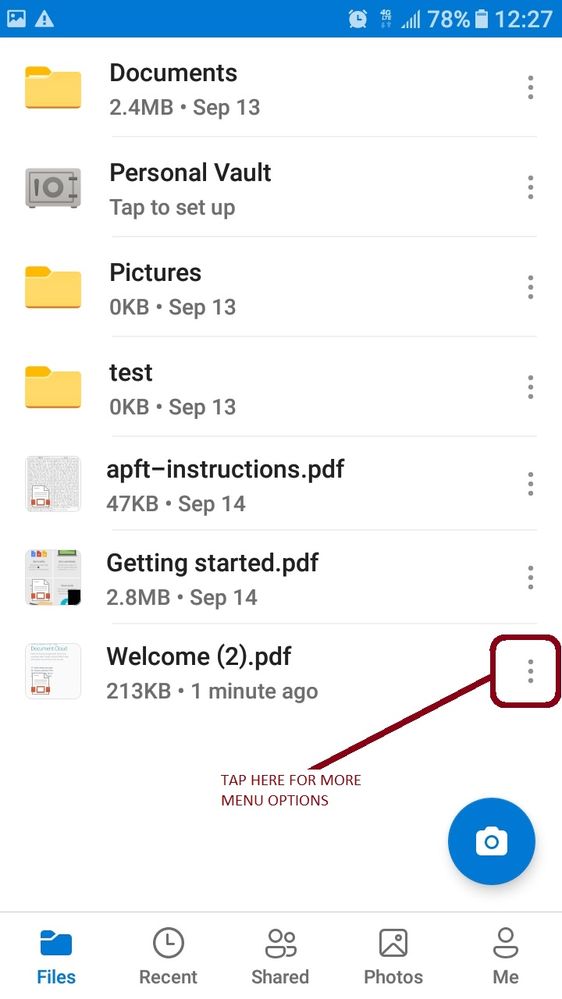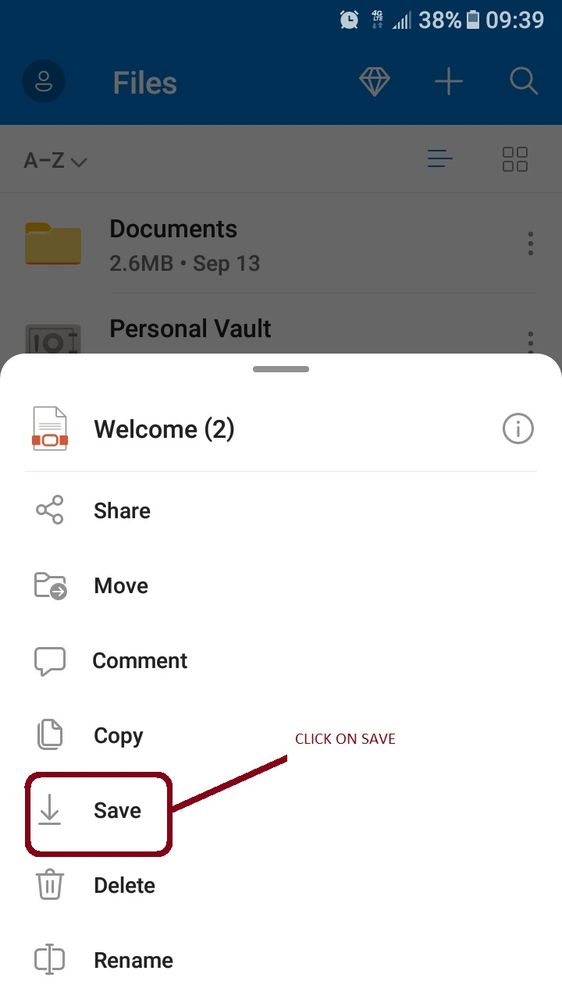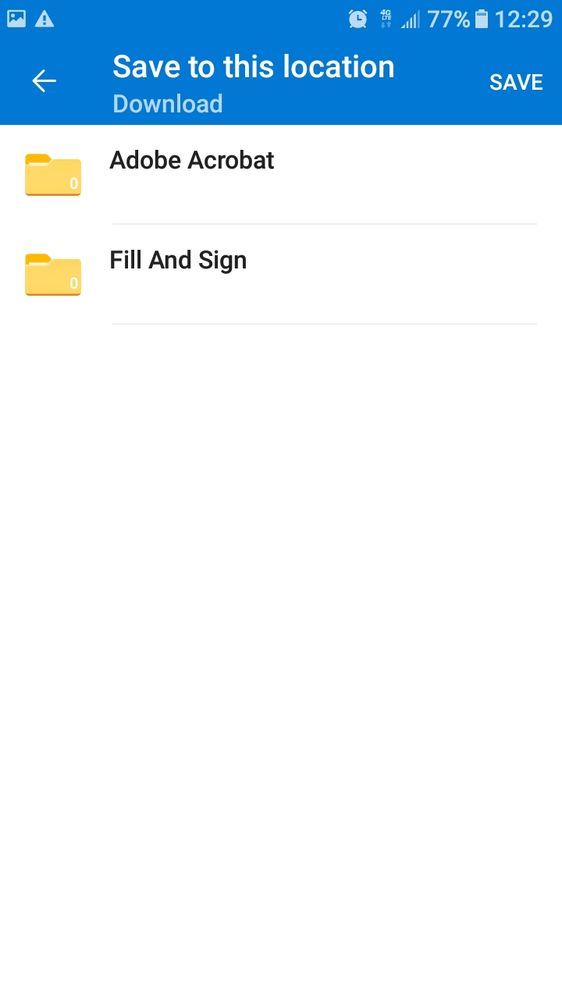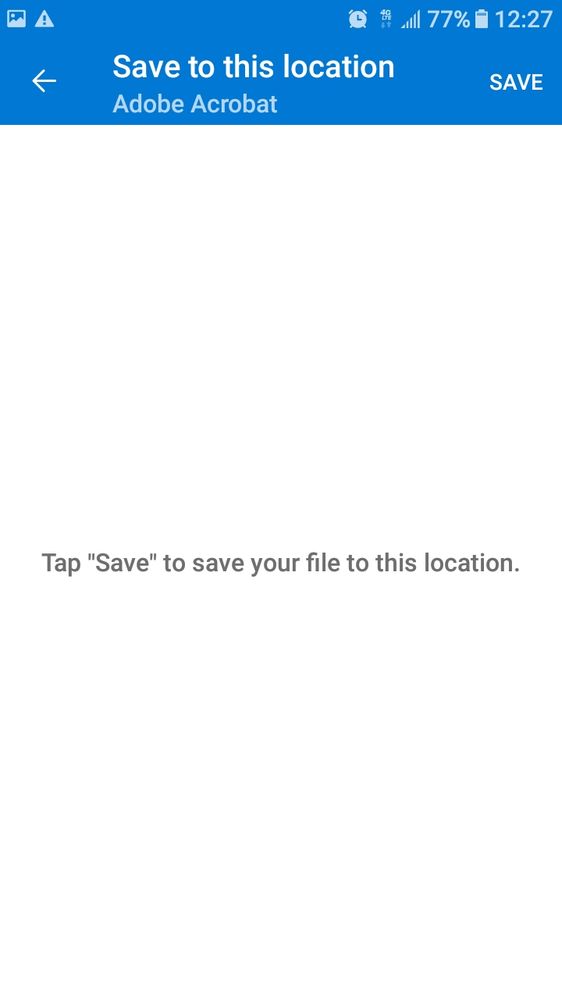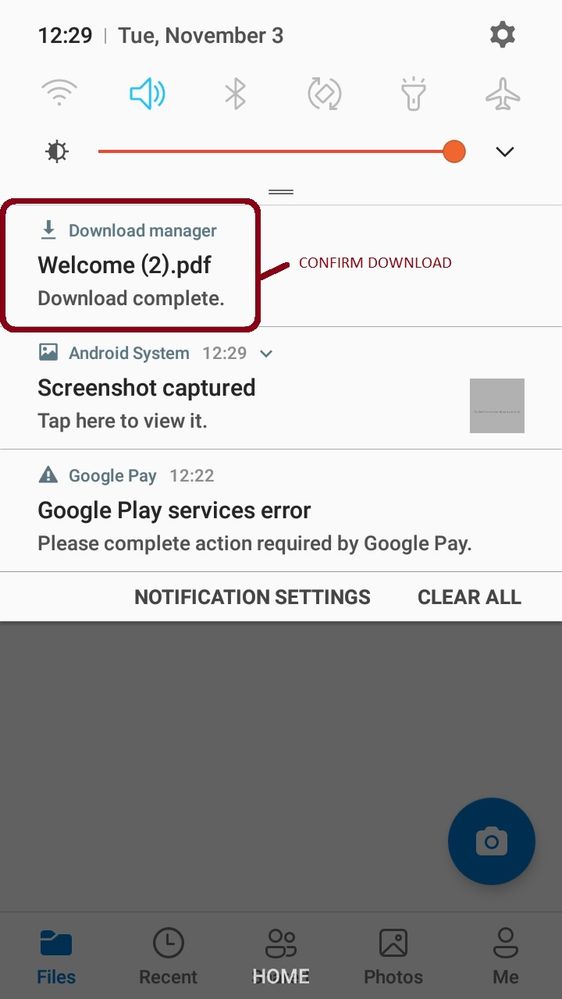Adobe Community
Adobe Community
- Home
- Acrobat Reader Mobile
- Discussions
- Saving files to OneDrive from Acrobat Android app
- Saving files to OneDrive from Acrobat Android app
Copy link to clipboard
Copied
When I open PDFs from OneDrive using the Adobe Acrobat android app (that's what it's called on my phone - presumably it's the same as Acrobat Reader Mobile?) I can add highlights and comments, but apparently not save it back to OneDrive easily. Does anyone know how I can do this?
In general this is a frustration with the app - you seem to just have to close a file and hope it saves when you've finished working. Am I missing something?
A bit of background, in case anyone knows a better option to what I'm trying to do: The reason I need to do this is that I work with a lot of PDFs on Windows, Chrome OS, and sometimes Android. I store all my files on OneDrive. I know I can use Document Cloud, but because I also use Office Online a lot, I'd rather keep them all on OneDrive. When I work on Windows, I can use Acrobat and open from and save to OneDrive directly. I'm trying to find the smoothest possible way to do this on Chrome OS when I'm away from Windows, and the Android app (I can run Android apps on my Chromebook) seems to be the best way to open files from OneDrive. If I can save them to OneDrive again easily, that should be enough. But if anyone has any better solutions, please share!
Copy link to clipboard
Copied
+++ EDITED REPLY, I missed an important slide using the "Save" option of the OneDrive app (which answers what Georgii5C72 was asking. I also corrected some typos and grammar erros to the best of my ability.
Sure, here you go:
Based on the original inquiry in this thread and the subsequent questions, I found that there are two undocumented situations, and this is probably where the confusion comes from ( specifically in the case of using an Android device).
The first case is how to upload a PDF to the Microsoft OneDrive cloud service directly from the Acrobat Reader Mobile app.
In the following slides I am editing the Adobe Acrobat Reader mobile "Welcome.pdf" file.
After the edits are done, the next sequence of steps will explain and show how to successfully upload a copy of this edited file to OneDrive for the first time.
To do so, open the PDF document that we just edited with the Reader mobile app and tap on the "Share" icon.
Soon after you tap on this icon another dialogue window will take over the screen: it will give an option to share the file via URL link or share a copy of the file.
We want to tap on "Share a Copy" since selecting this option will offer other options to upload this file, such as OneDrive. So, on the next screen let's tap on the OneDrive icon.
This will open the OneDrive app.
NOTE: Just remember that the app won't appear listed here unless you install the app first, AND, more importantly, set it up as a local file destination in your Android device (how to do this is beyond the scope of this thread, but if you also need some slide to show how its done let me know).
Also keep in mind that this is not a tight service integration (such as Dropbox for example), so the next step will be done with the OneDrive app to finalize the upload of this file onto the OneDrive cloud.
When the OneDrive app opens up, go ahead and tap on the checkmark icon. This is the action that will actually execute and finalize this upload.
If you're unsure that this upload was successful or not, you can confirm by swiping or rolling down the status and notification bar of your Android device, which is illustrated below in the next slide:
After this upload completes (which is almost instantaneously), you will notice that the PDF file that you've previously opened in the Acrobat Reader Mobile app will appear listed in the "Files" section your OneDrive app.
Next slide:
This concludes the first case (Uploading an edited PDF from Acrobat Reader mobile to OneDrive).
Now, here comes the tricky part, which is the second case:
Editing a PDF that resides in the OneDrive cloud space with the Acrobat Reader mobile app
Let's say that now you want to edit a PDF that is already stored in one of the file folders of your OneDrive cloud space.
You will not be able to edit this file with the Acrobat Reader mobile app.
NOTE: When you're working with the OneDrive's "File" screen and you tap directly on any of the PDF files listed there, the selected PDF(s) will be launched in OneDrive's native PDF viewer (shown below in the next slide):
NOTE (continued) : To avoid this, you need to tap on the "three dots" menu item instead (also known as the "more options" icon).
Then select "Save" from the dialogue window that will open next.
See next slide:
The following slides below are a sequence of steps where I am navigating through the folders in my Android device, and it illustrates how and where I want to save this file.
After I clicked on "Save" (prior slide above) you're presented with the directory structure of your Android device.
In my example below, I navigated to the "Download" folder of my Android device as my final saving destination.
NOTE: Prior to to accessing this folder I created a sub folder named "Adobe Acrobat" in the Download folder just to be able to easily identify where exactly do I want my file(s) to be moved or transferred to.
Once I navigate to the Adobe Acrobat subfolder that I created, I tapped on "SAVE"
NOTE: As mentioned before in this conversation, this is not a tight integration; sadly, you'll only be able to achieve the editing in the Acrobat Reader Mobile app by saving the file first on a desired local folder of your Android device (as shown in the sequence of steps above).
Additionally, you may also confirm the download (optional) by swiping or rolling down the status and notification bar of your Android device (shown in the slide below).
The download manager should show this file has been downloaded .
All you have to do at this point is to tap once on the listed file that is identified by the download manager notification, and the PDF will open natively in the Acrobat Reader mobile app.
NOTE: This will work as long as you've set the Acrobat Reader Mobile app as the default PDF handler/viewer in your Android device. If you don't take this precaution the file will open in a web browser, for example, or it may open with any other program that is marked as default PDF handler in your Android device.
Now, you will be able to work on that PDF.
I hope this helps.
As you can see this was no easy peas to explain nor to figure out. But as Georgii5C72 mentions, this is something that Adobe should develop.
However, that could be taken as a bold statement if we take into account that, as recent as last summer, Adobe, IBM and Red Hat Linux announced a multibillion dollar partnership to lead the hybrid cloud market and hybrid datacenters.
https://www.zdnet.com/article/red-hat-and-ibm-announce-a-hybrid-cloud-software-marketplace/
That said, let's meditate profoundly on what is the posture of giants like "Amazon Web Services - Free Cloud Computing with AWS", versus Google Drive, versus Microsoft Azure and OneDrive, AND, more importantly, IF/ SHOULD / WOULD Microsoft be willing to release their cloud technology blueprints to Adobe just to make this app work with the Acrobat Reader app (specially after the deprecation of Microsoft SharePoint while migrating users and customers to OneDrive ; let’s not forget about their Office 365 roadmap too!).
https://docs.microsoft.com/en-us/onedrive/transition-from-previous-sync-client
In my opinion, I don't even know if this integration is even possible at this time.
Copy link to clipboard
Copied
You need to go online and sign in to your OneDrive account. Change the folder that your synchronized fileis saved locally in your computer so that the file synchronizatio is enavled in both directions ( meaning in your PC and mobile device).
Here is how to:
Copy link to clipboard
Copied
How is your comment relevant to the poster's question, which specifically talks about saving back to OneDrive easily ON ANDROID?
Copy link to clipboard
Copied
First off, don't question my guidance for helping a user who hasn't even care to update this thread in almost a year, and confirm if the suggestions that I posted in the link above actually was the solution.
Second, the question that this user posted is not even related to the Acrobat Reader mobile app, which is the support forum where this user attempted to open a discussion for an Android related question. I'm pretty sure Google provides support forums for their own apps.
Third, unless this question was aimed at troubleshooting access to Micrososft's OneDrive cloud from the Acrobat Reader mobile app and the OneDrive connector, this is also not related at all with this support forum.
- In any case, this question should've been asked in a Micrososft support forum to begin with. Specially if the stubborn poster above decided to use a third-party could service to synchronize all files from a MS Windows computer, to ChromeOS computer and to an AndroidOS mobile device.
- This definitely has nothing to do with the Adobe Reader mobile app. If my reply bothered you for any particular reason, go and bully the poster who didn't take the time to rephrase the question appropriately, not me.
- I just found the answer to this question in the link I posted above, and I was trying to help someone out of good faith and expecting no pay in return for providing free technical support out my real-job lifestyle. Did you even take the time to read the troubleshooting steps in that link?
- Since the stubborn poster explicitely said that " I know I can use Document Cloud, but because I also use Office Online a lot, I'd rather keep them all on OneDrive. " that is that user's choice not mine. Is for the user to figure that out. Again, the how is answered in the link I posted above.
So going back to your inquiry : "How is your comment relevant to the poster's question, which specifically talks about saving back to OneDrive easily ON ANDROID?
- If you read the link that I posted and look in STEP 6 of that guidance : "To access your OneDrive files on any of your other devices, simply download the OneDrive app for your platform:"
The user just answered its own question: " (I can run Android apps on my Chromebook) seems to be the best way to open files from OneDrive."
Do I have to say more?
The OneDrive app has to be downloaded and installed first in the ChromeOS or AndroidOS device first in order to access files managed by OneDrive cloud service..
If you don't install the OneDrive app there will be no file synchronization between any other supporting apps, like the Acrobat Reader mobile app.
If OneDrive is not installed you won't be able to manage storage file providers in that device for OneDrive.
And if you don't care about reading the steps in the link that I provided above, then you won't learn how to create OneDrive folders and be able to perform the appropriate configuration to synchronize the files stored in those folders accross or with other devices.
Copy link to clipboard
Copied
Your answer is completely irrelevant again. The user has a specific use case that they want met - saving from/to OneDrive storage from the Adobe Acrobat for Android application. It is 100% relevant to this forum. It is not a question for the Microsoft forums.
Your comment would be relevant if, by installing the OneDrive for Android application on a device, it gave you an extra option to open a file from OneDrive. It doesn't. You CAN open files (and so edit and save back) directly from Dropbox, Google Drive and Adobe's own cloud storage offerings. This is what the user was looking for but for OneDrive, or a similar workaround. I know because I have been looking for the same workaround and ended up moving my files (back) to Google Drive to have this.
Copy link to clipboard
Copied
I see what you're saying but I use Android with the Acrobat Reader mobile app and I am able to save to and from both applications with no problem.
You need to install the OneDrive app in that Android device.... period!! That is the relevance of my answers.
This is key to find that service listed as a file location in the mobile device when using the Acrobat Reader mobile app.
More specifically when you tap on File--->>> Browse More Files-->>> then tap on OneDrive.
Once you locate the file that you want to save directly to your Android device tap on "Save" and browse whatever Acrobat folder you want it into.
You can't tap on the file directly when you're in OneDrive or it will open in OneDrive's cloud space with its own PDF viewer.
This is where the original poster and Meenakshi also creates a little air of confusion by saying "when you open a PDF in OneDrive with the Acrobat mobile app".
You can't open it directly with the Acrobat mobile app unless that file is saved to a folder dirrectly in the the Android movile device.
This is a design behavior and a major gap of Microsoft's OneDrive cloud app.
This doesn't happen just with Acrobat. It also manifests with other software.
If you shop around in the Google Playstore you'll see quite a few file syncing apps from third-party vendors to workaround this. SO, in this context, that is why I am emphasizing in saying that the question should be asked in a Micrososft OneDrive support forum. And even more so because this issue doesn't exist with the Acrobat mobile app. THAT IS THE RELEVANCE IN ALL I'VE BEEN TRYING TO EXPLAIN.
The confusion you and the other user are also creating is because you keep referring to the term "Save".
In the Acrobat Mobile app you don't save the file... that is a Microsoft OneDrive mobile app term.
In the Acrobat Reader mobile app the equivalent to this action is "Share"--->>>"Share a Copy"--->>>then select OneDrive--->>>"Upload to OneDrive"--->>> and select whatever folder you want there or create a new one.
The file will be uploaded immediately to your OneDrive cloud space folder.
Do you need me to post a sequence of slides to illustrate how to do this in a more relevant fashion?
Copy link to clipboard
Copied
Actually I would quite like you to post screenshots, if you would be so gracious. I do get OneDrive in the list of apps I can open from, which certainly does half what we were looking for - I guess I just wasn't looking hard enough and your instructions were a great help!
However, I don't get OneDrive as an option for "Save a copy", and it definitely saves a local copy. Your screenshots will likely help out there.
One question though - have you ever tried connecting a Google, Dropbox or Adobe account? The experience is hugely different - with those providers the integration is tight, and simply by modifying a file and then closing the file, it automatically gets saved back to cloud storage. You don't have to "download a local copy" (though obviously it does in the background). That is what we are looking for, but with OneDrive. That is certainly for Adobe to develop, not Microsoft.
Copy link to clipboard
Copied
+++ EDITED REPLY, I missed an important slide using the "Save" option of the OneDrive app (which answers what Georgii5C72 was asking. I also corrected some typos and grammar erros to the best of my ability.
Sure, here you go:
Based on the original inquiry in this thread and the subsequent questions, I found that there are two undocumented situations, and this is probably where the confusion comes from ( specifically in the case of using an Android device).
The first case is how to upload a PDF to the Microsoft OneDrive cloud service directly from the Acrobat Reader Mobile app.
In the following slides I am editing the Adobe Acrobat Reader mobile "Welcome.pdf" file.
After the edits are done, the next sequence of steps will explain and show how to successfully upload a copy of this edited file to OneDrive for the first time.
To do so, open the PDF document that we just edited with the Reader mobile app and tap on the "Share" icon.
Soon after you tap on this icon another dialogue window will take over the screen: it will give an option to share the file via URL link or share a copy of the file.
We want to tap on "Share a Copy" since selecting this option will offer other options to upload this file, such as OneDrive. So, on the next screen let's tap on the OneDrive icon.
This will open the OneDrive app.
NOTE: Just remember that the app won't appear listed here unless you install the app first, AND, more importantly, set it up as a local file destination in your Android device (how to do this is beyond the scope of this thread, but if you also need some slide to show how its done let me know).
Also keep in mind that this is not a tight service integration (such as Dropbox for example), so the next step will be done with the OneDrive app to finalize the upload of this file onto the OneDrive cloud.
When the OneDrive app opens up, go ahead and tap on the checkmark icon. This is the action that will actually execute and finalize this upload.
If you're unsure that this upload was successful or not, you can confirm by swiping or rolling down the status and notification bar of your Android device, which is illustrated below in the next slide:
After this upload completes (which is almost instantaneously), you will notice that the PDF file that you've previously opened in the Acrobat Reader Mobile app will appear listed in the "Files" section your OneDrive app.
Next slide:
This concludes the first case (Uploading an edited PDF from Acrobat Reader mobile to OneDrive).
Now, here comes the tricky part, which is the second case:
Editing a PDF that resides in the OneDrive cloud space with the Acrobat Reader mobile app
Let's say that now you want to edit a PDF that is already stored in one of the file folders of your OneDrive cloud space.
You will not be able to edit this file with the Acrobat Reader mobile app.
NOTE: When you're working with the OneDrive's "File" screen and you tap directly on any of the PDF files listed there, the selected PDF(s) will be launched in OneDrive's native PDF viewer (shown below in the next slide):
NOTE (continued) : To avoid this, you need to tap on the "three dots" menu item instead (also known as the "more options" icon).
Then select "Save" from the dialogue window that will open next.
See next slide:
The following slides below are a sequence of steps where I am navigating through the folders in my Android device, and it illustrates how and where I want to save this file.
After I clicked on "Save" (prior slide above) you're presented with the directory structure of your Android device.
In my example below, I navigated to the "Download" folder of my Android device as my final saving destination.
NOTE: Prior to to accessing this folder I created a sub folder named "Adobe Acrobat" in the Download folder just to be able to easily identify where exactly do I want my file(s) to be moved or transferred to.
Once I navigate to the Adobe Acrobat subfolder that I created, I tapped on "SAVE"
NOTE: As mentioned before in this conversation, this is not a tight integration; sadly, you'll only be able to achieve the editing in the Acrobat Reader Mobile app by saving the file first on a desired local folder of your Android device (as shown in the sequence of steps above).
Additionally, you may also confirm the download (optional) by swiping or rolling down the status and notification bar of your Android device (shown in the slide below).
The download manager should show this file has been downloaded .
All you have to do at this point is to tap once on the listed file that is identified by the download manager notification, and the PDF will open natively in the Acrobat Reader mobile app.
NOTE: This will work as long as you've set the Acrobat Reader Mobile app as the default PDF handler/viewer in your Android device. If you don't take this precaution the file will open in a web browser, for example, or it may open with any other program that is marked as default PDF handler in your Android device.
Now, you will be able to work on that PDF.
I hope this helps.
As you can see this was no easy peas to explain nor to figure out. But as Georgii5C72 mentions, this is something that Adobe should develop.
However, that could be taken as a bold statement if we take into account that, as recent as last summer, Adobe, IBM and Red Hat Linux announced a multibillion dollar partnership to lead the hybrid cloud market and hybrid datacenters.
https://www.zdnet.com/article/red-hat-and-ibm-announce-a-hybrid-cloud-software-marketplace/
That said, let's meditate profoundly on what is the posture of giants like "Amazon Web Services - Free Cloud Computing with AWS", versus Google Drive, versus Microsoft Azure and OneDrive, AND, more importantly, IF/ SHOULD / WOULD Microsoft be willing to release their cloud technology blueprints to Adobe just to make this app work with the Acrobat Reader app (specially after the deprecation of Microsoft SharePoint while migrating users and customers to OneDrive ; let’s not forget about their Office 365 roadmap too!).
https://docs.microsoft.com/en-us/onedrive/transition-from-previous-sync-client
In my opinion, I don't even know if this integration is even possible at this time.
Copy link to clipboard
Copied
Chill out, dude.
'How dare you question my actions!'
Do you want blind subservience? I'm not in a cult. I like to question things. Maybe your high quality work would do better if it was being applied to improving your fragile ego rather than defending yourself.
Copy link to clipboard
Copied
You can use copy and paste to quote what a user posted in a thread. I re-read all this thread once more and I don't see where did I mentioned " How dare you question my actions!"
What I did type in my reply was this:
"First off, don't question my guidance for helping a user who hasn't even care to update this thread in almost a year, and confirm if the suggestions that I posted in the link above actually was the solution."
But I see what you're saying it was rude and all that verbage wasn't necessary.
Thank you.
But I do have to add:
Do you want blind subservience? I don't represent any organization, I am also a user and an Adobe customer. I help people here in the forums with technical guidance and I don't get paid nor ask to get paid for helping others. At the time that I posted this answer I was not an Adobe Community Professional. In fact, not a very easy going personality, quite controversial sometimes, and with a loud complaining tone in my replies.
I don't feel proud of that. This is not the first time I made the mistake of answering like this... So once again , I apologize.
I like to question things. Me too. That is why you can clearly read my correct answer above. Not be confused with ego. I do spend over 60 hours a week studying and learning Adobe products on my own free time (that is aside from my real life full-time job). The answer that I provided above is something that I tested over and over again before posting my explanation.
Maybe your high quality work would do better if it was being applied to improving your fragile ego rather than defending yourself.
Well thank you if you really meant that "high quality work", but I am constantly making mistakes as I learn.
Very often Adobe employees, Adobe Most Valuable Professionals, and Adobe Community Professionals correct me in these forums. But I also get what you're saying about fragile ego.
Just make sure not to forget to re-check your own ego too, perception is also a B itch.
The way you perceived my answer is or could be partially inaccurate.
But if you feel uncomfortable with any of my replies, down below is the "Report" button. You may click on "Report" and submit your complain to a moderator.
Copy link to clipboard
Copied
That's an uncommon quality.
You are mostly right and I'm in the same boat as you. I am certainly
imperfect and working to continually improve myself. I believe that's about
as much as you can hope for in people.
I didn't put much effort into my message. I was sort of trolling you solely
on the emotional tone. 🙂 No need for moderators. An awkward conversation
to hash out communication problems is a healthy thing. We all have the
rights to express ourselves.
It is obvious you do quality work and want to do so.
Thank you for your thoughtful response! #RespectKnuckles
Cheers,
Thomas
Copy link to clipboard
Copied
Hi there,
Sorry for the delay in response.
When you open a PDF from OneDrive in Adobe Acrobat Reader and add annotation to it. The changes made is saved in the document but does not sync to the file in Onedrive.
To save the file with changes in OneDrive, you can use the Share option provided in the Application.
Open the PDF in Adobe Acrobat Reader and click on share icon provided at the top right corner of the screen just before the three dots.
Then click on the Share a Copy button from the bottom of the screen.
Select OneDrive from the list of the options provided.
Hope the information helps.
Let us know if you experience any issue.
Regards,
Meenakshi