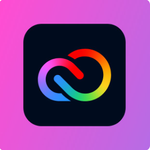Adobe Community
Adobe Community
Turn on suggestions
Auto-suggest helps you quickly narrow down your search results by suggesting possible matches as you type.
Exit
- Home
- Adobe Express
- Discussions
- Can I upload a .WAV file into an Adobe Express sli...
- Can I upload a .WAV file into an Adobe Express sli...
0
Can I upload a .WAV file into an Adobe Express slide show?
New Here
,
/t5/adobe-express-discussions/can-i-upload-a-wav-file-into-an-adobe-express-slide-show/td-p/13806726
May 21, 2023
May 21, 2023
Copy link to clipboard
Copied
I just bought a music file ot upload to my Adobe Express slide show, but Adobe Express can't seem to find it? My slide show has 35 slides and most of them have videos embedded in them. Is that too many? What's the limit?
Community guidelines
Be kind and respectful, give credit to the original source of content, and search for duplicates before posting.
Learn more
Adobe Employee
,
LATEST
/t5/adobe-express-discussions/can-i-upload-a-wav-file-into-an-adobe-express-slide-show/m-p/13944458#M9059
Jul 18, 2023
Jul 18, 2023
Copy link to clipboard
Copied
Community guidelines
Be kind and respectful, give credit to the original source of content, and search for duplicates before posting.
Learn more
Resources
Frequently Asked Questions
Troubleshooting
How to
Adobe
Adobe
Copyright © 2024 Adobe. All rights reserved.