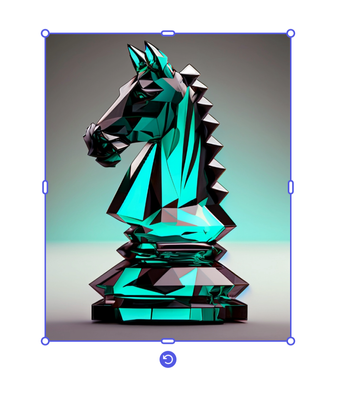- Home
- Adobe Express
- Discussions
- How do I adjust the size and position of an image ...
- How do I adjust the size and position of an image ...
Copy link to clipboard
Copied
I'm new to using Adobe Express and I'm having trouble figuring out how to adjust the size and position of an image. I've imported an image into my project, but it's too large and in the wrong position. Can anyone explain how to resize and reposition an image in Adobe Express? I would appreciate any help or guidance on this matter. Thank you!
Regards
Toilets Advice [URL removed by Moderator]
 2 Correct answers
2 Correct answers
Please start by selecting the image by clicking on it
Resize:
You can resize imported images by moving the circles in each of the four corners. The dash in the center of each side allows you to crop starting from that side.
Reposition:
You can reposition images but clicking on them, holding the left mouse button down, and moving the mouse to reposition them in the project.
There is a great Add-on for this called "Properties" - you can go to the "Add-On's button on the bottom left nav and then search for it. Then add it and it will always show up under "my add ons" - it shows the size an position of whatever object you have selected. Hopefully this feature is on the roadmap for Express in the future. I know it is a hotly requested feature.
Copy link to clipboard
Copied
To adjust the size and position of an image in Adobe Express, follow these steps:
- Open Adobe Express and import the image you want to edit.
- Select the image layer and tap on the crop tool.
- Use your fingers to resize the image by pinching in or out, or adjust the aspect ratio using the handles on the corners.
- To reposition the image, tap and drag it to the desired location within the frame.
- Once you're satisfied with the adjustments, tap on the checkmark or apply button to apply the changes.
Copy link to clipboard
Copied
Your step #1... really?
You forgot to mention "if you haven't already bought Adobe Express, go to Adobe.com and sign up, then download the program, and then register, and then, and then, and then..."
Copy link to clipboard
Copied
Please start by selecting the image by clicking on it
Resize:
You can resize imported images by moving the circles in each of the four corners. The dash in the center of each side allows you to crop starting from that side.
Reposition:
You can reposition images but clicking on them, holding the left mouse button down, and moving the mouse to reposition them in the project.
Copy link to clipboard
Copied
Can this product tell the actual size and position of the image? In Canva, it is simple to see the actual size of the image, and set images to the same size and proportions. I hope this feature is possible.
Copy link to clipboard
Copied
Following up on this request. Can someone at Adobe explain how Express users can see the exact size of the image (in inches, pixels, etc.) and where exactly on the page it sits? There should be a feature by which we can accurately place images and know exactly how big it is without eyeballing it.
Copy link to clipboard
Copied
Another question: how do we embed alt text in an image used in Adobe Express? Having to add it in Acrobat is a pain and doesn't allow the alt text to transfer with the image. Accessibility will be much better if we can embed alt text in the images used!
Copy link to clipboard
Copied
Following up on this question and hoping for a response from someone who works at Adobe:
Can you please add a way for us to see the real scale (inches, pixels, cm, etc.) of images, and the real location on the page? Please see Canva for an example of this user experience. It seems to be lacking from Adobe Express, which makes this a much less useful platform for design.
Thank you for any information in response to this question.
Copy link to clipboard
Copied
It would be helpful to indeed hear from Adobe. Anything on the product roadmap? We would also benefit from this feature.
Copy link to clipboard
Copied
There is a great Add-on for this called "Properties" - you can go to the "Add-On's button on the bottom left nav and then search for it. Then add it and it will always show up under "my add ons" - it shows the size an position of whatever object you have selected. Hopefully this feature is on the roadmap for Express in the future. I know it is a hotly requested feature.
Find more inspiration, events, and resources on the new Adobe Community
Explore Now